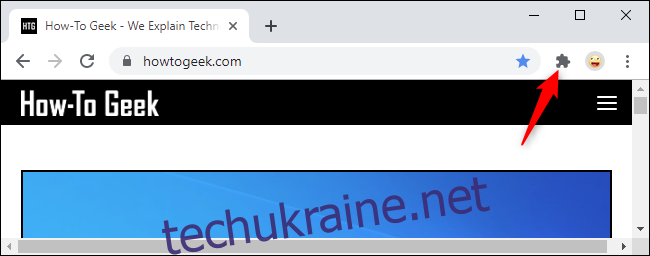Чи занадто багато розширень Chrome захаращують вашу панель інструментів і меню? Google працює над рішенням для цього. Нове меню «Розширення» надає місце для всіх ваших розширень в одному комбінованому значку панелі інструментів. Він доступний сьогодні під прапором.
Як увімкнути нове меню розширень Chrome
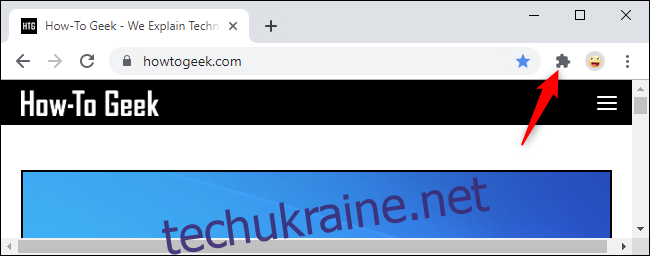
Це меню розширень, ймовірно, буде ввімкнено за замовчуванням у майбутньому, перемістивши всі розширення зі стандартного «меню з 3 крапками» Chrome у це нове меню. Але вам не потрібно чекати — ви можете ввімкнути його сьогодні в поточній стабільній версії браузера Chrome 76.
Для цього введіть «chrome://flags» в універсальне вікно пошуку Chrome, також відоме як адресний рядок, і натисніть Enter. Знайдіть «панель інструментів розширень» за допомогою вікна пошуку тут. Ви також можете скопіювати та вставити цей текст в універсальне вікно пошуку Chrome і натиснути Enter: chrome://flags/#extensions-toolbar-menu
Клацніть прапорець праворуч від параметра «Меню панелі інструментів розширень» і виберіть «Увімкнено».
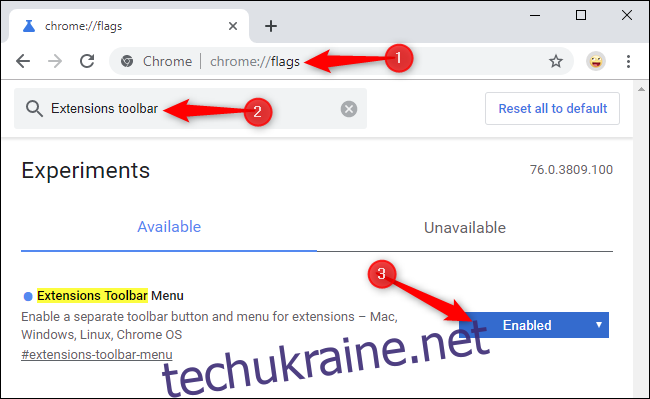
Вам потрібно буде перезапустити Chrome, перш ніж налаштування набудуть чинності. Натисніть кнопку «Перезапустити зараз», щоб перезапустити веб-браузер. Chrome знову відкриє всі ваші відкриті вкладки, але спершу обов’язково збережіть свою роботу.
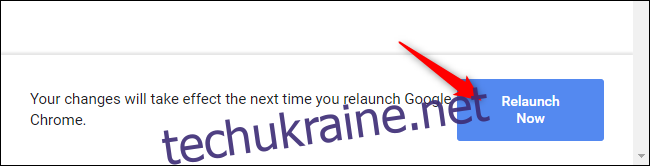
Як використовувати нове меню розширень Chrome
Щойно Chrome перезапуститься, праворуч від універсального вікна пошуку Chrome ви побачите новий значок розширень у формі шматка головоломки. Панель інструментів і меню вашого веб-переглядача будуть завантажені, і ви знайдете всі встановлені розширення тут. Натисніть піктограму, щоб побачити їх.
Нове меню розширень Chrome надає більше інформації про те, які саме розширення можуть отримати доступ до даних на поточному веб-сайті. Є два списки: Доступ до даних цього сайту та Неможливий доступ до даних цього сайту.
Ви можете контролювати, чи має розширення доступ до ваших даних, натиснувши кнопку меню (три крапки) праворуч від нього та скориставшись опцією «Це може читати та змінювати дані сайту». Це забезпечує легший доступ до керування дозволами розширення Chrome. Ви можете обмежити розширення Chrome лише певними веб-сайтами або дозволити його запуску лише після натискання значка в меню.
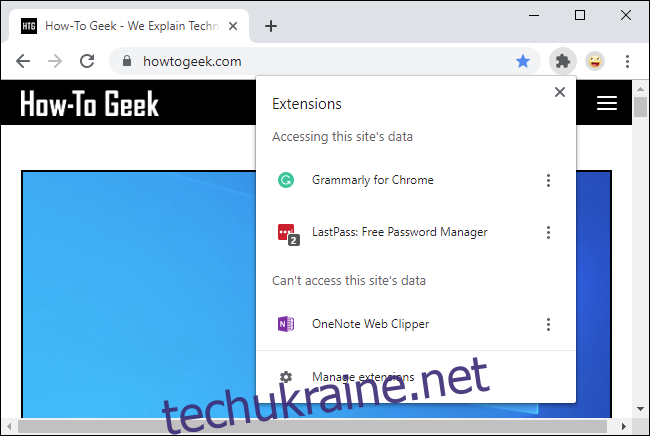
Однак розширення можуть працювати нормально. Клацніть тут назву або піктограму розширення, щоб використовувати його — це так само, як клацання значка розширення на старій панелі інструментів або в старому меню. Значок розширення навіть тимчасово відображатиметься на панелі інструментів, поки ви його активуєте.
Якщо ви клацнете розширення правою кнопкою миші, ви можете вибрати «Закріпити». Схоже, що ця опція закріпить піктограму розширення на панелі інструментів для спрощення доступу, але ця опція нічого не робила, коли ми її тестували. Ця функція знаходиться на стадії розробки.
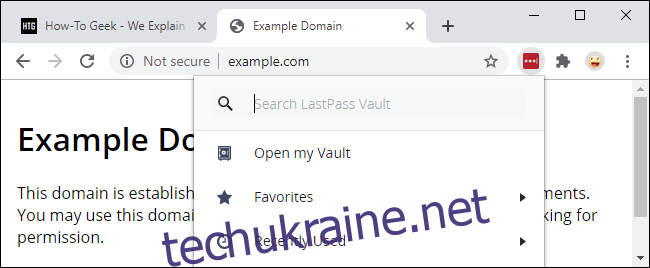
Попередження: прапорці є експериментальними
Ця опція знаходиться за експериментальним прапорцем, що означає, що розробники Google все ще працюють над ним. Як і функція Chrome «Надіслати вкладку собі», вона може бути помилковою або різко змінитися в майбутньому.
Google може вирішити не впроваджувати меню розширень, і воно може зникнути. Не розраховуйте, що він залишиться в цій формі! Навіть якщо Google розгорне меню «Розширення», як планувалося, воно, ймовірно, спершу доповнить.