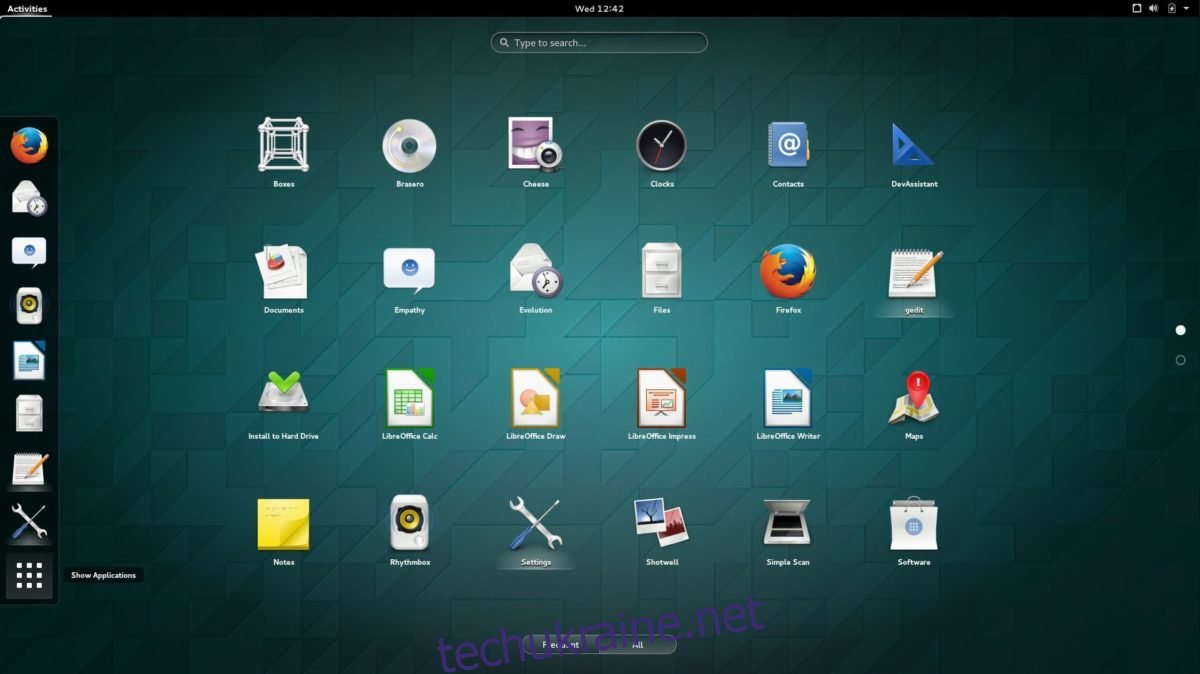Дисплеї з високою роздільною здатністю стають нормою, але, незважаючи на це, Linux має химерні та заплутані налаштування масштабування DPI. Ось чому в цій статті ми вирішили розповісти, як налаштувати масштабування HiDPI на настільних середовищах Linux, які його підтримують.
Інструкції для Gnome
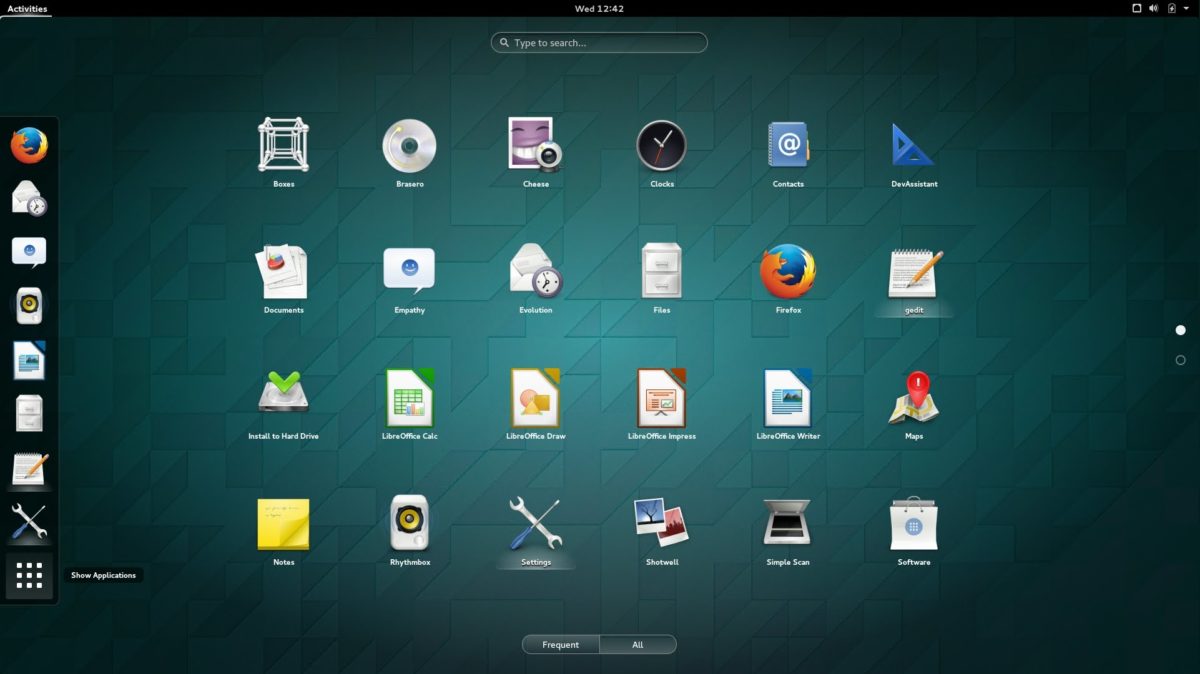
Gnome має досить хорошу підтримку HiDpi, і з кожним випуском вона стає трохи кращою, хоча він не застосовує ці налаштування автоматично на дисплеї з високою роздільною здатністю. Щоб змінити масштабування таким чином, щоб воно було більш зручним для таких видів дисплеїв для середовища робочого столу Gnome, відкрийте термінал.
Налаштування масштабування через термінал стає можливим завдяки прямій взаємодії з gsettings. Для користувачів дисплеїв Apple Retina та інших дисплеїв з високою роздільною здатністю цієї команди має бути достатньо:
gsettings set org.gnome.desktop.interface scaling-factor 2
Не любите коефіцієнт масштабування 2? Хочете чогось вище чи нижче? Змініть «2» на щось інше. Однак пам’ятайте, що інструмент коефіцієнта масштабування приймає лише цілі числа.
Інструкція з кориці
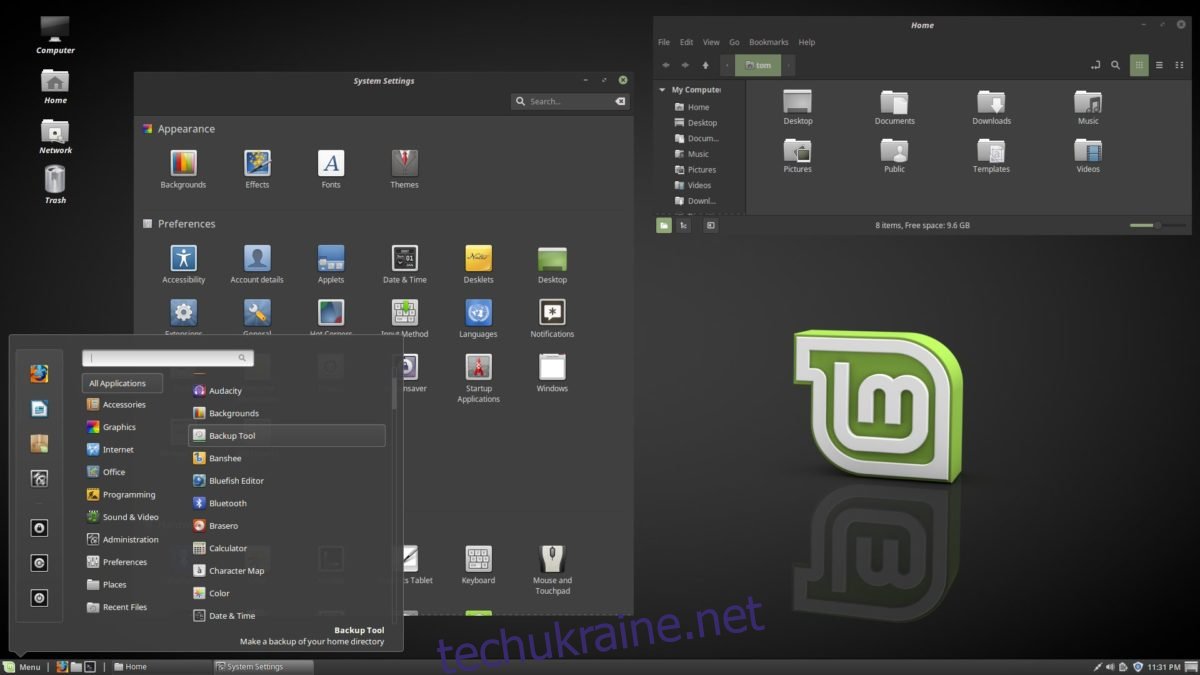
Тим, хто хоче використовувати дисплей HiDPi із середовищем робочого столу Cinnamon, на щастя, не потрібно змінювати будь-які налаштування масштабування, щоб пристосуватись до великої роздільної здатності. Це пов’язано з тим, що розробники, які працюють над Cinnamon, дуже намагаються зробити так, щоб усе працювало як є. Фактично, коли ви входите в систему, робочий стіл виконує обчислення, щоб визначити правильне масштабування для всього. Проте, якщо ви хочете налаштувати коефіцієнти масштабування вручну, ось як це зробити:
Відкрийте меню Cinnamon і знайдіть «налаштування». У області налаштувань знайдіть «Загальні» та натисніть на нього. Звідси знайдіть «Масштабування інтерфейсу користувача» та змініть його з «Авто» на будь-який з інших параметрів.
Інструкції KDE Plasma
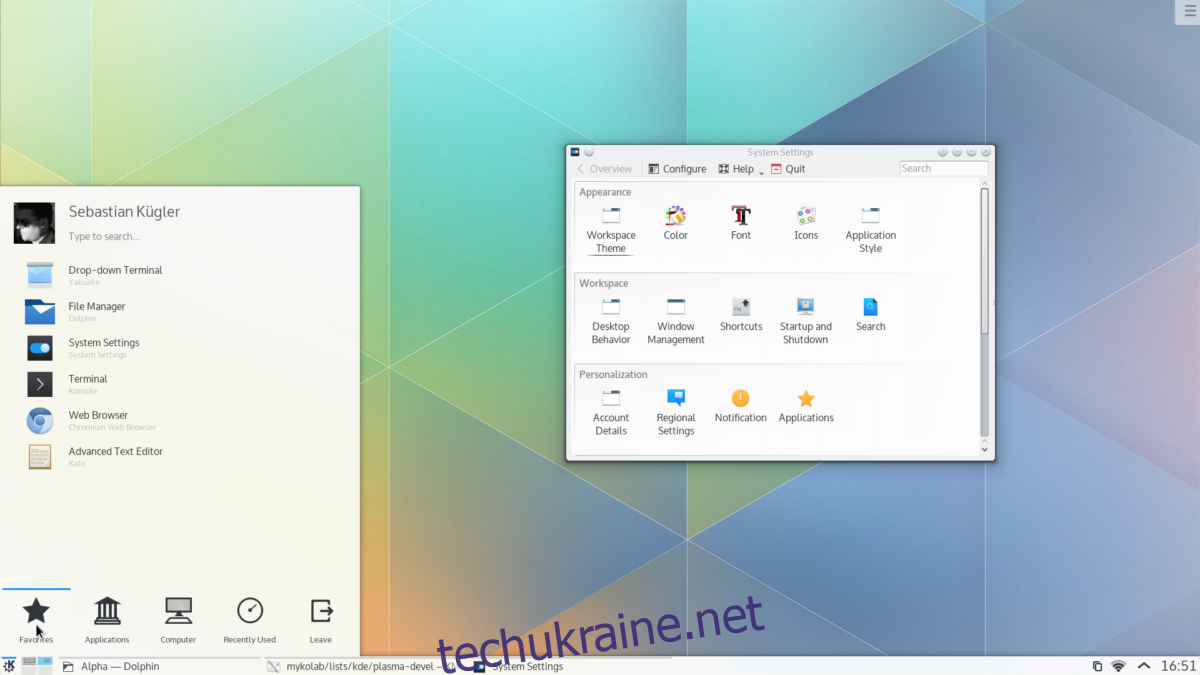
KDE Plasma 5 — це ще одне середовище робочого столу, яке намагається отримати правильний HiDPI, але все одно потребує певного втручання користувача, щоб воно було ідеальним. Щоб змінити масштаб відображення в середовищі робочого столу KDE Plasma, відкрийте меню програми на на панелі знайдіть «Дисплеї» та натисніть на нього. Натисніть на смугу прокрутки праворуч і перетягніть її вниз. Потім натисніть «Відображення масштабу».
Це відкриє центр керування, який дозволить користувачеві змінити масштаб дисплея в KDE Plasma. Візьміть повзунок і перетягніть його до того, що виглядає найкраще. Потім натисніть «ОК», потім «Застосувати».
Після застосування налаштувань перезавантажте ПК.
Інструкції для хвилястого папугу
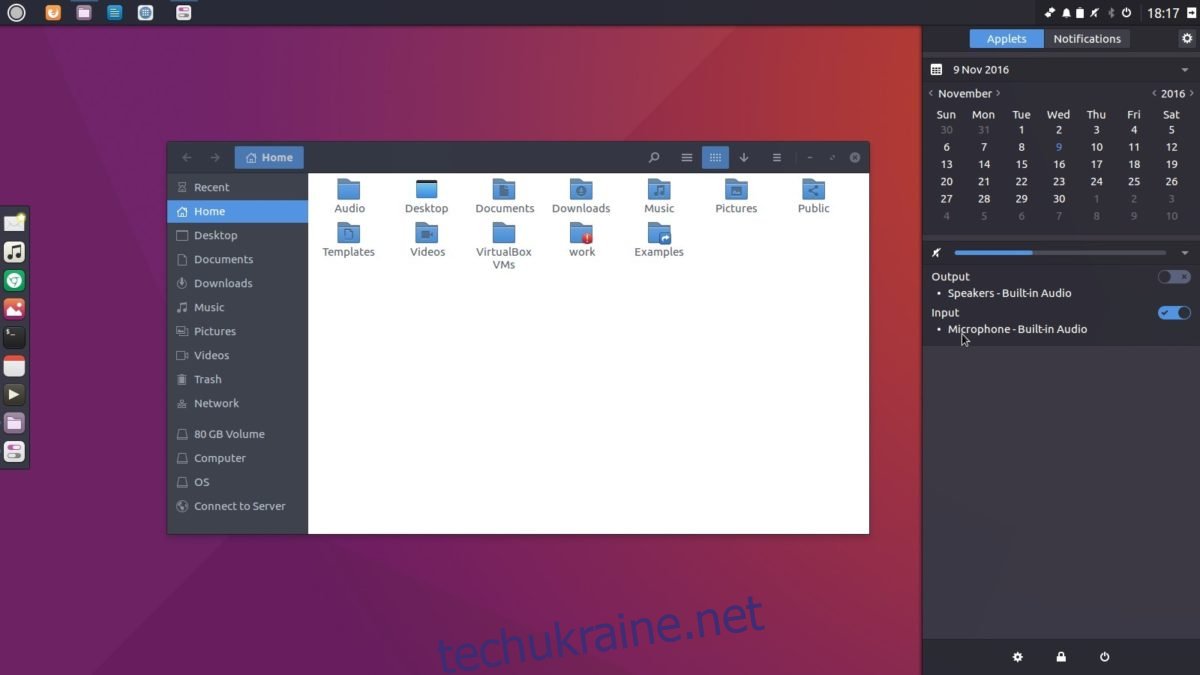
Існує спосіб увімкнути масштабування інтерфейсу користувача для дисплеїв з високою роздільною здатністю в середовищі робочого столу Budgie — начебто. Жоден із розробників цього середовища робочого столу не має дисплея з високою роздільною здатністю, тому активних розробок у цій сфері немає. З огляду на це, насправді не має значення, що його ніхто не розробляє, оскільки Budgie Desktop в значній мірі побудований на Gnome і GTK3, які вже мають чудову підтримку для масштабування інтерфейсу користувача.
Увімкнення цього в Budgie працює точно так само, як і Gnome, хоча, оскільки офіційної підтримки немає, вам доведеться робити це на свій страх і ризик. Якщо все виглядає не зовсім правильно, не звинувачуйте нікого. Щоб увімкнути масштабування, відкрийте вікно терміналу та виконайте таку команду:
gsettings set org.gnome.desktop.interface scaling-factor 2
Як і Gnome, налаштуйте коефіцієнт масштабування Budgie, змінивши «2» на інше ціле число.
Інструкції Unity
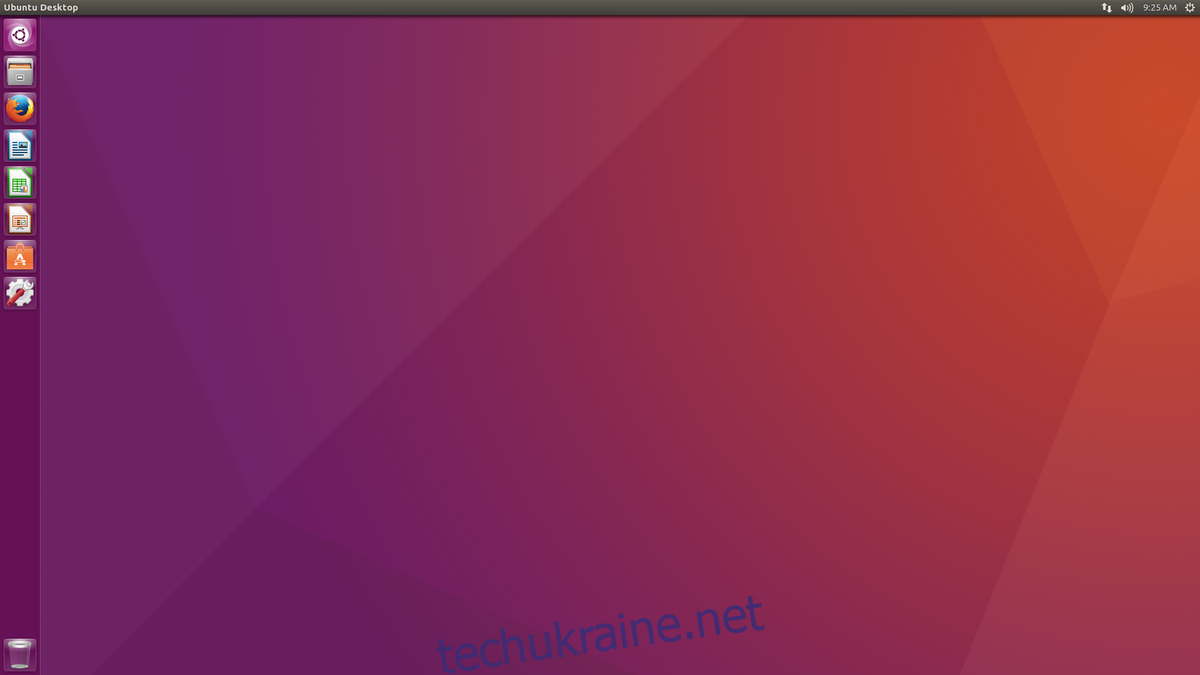
Середовище робочого столу Ubuntu Unity, ймовірно, є одним із найкращих для дисплеїв HiDPI. Насправді, це один з небагатьох настільних комп’ютерів, який не використовує лише цілі числа для масштабування. В результаті речі виглядають набагато природніше. Насправді, на більшості дисплеїв з високою роздільною здатністю користувачам, швидше за все, не потрібно буде змінювати будь-які налаштування масштабування. Тим не менш, якщо ви хочете налаштувати речі вручну, відкрийте панель Unity, знайдіть «дисплей» і натисніть клавішу enter.
Звідси виберіть екран і знайдіть опцію «масштабувати» на основі меню та рядків заголовків. Перетягніть повзунок вгору або вниз, щоб налаштувати DPI.
Просвітницькі настанови
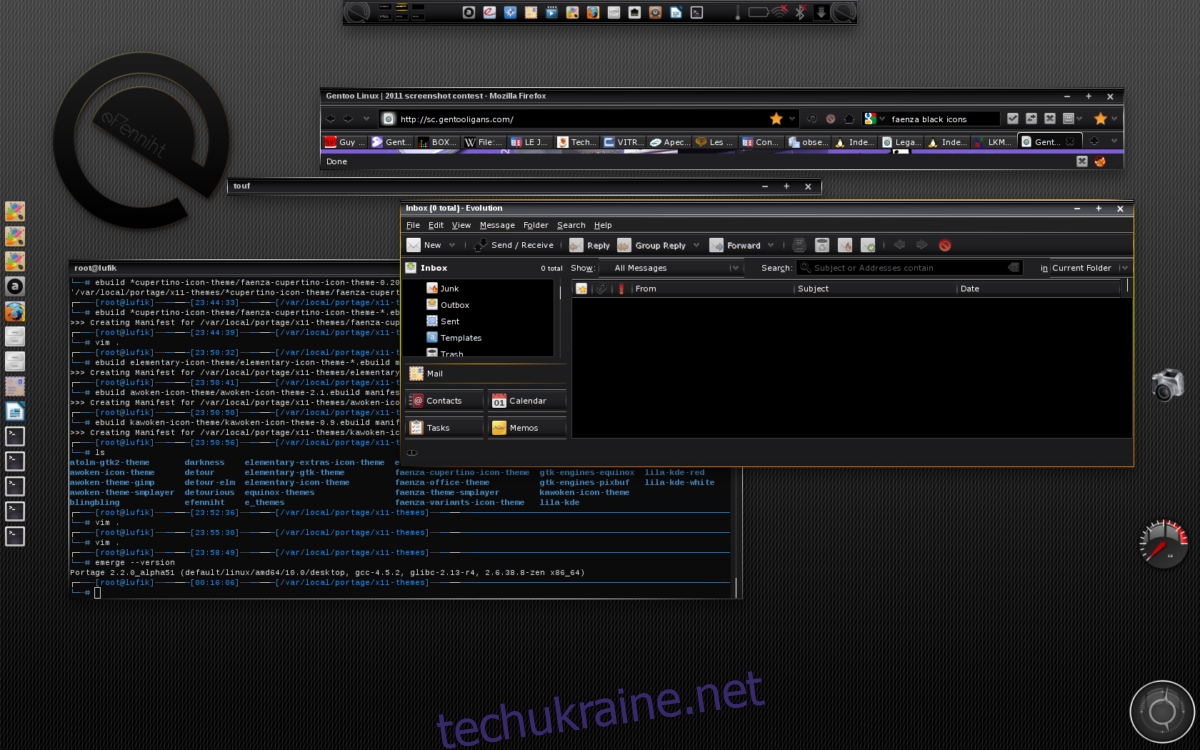
Незважаючи на те, що просвітлення виглядає трохи застарілим (у порівнянні з іншими настільними середовищами Linux, у нього все ще вдається мати досить хороші налаштування DPI. Користувачі можуть легко налаштувати масштабування інтерфейсу користувача та загальний досвід. Щоб зробити це, клацніть правою кнопкою миші на робочому столі та наведіть курсор на «налаштування». У області налаштувань меню правою кнопкою миші виберіть «Панель налаштувань».
Усередині панелі налаштувань натисніть розділ «Подивитися», а потім виберіть «Масштабування». При масштабуванні користувач може легко налаштувати масштаб робочого столу. Встановіть масштаб 1,2 або близько цього числа, оскільки він виглядає найкраще на високоякісних дисплеях.
Настільні комп’ютери не згадуються
Деякі середовища робочого столу, такі як XFCE4, MATE та LXDE/LXQt, не мають інструкцій у цьому списку. Це пов’язано з тим, що розробники цих настільних комп’ютерів Linux або повністю проігнорували дисплеї з високою роздільною здатністю, або в даний час розробляють спосіб підтримки їх середовищ настільних комп’ютерів.
В результаті практично немає налаштувань, про які ми можемо говорити в цій статті, щоб допомогти масштабувати інтерфейс користувача. Якщо ви користуєтеся Macbook Pro або іншим комп’ютером із високоякісним дисплеєм під керуванням Linux, краще замість цього використовувати перелічені вище середовища робочого столу.