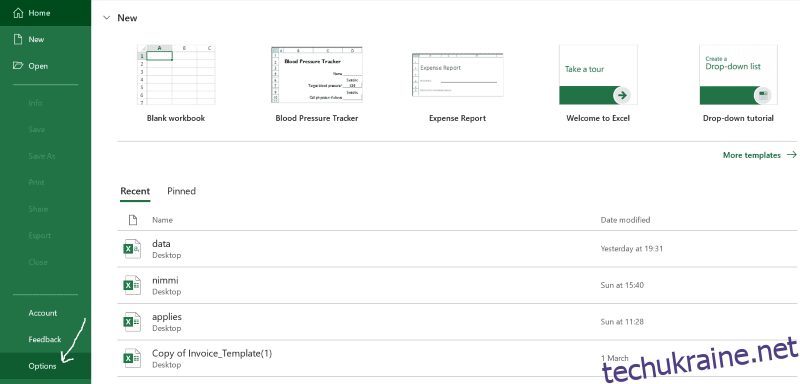Ви часто виконуєте повторювані завдання в Excel для своєї роботи? Більше не з макросами. Зробіть це один раз і запишіть; макрос зробить це за вас, коли забажаєте. Іншими словами, макроси записують ваші завдання та повторюють їх кожного разу, коли ви їх запускаєте.
Можливо, ви раніше використовували функції для виконання певних дій. Якщо ні, функція – це набір конкретних завдань, які потрібно виконати під час виклику. Макроси в Excel побудовані на цій ідеї. Вони автоматизують ваші завдання, щоб ви максимально використали свій час і ресурси.
Щоб створити макрос для наступного завдання, його потрібно спочатку ввімкнути. Я буду направляти вас на кожному кроці, щоб увімкнути макроси в Excel для Windows і Mac.
Але перед цим давайте подивимося, навіщо вам потрібні макроси з практичними прикладами використання.
Що таке макроси?
Макрос — це функція в Excel, яка записує ваші команди та завдання для відтворення за запитом. По суті, завдяки автоматизації це звільняє вам багато часу.
Макроси побудовані на основі VBA (Visual Basic for Applications), що є мовою програмування Microsoft для кодування в Excel. Таким чином, макроси можна створювати за допомогою VBA. Однак якщо ви технічно не вмієте, Excel дозволяє створювати макроси лише кількома клацаннями миші.
Коли ви записуєте макрос, завдання автоматично перетворюються на код VBA за лаштунками та прив’язуються до набору комбінацій клавіш, які просто називаються настроюваними комбінаціями клавіш. Якщо натиснути цю спеціальну клавішу швидкого доступу в Excel, пов’язаний із нею макрос почне працювати.
Якщо ви погано запам’ятовуєте ключі, не хвилюйтеся, Excel також має рішення для цього. Ви можете легко отримати доступ до створених макросів із вкладок, наявних в інтерфейсі Excel.
Чому ми повинні вмикати макроси в Excel?
Тепер ви, можливо, добре розумієте, що таке макроси. Ось кілька варіантів використання макросів для заміни повторюваних дій:
Керування даними: дані — це те, для чого призначений Excel. Щодня ми маємо справу з величезною кількістю даних у Excel. Автоматизація простих і рутинних завдань, таких як видалення дублікатів, видалення порожніх клітинок, виконання математичних обчислень і застосування формул або принципів за допомогою макросів, може заощадити нам багато часу та ресурсів.
Макроси можуть навіть перетворювати необроблені дані в спеціальні формати. Таким чином, обробка даних буде швидкою та бездоганною за допомогою макросів.
Створення настроюваних функцій: Excel має кілька вбудованих функцій, які можуть виконувати типові завдання. Але вони мають обмежені можливості; вони не можуть зламати ваші складні ідеї. Таким чином, за допомогою макросів ви можете створювати власні функції для реалізації ваших унікальних ідей.
Генеруйте статистичні дані: ви можете розбити великі набори даних на інформативні таблиці, діаграми, графіки або навіть інформаційні панелі за допомогою макросів.
Ви повинні бути знайомі зі зведеними таблицями, якщо ви деякий час працювали з Excel. Якщо ні, зведені таблиці витягуються з більших наборів даних на основі умов або групування. Ви можете легко створити ці зведені таблиці за допомогою макросів.
Керування робочими книгами: ви працюєте з кількома робочими аркушами та книгами в одному проекті? Якщо це так, вам може знадобитися відстежувати всі аркуші в робочій книзі, зберегти певний аркуш або перейменувати аркуш чи книгу. Ви можете спростити ці завдання за допомогою макросів.
Інтеграція: під час роботи над реальними проектами Excel зазвичай використовується з різними інструментами та системами керування базами даних. Ручна інтеграція Excel із цими зовнішніми джерелами може бути виснажливою та трудомісткою. Ось де на допомогу приходять макроси; ви можете записати макрос для автоматизації інтеграції.
Як увімкнути макроси в Excel у Windows?
Запустіть програму Excel і натисніть «параметри», які можна знайти на лівій бічній панелі.
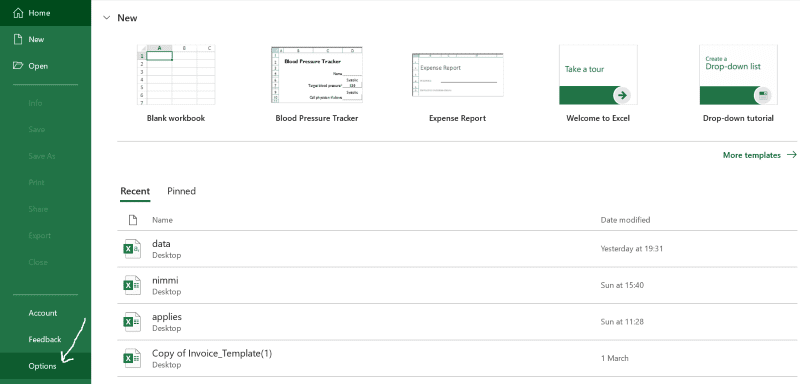
На екрані з’являється таке спливаюче вікно. Перейдіть до Центру довіри на лівій панелі.
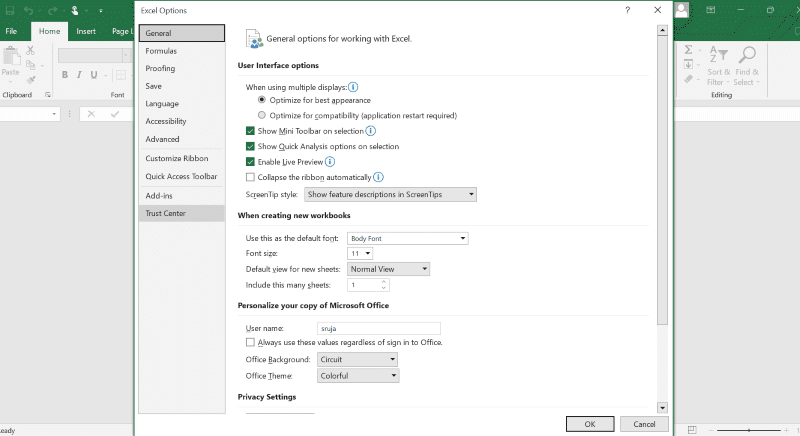
Виберіть Параметри центру безпеки.
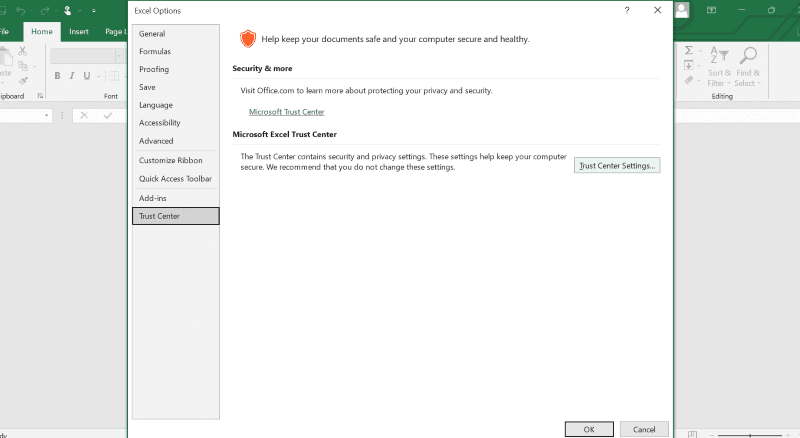
Ви повинні помітити ще одне спливаюче вікно з параметром макросів на панелі ліворуч. Натисніть на нього, щоб відкрити меню з чотирма параметрами.
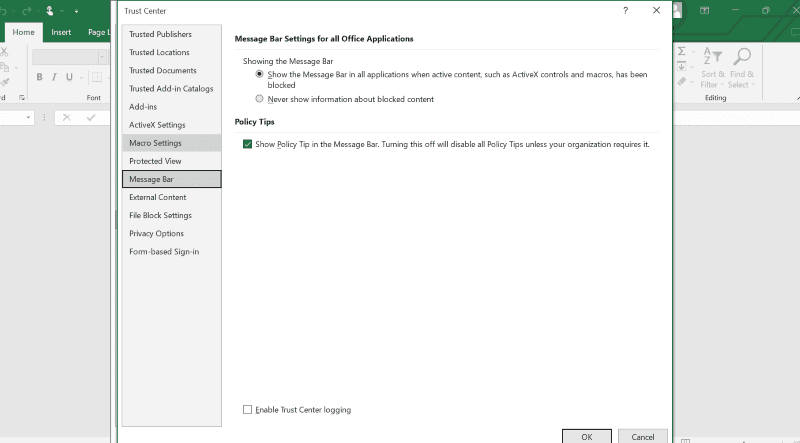
Ваш вибір має бути «Увімкнути всі макроси» (не рекомендовано; може запускатися потенційно небезпечний код) і натисніть кнопку «ОК», яка відображається в кінці.
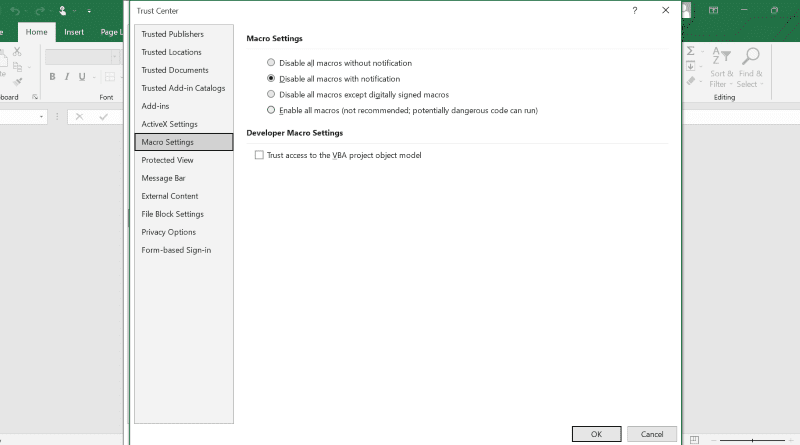
Однією з найважливіших особливостей Excel є те, що макроси тепер увімкнено у вашій ОС Windows.
Як увімкнути макроси на Mac?
Кроки для ввімкнення макросів у Excel подібні та простіші в Mac. Усе, що вам потрібно зробити, це виконати наведені нижче дії, щоб увімкнути макроси на вашому Mac.
Потенційні ризики безпеці ввімкнення макросів у Excel
Макроси можуть значно допомогти вам заощадити час і ресурси під час роботи з Excel, але вони виявляють деякі проблеми безпеки, які потребують уваги.

Якщо у вашій системі ввімкнено макроси, вам доведеться мати справу з кількома проблемами безпеки. Деякі з них включають наступне:
- Чи знаєте ви, що коли ви завантажуєте файл Excel з Інтернету чи інших джерел, він потенційно може містити зловмисне програмне забезпечення, вбудоване в макроси? Вони починають діяти у вашій системі, коли ви їх завантажуєте.
- Зловмисний код у макросах може обдурити стіни безпеки вашої системи та надати зловмиснику несанкціонований доступ.
- Активований шкідливий код може призвести до витоку ваших особистих даних, що призведе до порушення конфіденційності.
- Деякі небезпечні макроси можуть призвести до збою вашої машини.
Іноді зловмисне програмне забезпечення може бути занадто великим, щоб поміститися в макрос. У такому випадку макрос може містити посилання, яке спрямовує систему на URL-адресу, звідки завантажується зловмисне програмне забезпечення.
Крім того, хакери завжди прагнуть викрасти або отримати доступ до вашого комп’ютера, щоб вони могли використовувати його, як їм заманеться.
Отже, якщо ви завантажуєте програму встановлення з неавторизованого джерела або отримуєте документ із спамом електронною поштою, вам може бути запропоновано виконати певні інструкції, однією з яких може бути ввімкнення макросів. У цьому випадку файл, який ви використовуєте, може містити шкідливий вірус, вбудований у макроси.
Як уникнути загроз безпеці ввімкнення макросів у Excel?
Вимкніть макроси, коли вони не потрібні: простим рішенням для запобігання зламу вашої системи є просто не вмикати макроси. Зрозуміло кажучи, найкраще залишати макроси вимкненими за замовчуванням і вмикати їх лише тоді, коли це абсолютно необхідно або для надійних файлів.
Перевірте розширення файлу: зазвичай файли Excel зберігаються з розширенням .xlsx за умовчанням. Файли з таким розширенням не можуть зберігати макроси. Однак робочі книги, які містять макроси, зберігаються з розширенням .xlsm.
Отже, важливо перевірити розширення файлів перед завантаженням або відкриттям будь-якого файлу з ненадійних джерел.
Макроси з цифровим підписом: ви можете попросити блокнот із цифровим підписом у автора, щоб запобігти потраплянню в пастку зловмисних макросів.
«Вимкнути всі макроси, крім макросів із цифровим підписом» — це один із чотирьох варіантів, які ви знайдете під час увімкнення макросів. Виберіть його, щоб налаштувати Excel лише на запуск макросів із цифровим підписом, щоб ви знали, що запущений макрос походить із запланованого джерела.
Оновлення програмного забезпечення: використання застарілого програмного забезпечення може наражати вашу систему на більш уразливі атак шкідливих програм. Тому оновлюйте свою ОС і програми Microsoft останніми випусками, щоб ваша машина стала сильнішою у боротьбі зі зловмисним програмним забезпеченням.
Використовуйте антивірус: незважаючи на вжиття запобіжних заходів, ваш ПК все ще може бути сприйнятливим до зловмисного програмного забезпечення, введеного через макроси. Тому бажано оснастити свою машину антивірусом, щоб боротися зі шкідливими хакерами.
На ринку існує безліч платних і безкоштовних варіантів антивірусного програмного забезпечення для захисту вашої машини від експлойтів.
Підведенню
Тепер ви знаєте переваги ввімкнення макросів у Excel. Однак увімкнення макросів пов’язане з проблемами безпеки, тому я навіть надав вам кілька порад щодо їх вирішення.
Якщо вам потрібна додаткова автоматизація в Excel, щоб безперешкодно завершити свій наступний проект раніше часу, перегляньте ці надбудови Excel.