Останнім часом розробники Microsoft впровадили декілька багатообіцяючих нововведень у Windows 11, на які користувачі чекали довгий час. Зокрема, впроваджено функцію вкладок у Провіднику файлів, що, безумовно, припаде до душі багатьом користувачам. Раніше ми вже оглядали список майбутніх можливостей Windows 11, серед яких оновлений диспетчер завдань та нове меню Bluetooth. Ці зміни вже доступні, але інтерфейс користувача з вкладками в Провіднику файлів поки що прихований. У цій інструкції ми розповімо вам, як негайно активувати цю функцію. Тож давайте не гаяти часу і дізнаємося, як увімкнути вкладки у Провіднику файлів Windows 11.
Інструкція: Як увімкнути вкладки у Провіднику файлів Windows 11 (2022)
1. Можливість активації вкладок у Провіднику файлів доступна у найновішій збірці Windows 11 (22572, від 9 березня) у каналі для розробників. Тому переконайтеся, що ви є учасником програми Windows 11 Insider, обравши канал для розробників, і оновіть систему до останньої доступної збірки.
2. Далі вам потрібно буде скористатися утилітою ViveTool, що дозволить отримати доступ до функції вкладок у Провіднику файлів. Перейдіть за цим посиланням та завантажте останній ZIP-архів.
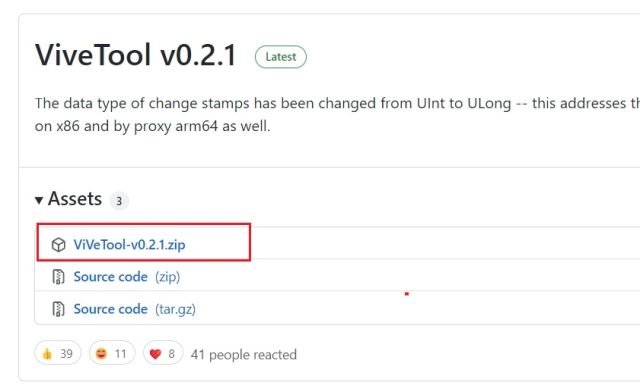
3. Клацніть правою кнопкою миші на ZIP-архіві та оберіть у контекстному меню “Видобути все”. Потім клацніть правою кнопкою миші на видобутій папці та оберіть опцію “Копіювати як шлях”.
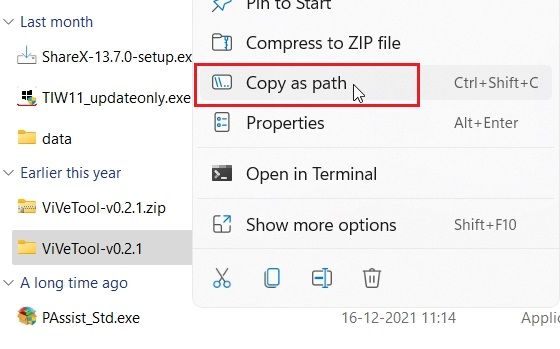
4. Наступним кроком буде відкриття командного рядка з правами адміністратора. Це можна зробити, ввівши “cmd” у пошуку Windows і вибравши “Запуск від імені адміністратора”. Важливо відкрити командний рядок з правами адміністратора, інакше під час виконання команди ви отримаєте повідомлення про помилку, і функція вкладок у Провіднику файлів Windows 11 не буде активована.
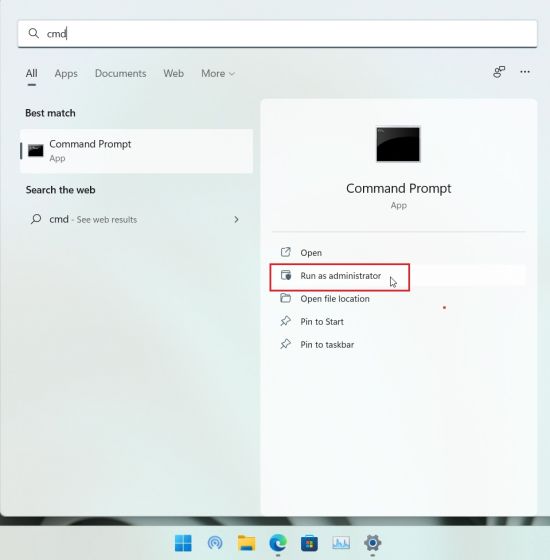
5. У вікні командного рядка введіть команду “cd” і вставте шлях, який ви скопіювали на попередньому кроці. Для вставки шляху клацніть правою кнопкою миші у вікні командного рядка. Це виглядатиме приблизно як на знімку екрана нижче. Зверніть увагу, що шлях до файлу для вашого ПК буде іншим. Ця команда дозволить вам перейти до папки ViveTool у командному рядку.
cd "C:UsersArjunDownloadsViVeTool-v0.2.1"
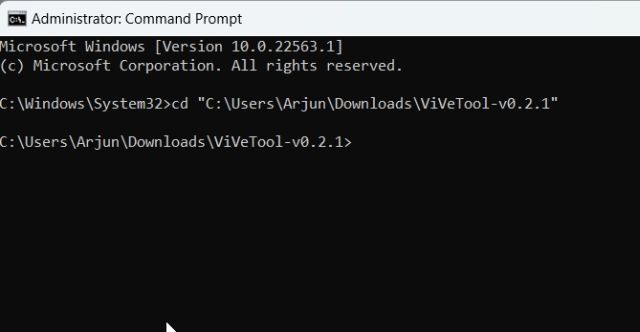
6. Нарешті, виконайте наведену нижче команду. Це активує новий інтерфейс користувача з вкладками у Провіднику файлів Windows 11. Після цього перезавантажте ваш комп’ютер.
vivetool addconfig 34370472 2
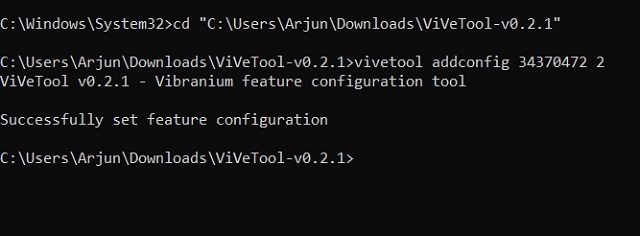
7. Готово! Тепер вкладки у Провіднику файлів працюють у Windows 11. Зверніть увагу, що на даний момент можливість перевпорядкування вкладок у Провіднику файлів не підтримується, як і неможливо виділяти вкладки, щоб створювати окремі вікна (як у багатьох популярних браузерах) для конкретних папок. Ця функція поки що не повністю готова, але ми очікуємо, що Microsoft удосконалить її перед випуском для всіх стабільних користувачів.
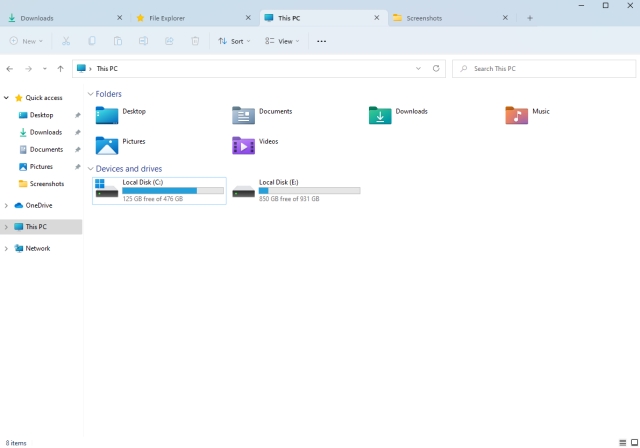
Вкладки в Провіднику файлів нарешті з’являються у Windows 11
Отже, тепер ви знаєте, як увімкнути вкладки в Провіднику Windows 11. Вам більше не потрібно використовувати сторонні програми, як-от Files (безкоштовно), для того, щоб використовувати інтерфейс з вкладками у Провіднику файлів. На цьому у нас все. Якщо ви хочете дізнатися, як увімкнути нове меню Bluetooth у швидких налаштуваннях Windows 11, перегляньте наш відповідний посібник. Також, якщо ви бажаєте налаштувати значки на панелі завдань Windows 11 так, щоб вони ніколи не об’єднувалися, у нас є для вас цікавий обхідний шлях. Якщо у вас є запитання, ставте їх у коментарях нижче.