Володіти сайтом на WordPress і підтримувати сайт — дві абсолютно різні речі. Ви повинні проходити регулярне обслуговування, включаючи створення резервних копій, регулярні оновлення, перевірки безпеки та оновлення вмісту. Ці завдання можуть здатися складними, особливо для тих, кому бракує технічних знань.
Однак, коли ваш сайт проходить серйозний ремонт, потрібен певний простір. Саме тут режим обслуговування WordPress допомагає вносити зміни на вашому сайті, не впливаючи на взаємодію з користувачем. Це схоже на те, що ви розміщуєте вивіску, на якій написано, що тривають будівельні роботи; Вибачте за незручності.
При включеному режимі обслуговування ви можете внести всі необхідні корективи на свій сайт. У цій статті я познайомлю вас із режимом обслуговування WordPress, його необхідністю та тим, як його можна ввімкнути або вимкнути, коли це необхідно. Вивчення цього, безумовно, допоможе вам ефективніше керувати своїм веб-сайтом.
Складнощі підтримки сайту WordPress
Підтримка сайту на WordPress може включати багато завдань і труднощів, але кінцевий результат завжди буде корисним. Деякі поширені проблеми, з якими ви зіткнетеся під час підтримки сайту WordPress, можуть бути:
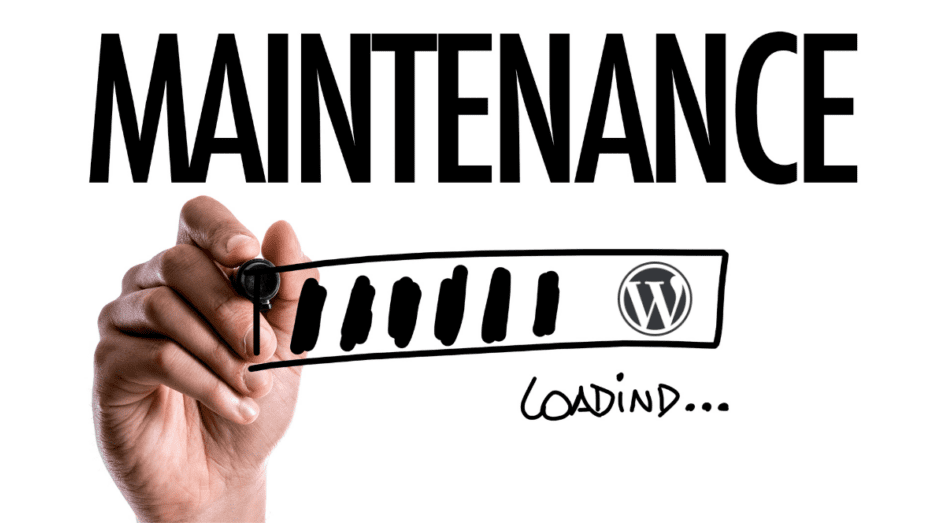
Безпека
Оскільки більшість веб-сайтів в Інтернеті працюють на основі WordPress, це сота для хакерів. Таким чином, сайти часто стикаються з зараженням шкідливим програмним забезпеченням, атаками грубої сили та помилками в темах і плагінах. Отже, початкове рішення полягає в тому, щоб постійно оновлювати веб-сайт, теми та плагіни та використовувати надійні паролі. Тоді ви можете подумати про встановлення плагіна безпеки, який дійсно працює.
Плагіни та теми
WordPress часто оновлюється, але плагіни та теми не завжди встигають за цим. Проблеми сумісності можуть виникнути через неправильні функції, помилки макета тощо. Тому вкрай важливо постійно оновлювати плагіни та теми, щоб вони належним чином працювали з останньою версією WordPress.
Продуктивність
Якщо ваш веб-сайт завантажується повільно, це погіршує взаємодію з користувачем, і ваш рейтинг у SERP падає. У цьому сценарії вам потрібно застосувати методи кешування, стиснення зображень, мережі доставки вмісту та належне кодування.
Резервне копіювання та відновлення
Бувають випадки, коли ви можете втратити дані сайту з багатьох причин. Це можуть бути збої в роботі сервера, кібератаки, випадкове видалення тощо. Тому ви повинні регулярно створювати резервні копії свого сайту та мати надійну стратегію відновлення.
База даних
Якщо ви використовуєте сайт WordPress, який зростає, у якийсь момент він зіткнеться з проблемами продуктивності через захаращену базу даних. Отже, вам потрібно проводити регулярну оптимізацію та підтримувати свою базу даних у чистоті, щоб покращити продуктивність і надійність.
SEO та контент
Підтримання задовольняючої присутності SEO та успішної стратегії вмісту вимагає постійного обслуговування. Отже, вам потрібно постійно досліджувати потенційні ключові слова, оптимізувати веб-сайт для пошукових систем і йти в ногу з постійно змінюваними алгоритмами пошукових систем.
Дизайн сайту
Щоб підтримувати гнучкий і актуальний дизайн веб-сайту, потрібно докласти зусиль, а також переконатися, що користувачі мають бажаний досвід. Отже, зі зміною очікувань користувачів вам потрібно підтримувати дизайн свого сайту та застосовувати до нього вимогливі концепції дизайну.
Масштабованість
Дорослий веб-сайт означає більше відвідувачів і ресурсів для роботи. Таким чином, вам потрібно розширити інфраструктуру вашого веб-сайту, що є складним завданням обслуговування.
Юридичні питання
Підтримання відповідності різноманітним правилам, таким як GDPR або конфіденційність даних, є ще одним завданням, яке потрібно виконати, щоб ваш сайт був ефективним. Отже, вам потрібно оновити веб-сайт відповідно до останніх правових стандартів і внести необхідні зміни.
Як бачите, під час підтримки сайту WordPress виникає багато проблем. Але завдяки постійним оновленням, перевіркам безпеки та модифікаціям відповідно до вимог ви зможете подолати ці проблеми. Але ви повинні отримати професійну допомогу для вирішення більш складних проблем, які виходять за межі вашої компетенції.
Режим обслуговування WordPress
Режим обслуговування не дозволяє відвідувачам переглядати ваш веб-сайт і повідомляє відвідувачам про те, що ви тимчасово вимкнули. По суті, він діє як кнопка паузи для вашого веб-сайту, дозволяючи вам працювати над речами у фоновому режимі.
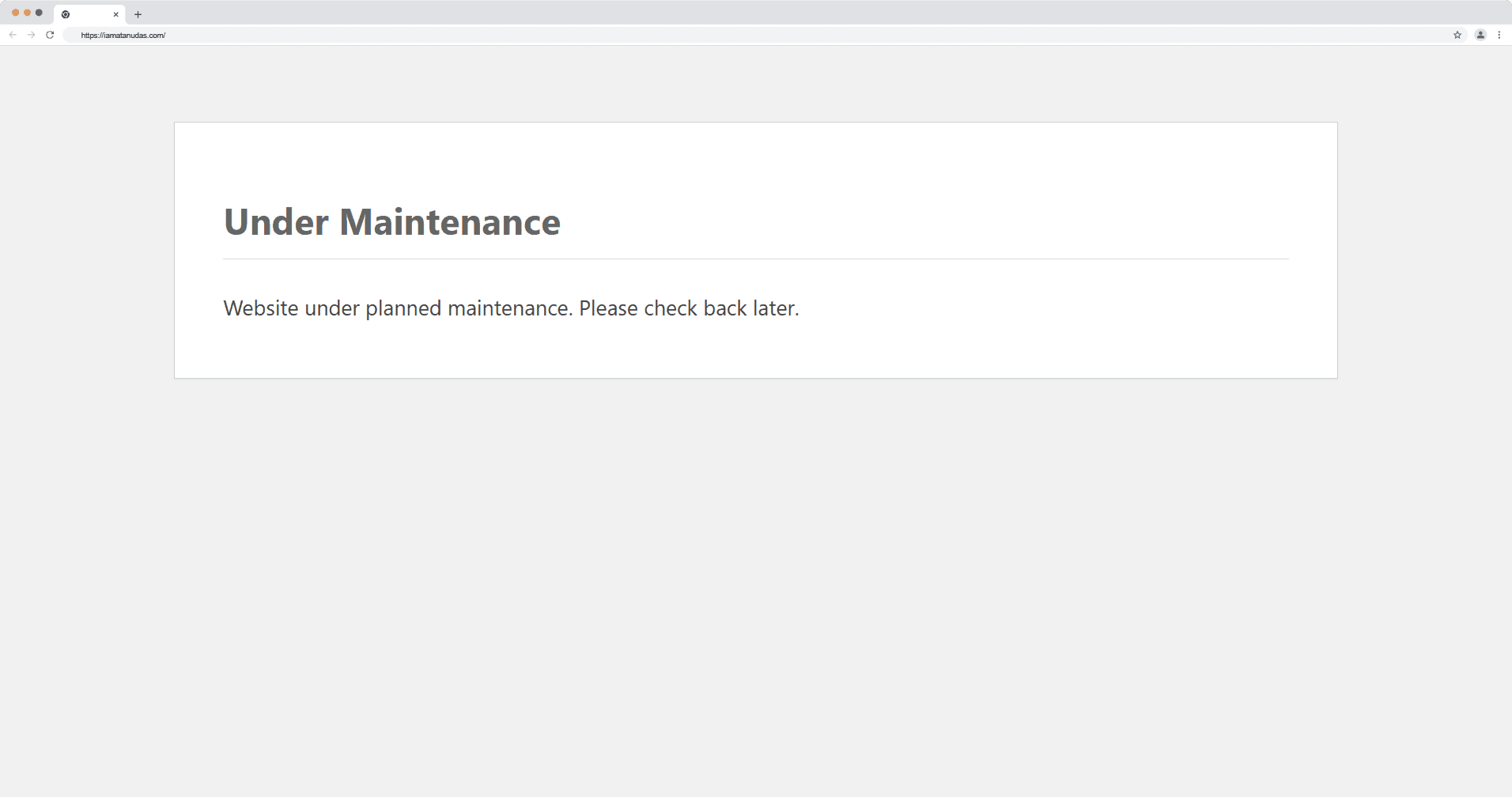
Коли ваш сайт знаходиться в режимі технічного обслуговування, ваші відвідувачі побачать повідомлення про те, що на даний момент сайт знаходиться в технічному обслуговуванні. Ви можете персоналізувати це повідомлення відповідно до голосу та стилю вашого бренду. Крім того, ви також можете продемонструвати приблизний час, коли ваш сайт буде відновлено та запущено.
Відображення повідомлень про режим обслуговування допомагає контролювати очікування відвідувачів, тому що вони не можуть зіткнутися з непрацюючими функціями або неналежним часом завантаження. Під час активації режиму обслуговування ви можете виконувати такі дії:
- Оновіть версію WordPress
- Оновіть будь-яку тему або плагін
- Змініть будь-який код у серверній частині
- Внесіть зміни в дизайн інтерфейсу
- Налаштуйте плагін або тему
- Зробіть оновлення вмісту
- Виправте будь-які помилки та проблеми безпеки
Після виконання будь-яких із зазначених вище дій на сайті просто перейдіть у режим обслуговування. Якщо вимкнути цей режим, ваш веб-сайт повернеться до початкового стану, а всі ваші оновлення стануть доступними для відвідувачів.
Отже, використовуючи режим обслуговування, ви можете переконатися, що користувачі мають бездоганний досвід, навіть коли за лаштунками відбуваються значні зміни. Це необхідна функція для ефективного керування сайтом WordPress.
Сценарії використання режиму обслуговування WordPress
Існують певні ситуації, коли вам потрібно перевести сайт WordPress у режим обслуговування. Причина цього проста: забезпечення безперебійної взаємодії з користувачем і скорочення часу простою для збереження надійності вашого сайту.

Ось типові сценарії, коли виникає необхідність увімкнення режиму обслуговування:
Оновлення сайту
Оновлення веб-сайтів є одним із найпоширеніших випадків використання режиму обслуговування. Це може статися, коли ви оновлюєте основні теми та плагіни WordPress.
Іноді оновлення теми чи плагіна може призвести до короткочасних проблем або змін у функціях і ефективності вашого сайту. Однак відвідувачі вашого сайту не зіткнуться з цими проблемами, якщо ви ввімкнете режим обслуговування
Усунення помилок
Щоразу, коли на вашому сайті виникає помилка або її потрібно негайно виправити, перехід у режим обслуговування є відмінним вибором. Це дозволить вам зосередитися на вирішенні проблеми, не турбуючись про те, що ваші відвідувачі побачать повідомлення про помилку.
Оновлення контенту
Коли ви оновлюєте вміст свого веб-сайту, увімкнення режиму обслуговування може бути корисним. У режимі обслуговування ви можете оновлювати вміст на кількох і навіть змінювати дизайн свого веб-сайту разом із вмістом.
Редизайн сайту
Комплексний редизайн веб-сайту — це великий проект, який може мати великий вплив на зовнішній вигляд вашого веб-сайту. Таким чином, ви повинні використовувати режим обслуговування протягом усього процесу редизайну. Це дозволить зберегти взаємодію з користувачем, показуючи лише оновлену версію вашого веб-сайту замість будь-якого пошкодженого дизайну.
Тестування функцій
Припустімо, ви хочете представити нові функції та функції на своєму веб-сайті. У цьому випадку активація режиму технічного обслуговування та тестування цих функцій не завадить взаємодії з відвідувачами.
Перенесення серверів
Під час переміщення сайту на новий сервер може виникнути певна нестабільність або простой. Тим не менш, ви можете підтримувати позитивний досвід користувача протягом цієї процедури, використовуючи режим обслуговування.
Ведення бази даних
Обслуговування бази даних є складним завданням, і під час цього процесу важливо ввімкнути режим обслуговування. Це гарантує, що користувачі не взаємодіють із вашим сайтом, поки ви оптимізуєте, ремонтуєте чи очищаєте базу даних, і запобігає можливому пошкодженню даних або уповільненню.
Виправлення безпеки
Було б неприємно виявити пролом у безпеці чи вразливість на вашому веб-сайті, чи не так? На цьому етапі Maintenance Mode відмінно підходить як захист. Це дає змогу виявляти та вирішувати будь-які проблеми з безпекою, не наражаючи свій веб-сайт на підвищений ризик.
Я настійно рекомендую вам спілкуватися зі своєю аудиторією та інформувати її про причини підтримки вашого сайту. Також повідомте їм про очікуваний час простою, щоб вони повернулися відразу, коли ваш сайт запрацює.
Увімкнути/вимкнути режим обслуговування WordPress
Ви можете ввімкнути режим обслуговування свого сайту WordPress двома різними методами. Перший – це ручний процес, у якому ви можете діяти двома шляхами –
- Додайте файл із назвою .maintenance у свій кореневий каталог і додайте до нього код.
- Або змініть файл function.php і додайте до нього код.
Однак другий підхід простий і вимагає встановлення плагіна. При використанні плагіна процес стає набагато простішим.
Я рекомендую вам використовувати ручний підхід, оскільки додавання додаткового плагіна може сповільнити ваш сайт. Але якщо ви бажаєте уникнути будь-якої складності або клопоту з налаштуванням файлів WordPress на сервері, використання плагіна буде розумним.
#1. Увімкніть або вимкніть режим обслуговування з кореневого каталогу
Щоб увімкнути режим обслуговування за допомогою файлу .htaccess, вам потрібно отримати доступ до cPanel вашого хостинг-провайдера. Ось кроки, які ви можете виконати:
Крок 1. Увійшовши в обліковий запис хостинг-провайдера, увійдіть у свою cPanel.
Крок 2. Перейдіть до диспетчера файлів із панелі керування
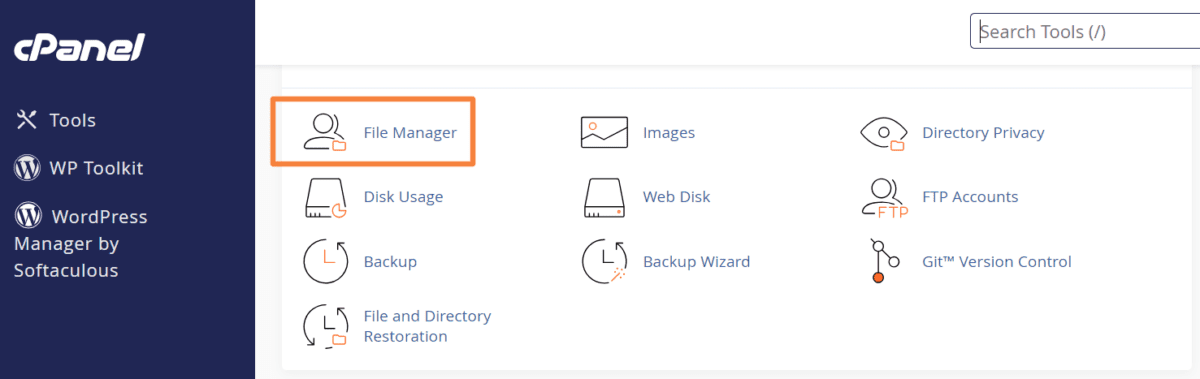
Крок 3. Перейдіть до папки public_html, яка є кореневим каталогом вашого сайту WordPress.
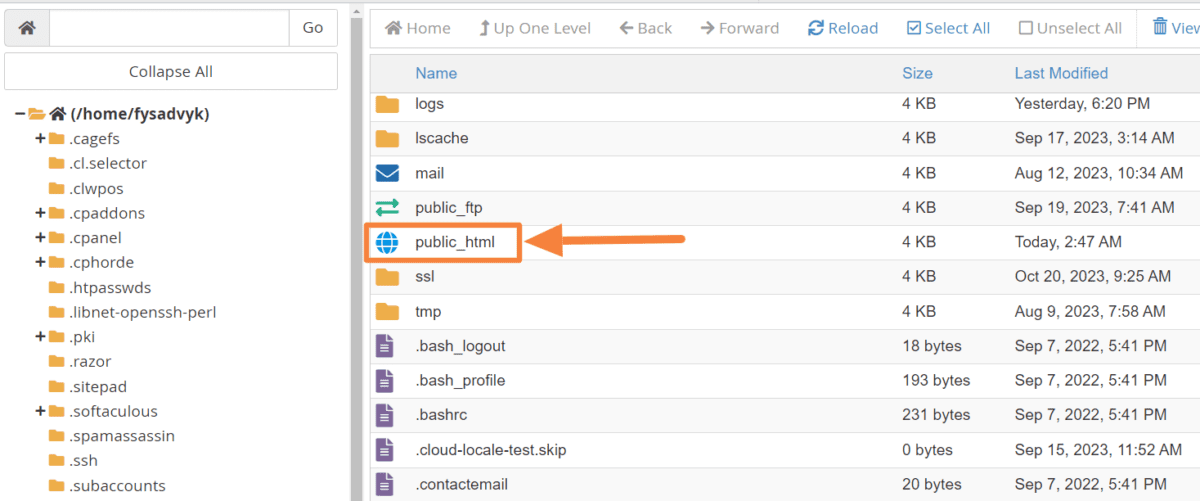
Крок 4. У цій папці створіть файл .maintenance та збережіть його.
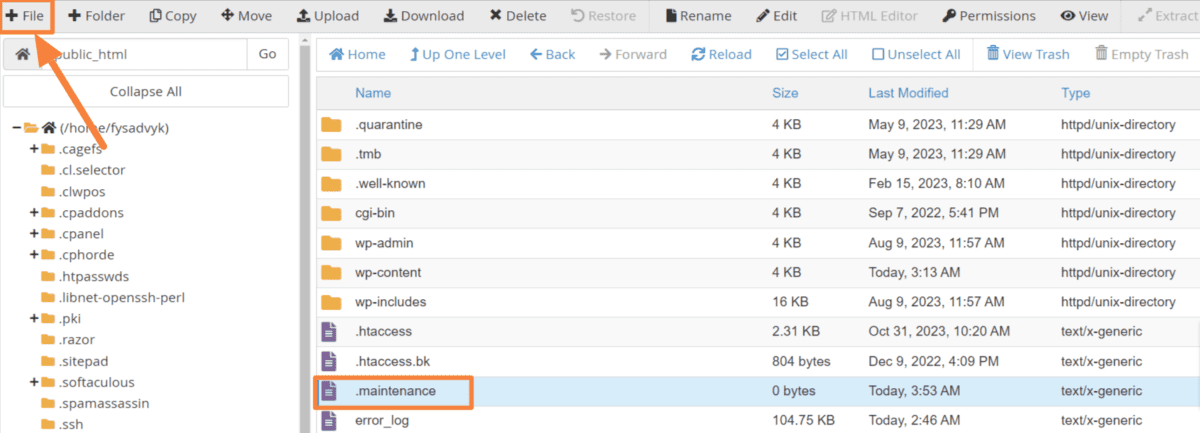
Крок 5. Тепер клацніть файл .maintenance правою кнопкою миші та натисніть редагувати.
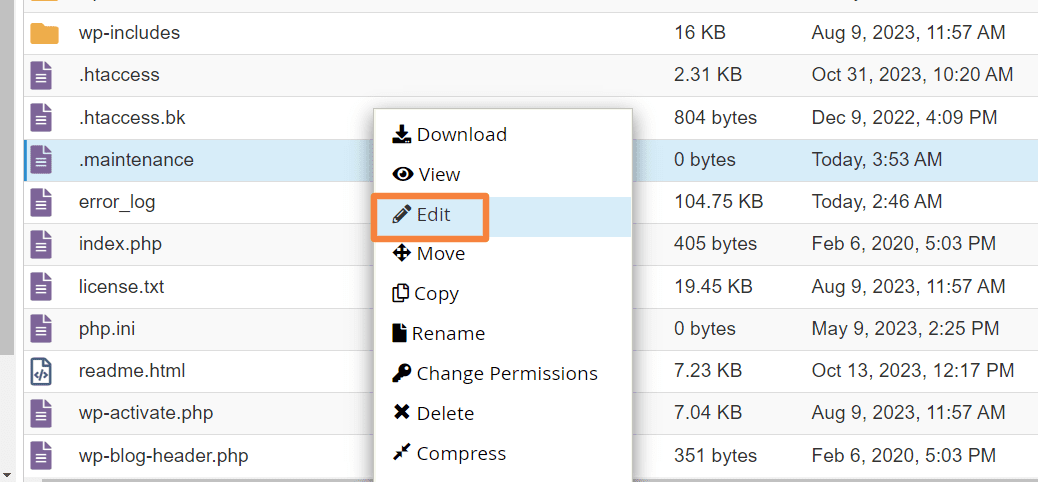
Крок 6. Додайте наступні рядки коду всередину файлу та натисніть «Зберегти зміни».
<?php $upgrading = time(); ?>
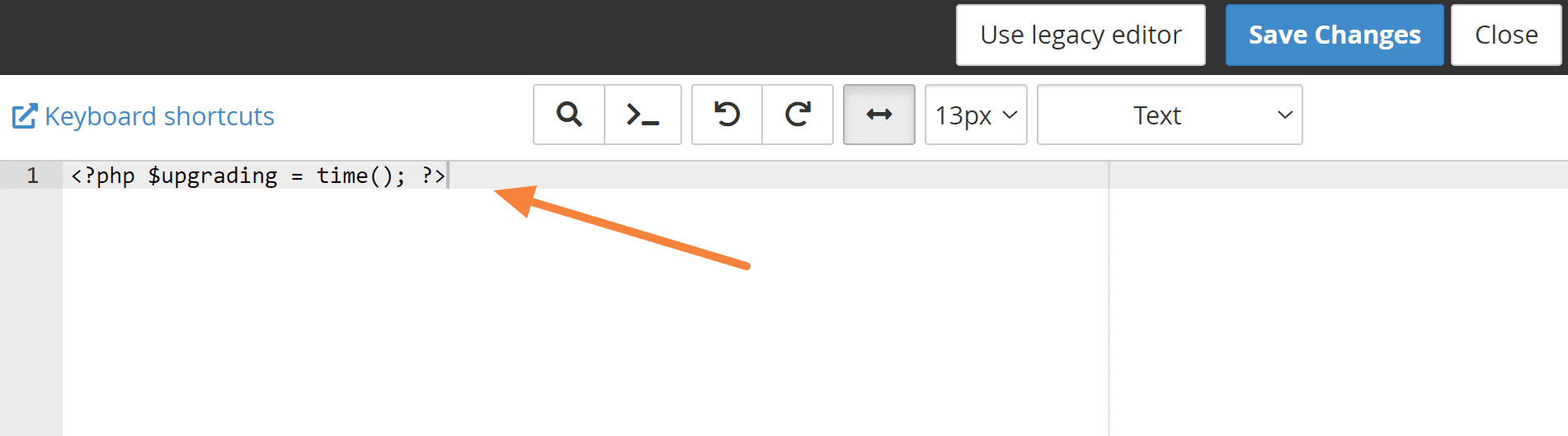
Примітка: цей рядок коду взаємодіє з вашим сайтом WordPress і вказує на те, що ви перебуваєте в процесі оновлення свого сайту.
Крок 7: Щоб активувати режим обслуговування, все, що вам потрібно зробити, це перейти на свій веб-сайт. Там ви побачите сповіщення про те, що короткочасно недоступний для планового технічного обслуговування. Перевірте за хвилину.
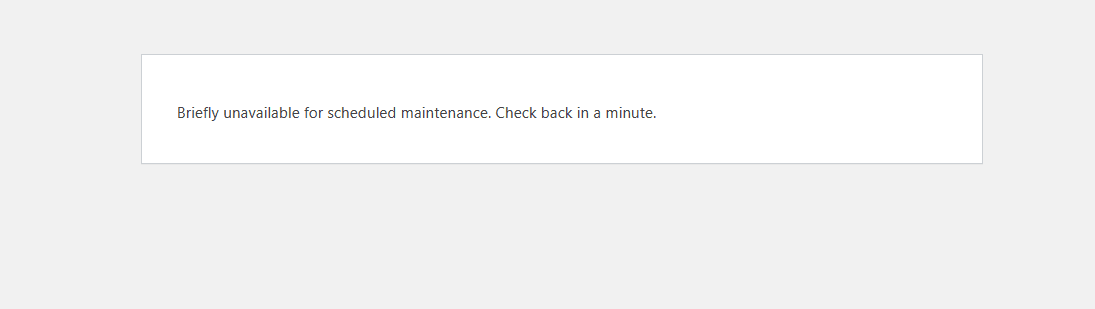
Крок 8 (необов’язково): у каталог /wp-content/ ви можете додати файл maintenance.php, щоб змінити повідомлення про технічне обслуговування. Крім того, ви можете створити унікальну сторінку обслуговування, додавши до неї PHP, CSS< і HTML.
Вимкнути режим обслуговування: щоб вимкнути режим обслуговування та відновити доступ відвідувачів до вашого веб-сайту, ви повинні видалити файл .maintenance після завершення технічного обслуговування.
Переходимо до наступного ручного процесу активації режиму обслуговування.
#2. Увімкніть або вимкніть режим обслуговування за допомогою файлу function.php
Ви також можете активувати режим обслуговування, змінивши файл function.php вашого сайту. Але для цього вам потрібно внести зміни у файл вашої теми та додати в нього кілька кодів. Ви можете виконати такі кроки:
Крок 1. Увійдіть на свій веб-сайт і натисніть «Вигляд» > «Редактор файлів теми». Потім натисніть файл functions.php, розташований у правій частині екрана.
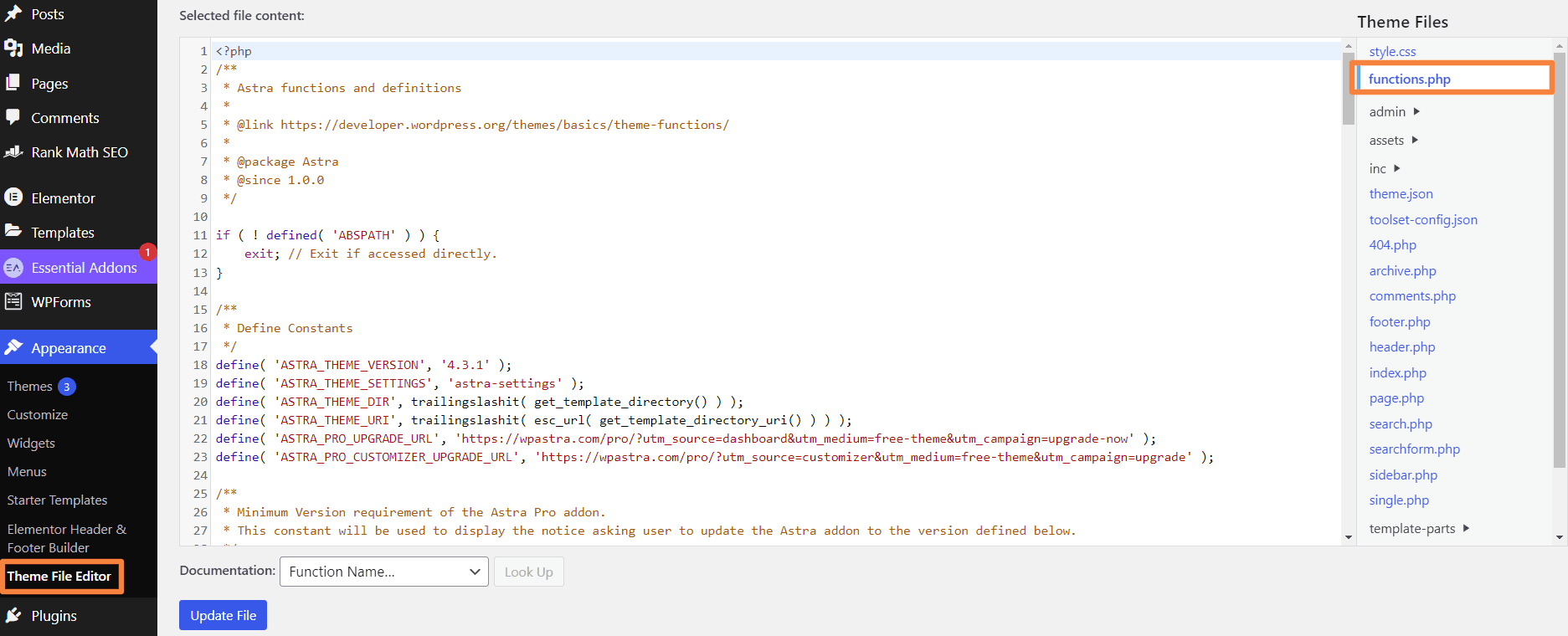
Крок 2. Оскільки ви збираєтеся змінити файл function.php, створіть копію цього файлу та збережіть її на своєму пристрої як резервну копію.
Крок 3. Прокрутіть униз файлу functions.php, скопіюйте наведений нижче код і вставте його у файл.
function wp_maintenance_mode(){
if(!current_user_can('edit_themes') || !is_user_logged_in()){
wp_die('<h1>Under Maintenance</h1><br />Website under planned maintenance. Please check back later.');
}
}
add_action('get_header', 'wp_maintenance_mode');
Примітка. Цей код перевіряє, чи поточний користувач увійшов у систему та чи може редагувати теми. Якщо ні, відображається повідомлення про технічне обслуговування.
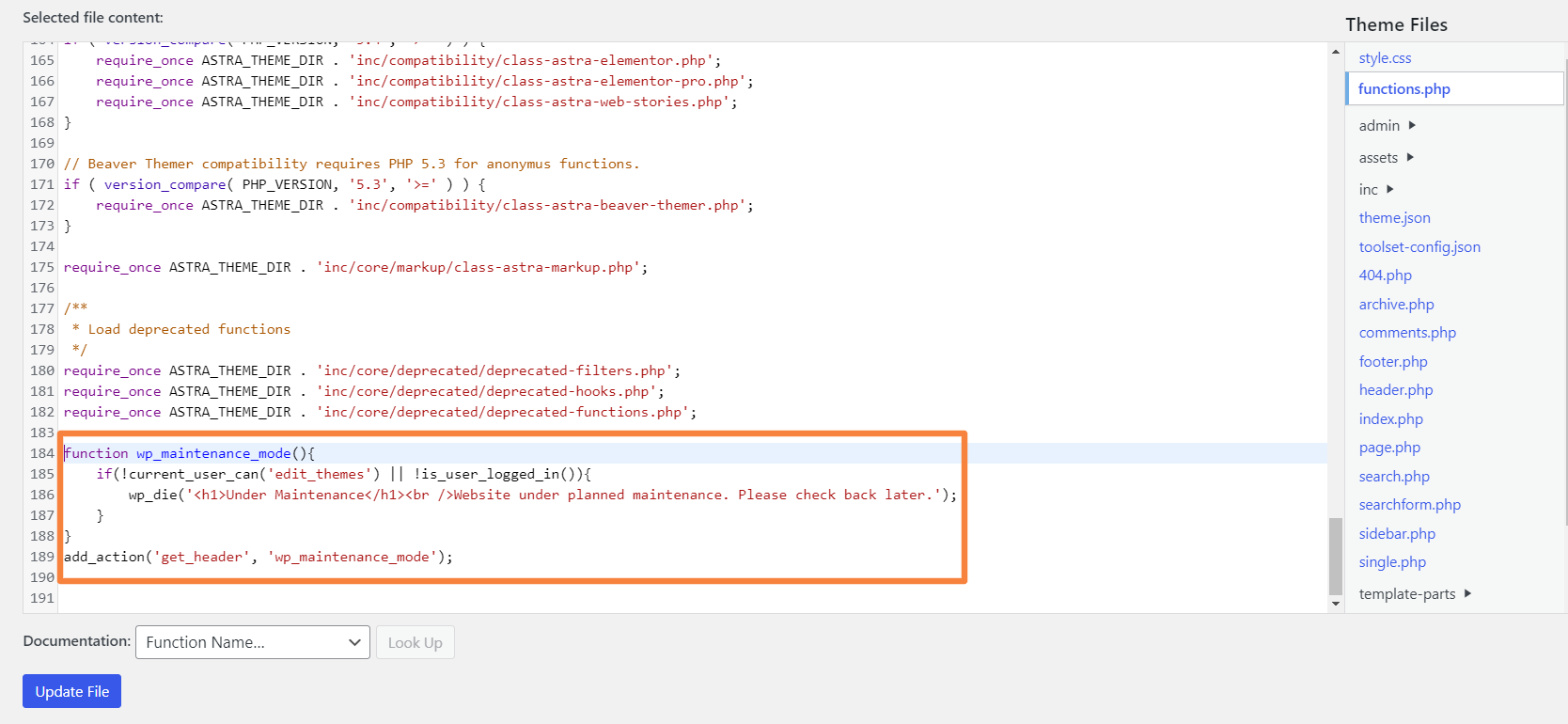
Крок 4: Після введення коду натисніть Оновити файл, щоб зберегти зміни.
Крок 5: Тепер перейдіть на свій веб-сайт, щоб перевірити, чи активний режим обслуговування чи ні. Отже, сторінка режиму обслуговування за умовчанням виглядатиме так.
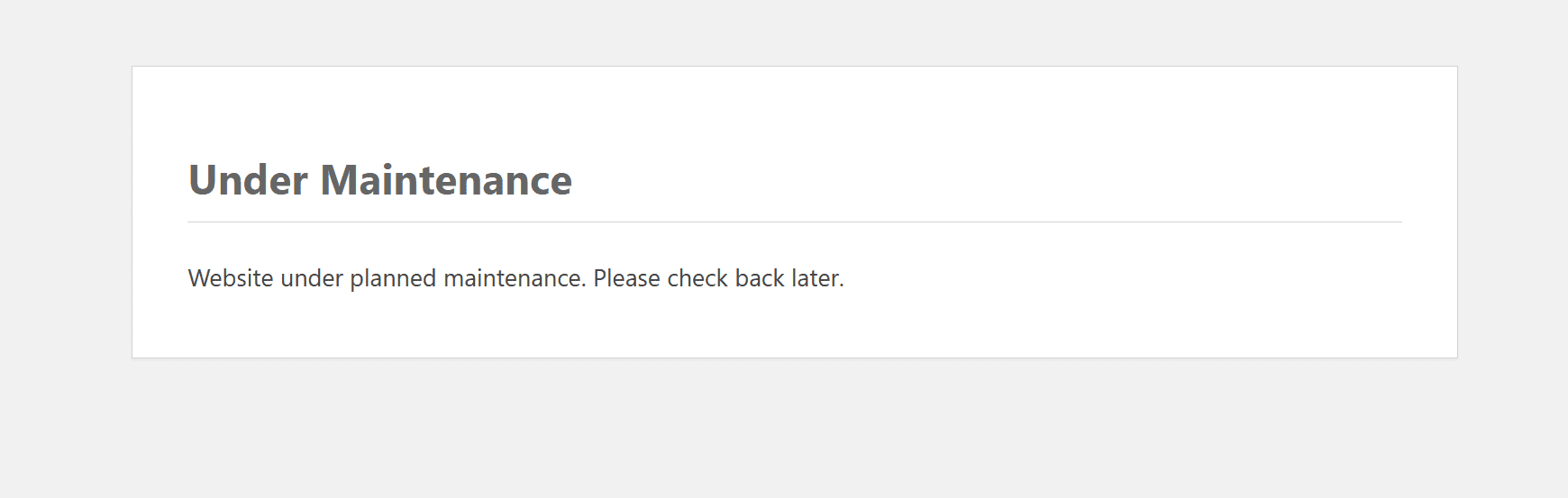
Вимкнути режим обслуговування: щоб цього разу вимкнути режим обслуговування, вам потрібно перейти до файлу function.php і просто видалити коди, які ви ввели раніше. Потім знову потрібно натиснути кнопку Оновити файл, щоб зберегти зміни. Це воно; режим обслуговування тепер вимкнено на вашому сайті.
Сторінка обслуговування за замовчуванням виглядає більш тупою, і на ній бракує інформації. Якщо ви хочете легко створити сторінку в режимі обслуговування, яка спілкується з вашими відвідувачами, краще використовувати плагін. Таким чином, вам не потрібно використовувати ручний підхід і створити свою сторінку з більшою гнучкістю.
#3. Увімкніть або вимкніть режим обслуговування за допомогою плагіна
Якщо ви бажаєте заощадити зусилля, пройшовши процедуру вручну, просто скористайтеся плагіном. Доступні різні плагіни режиму обслуговування WordPress, але я буду використовувати плагіни LightStart підключати.
Ось кроки, які ви можете виконати:
Крок 1. Почніть із встановлення й активації плагіна LightStart на своєму сайті WordPress.
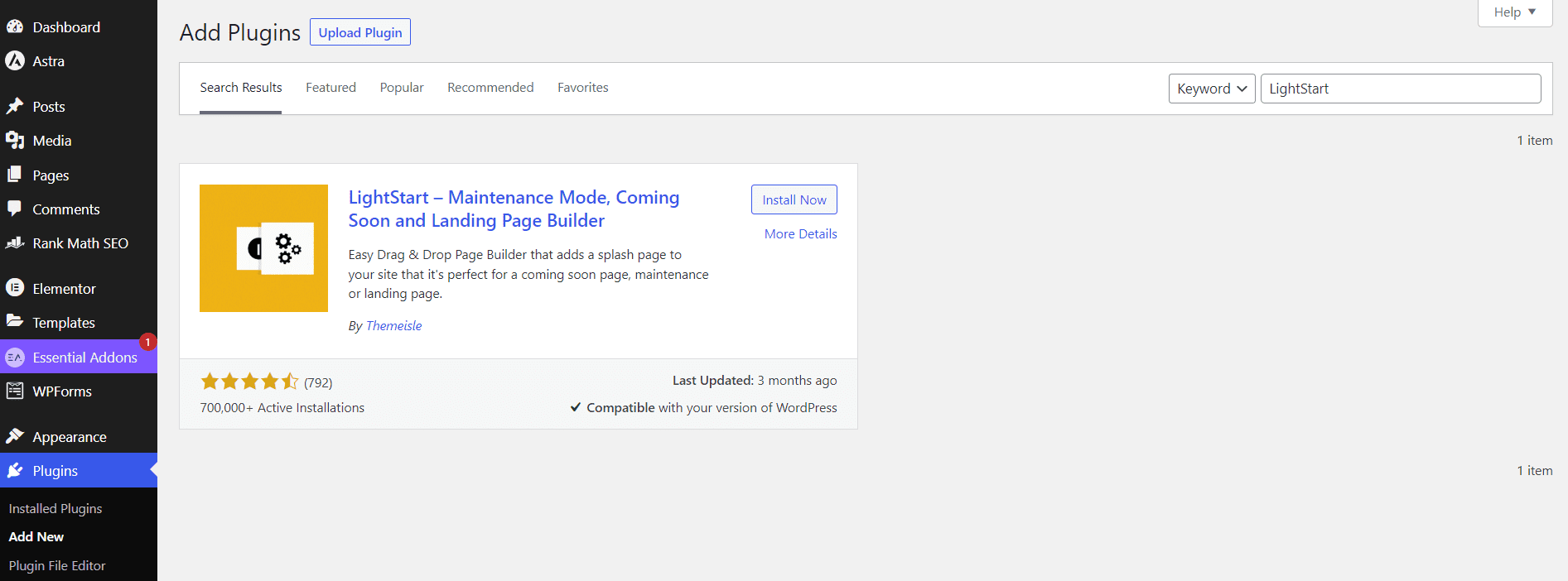
Крок 2. Отримайте доступ до плагіна LightStart з інформаційної панелі.
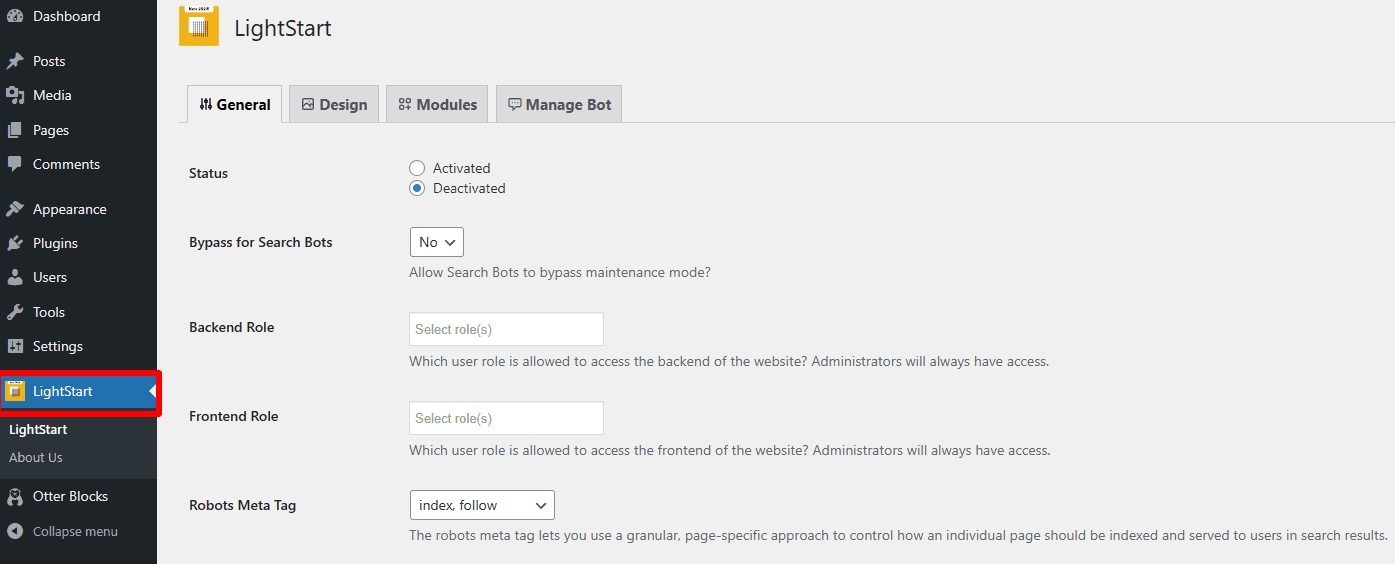
Крок 3: Клацніть вкладку «Дизайн». Тут ви змінюєте зовнішній вигляд і відчуття сторінки, яку відвідувачі переглядатимуть у режимі обслуговування. Тут ви зможете вибрати й імпортувати шаблон для своєї сторінки обслуговування. Не забудьте зберегти зміни, натиснувши «Зберегти налаштування» внизу.
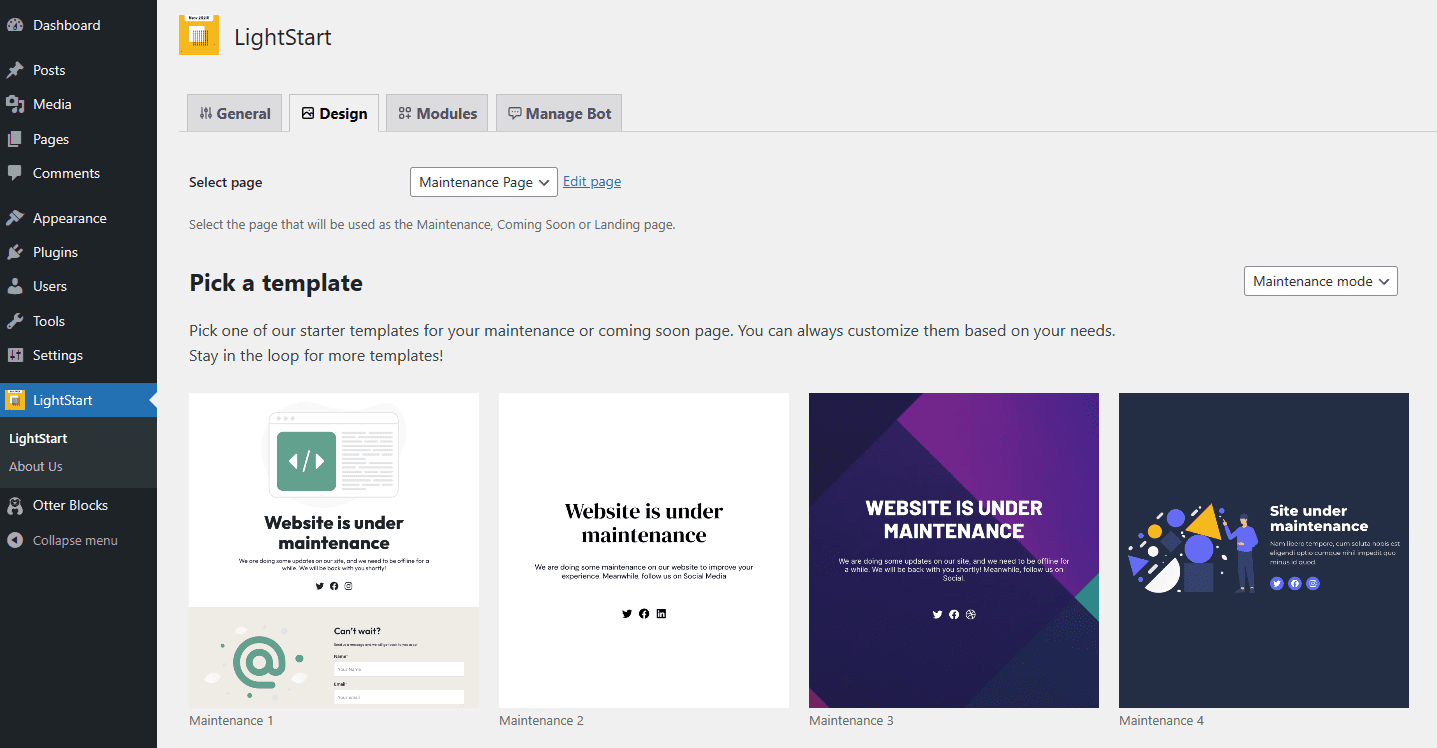
Крок 4: Далі натисніть на вкладку «Модулі». Тут ви можете додати такі функції, як код відстеження Google Analytics, на сторінку режиму обслуговування. Однак після застосування будь-яких змін не забудьте натиснути «Зберегти налаштування».
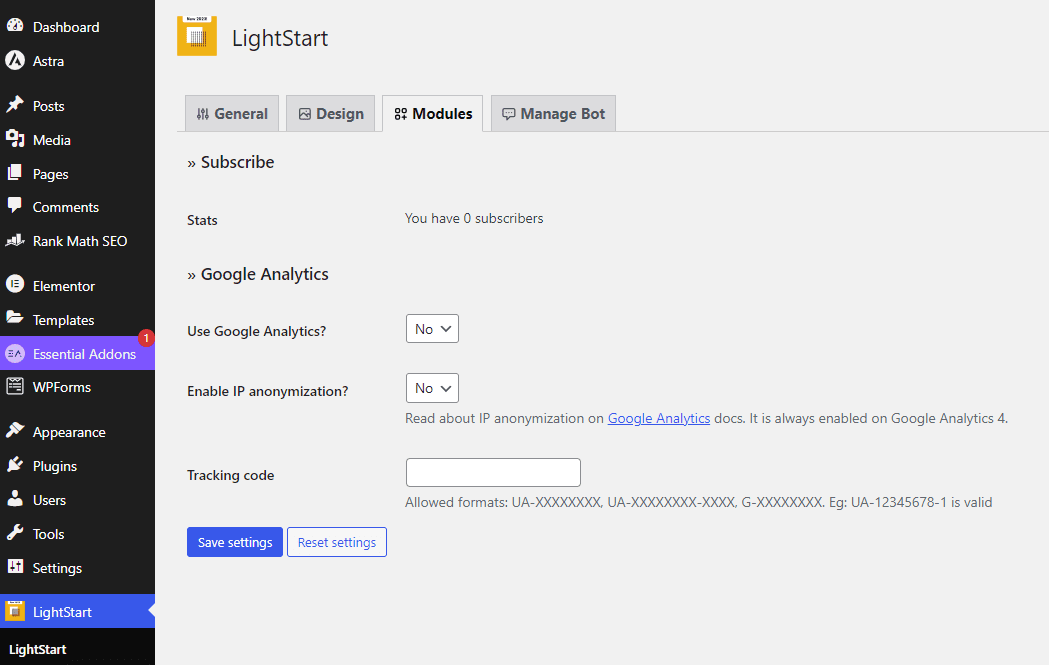
Крок 5: натисніть вкладку «Керування ботом», щоб налаштувати чат-бота. Тут ви можете додати ім’я бота, завантажити аватар, налаштувати автоматичне повідомлення та включити його на сторінку режиму обслуговування. Коли ви закінчите, знову натисніть «Зберегти налаштування».
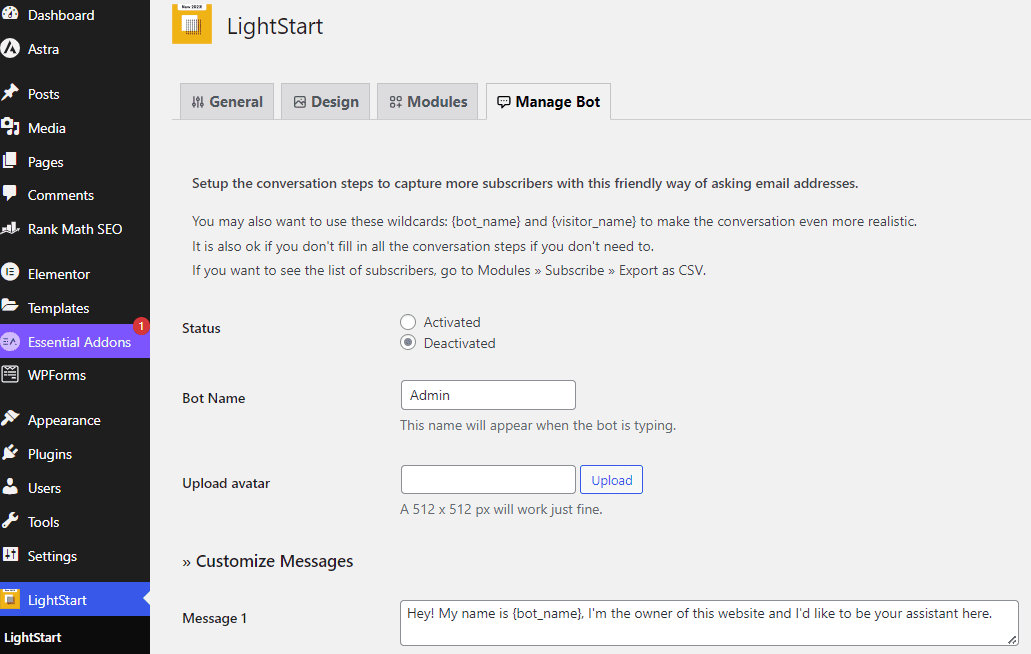
Крок 6: Поверніться до вкладки «Загальні» після завершення налаштування сторінки режиму обслуговування. Змініть статус на «Активовано», щоб увімкнути сторінку обслуговування на вашому сайті WordPress.
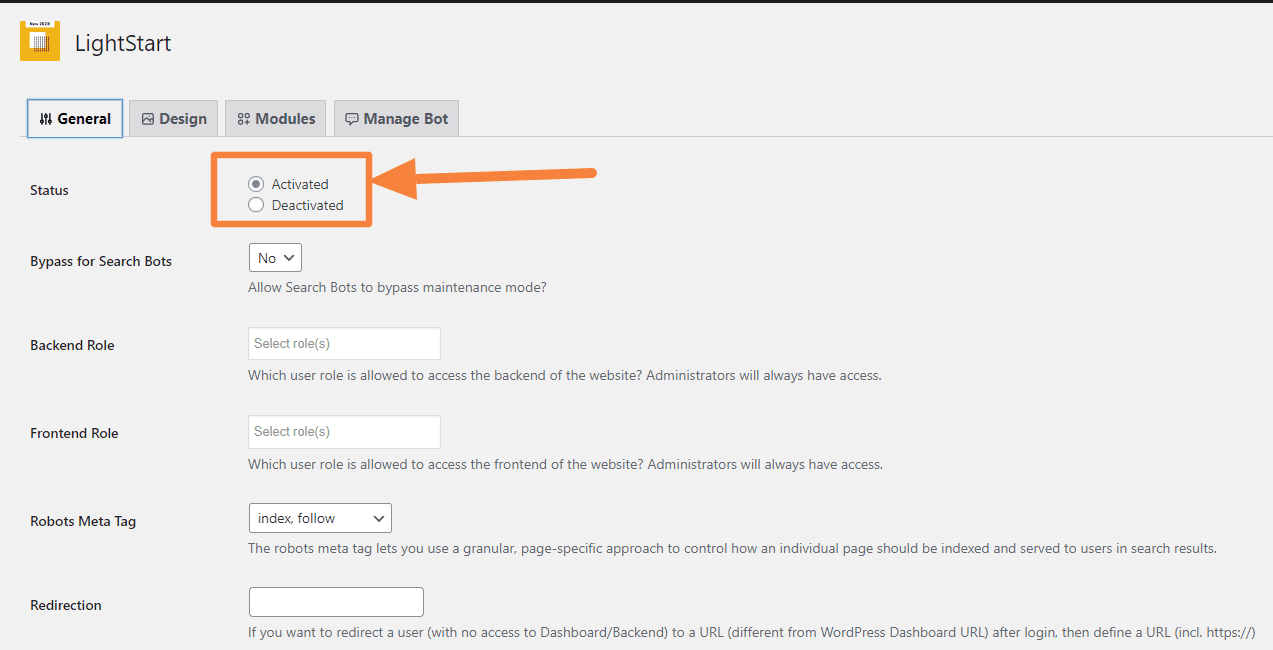
Крок 7: Нарешті, переконайтеся, що ваш веб-сайт знаходиться в режимі обслуговування, відкривши нове вікно браузера та відвідавши свою веб-адресу.
Молодець! Ви успішно перевели свій сайт WordPress у режим обслуговування за допомогою плагіна LightStart.
Заключні думки
Тепер, коли ви знаєте, як увімкнути або вимкнути режим обслуговування, увімкніть його, перш ніж вносити будь-які зміни на своєму веб-сайті. Я згадав два підходи вручну та один підхід на основі плагінів для ввімкнення та вимкнення режиму обслуговування. Ви можете просто вибрати той, який відповідає вашим вимогам і навичкам.
Ви також можете прочитати про компанії WordPress, які домінують у галузі.

