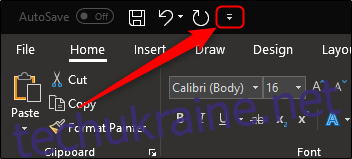Інтерфейс Microsoft Word за замовчуванням оптимізовано для вашої миші. Однак тим, хто має сенсорні екрани, може бути складно вибирати команди за допомогою більш компактного режиму миші. Увімкнення сенсорного режиму збільшує розмір стрічки, кнопок і команд меню, щоб ви могли краще торкатися їх пальцем.
Увімкнення сенсорного режиму
Щоб увімкнути сенсорний режим, потрібно виконати лише кілька кроків. Спочатку натисніть маленьку стрілку праворуч від панелі швидкого доступу.
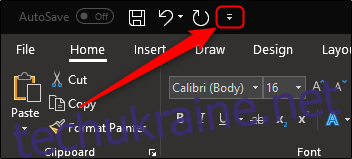
Відкриється меню, де можна додавати та видаляти команди на панелі швидкого доступу. Він також має опцію «Режим дотику/миші», яку ви повинні ввімкнути зараз.
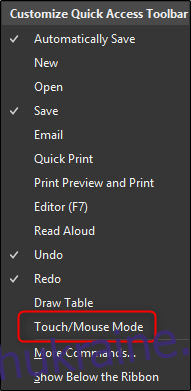
Після того, як ви додасте цю опцію на панель інструментів швидкого доступу, з’явиться новий значок, за допомогою якого можна відкрити меню, де можна переміщатися між режимами миші та дотику.
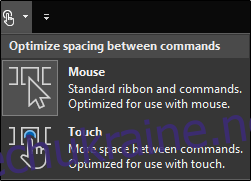
Перейдіть і виберіть опцію «Touch». Ви відразу помітите, що стрічка та панель швидкого доступу не тільки збільшуються в розмірі, але й між кожною командою з’являється більше місця.
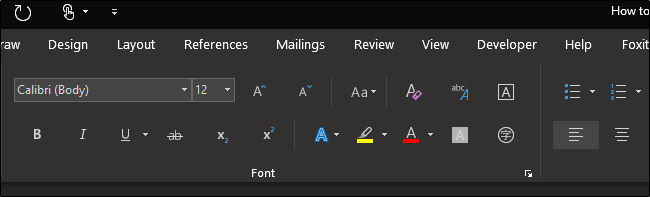 Сенсорний режим
Сенсорний режим
Тепер буде трохи легше натискати команди пальцями. Щоб повернутися до режиму миші, просто натисніть це ж меню на панелі швидкого доступу і цього разу виберіть «Миша».
Використання сенсорного режиму
Використання сенсорного режиму має ряд переваг, крім більш просторої стрічки. Однією з істотних переваг є можливість повного використання параметрів «Малювати» пальцем або стилусом. Щоб побачити, що доступне, перейдіть на вкладку «Малювання», яка автоматично стає доступною для комп’ютерів із сенсорною підтримкою.
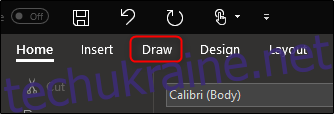
Тут у вас є кілька різних доступних опцій, включаючи інструменти малювання, параметри перетворення і навіть вставлення полотна для малювання в документ Word.
Ви також можете виконувати такі дії, як використання природних жестів для редагування тексту в документі. Щоб отримати доступ до цієї опції, натисніть кнопку «Редактор чорнила» на вкладці «Малюнок».
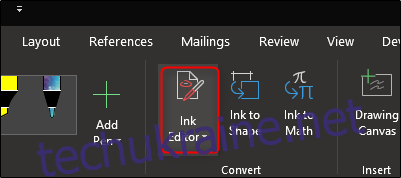
За допомогою редактора Ink Editor ви можете використовувати будь-який із наведених нижче жестів для редагування документа:
Намалюйте коло, щоб виділити текст
Проведіть лінію через текст, щоб видалити його
Виберіть маркер із групи «Ручки» та проведіть по тексту, щоб виділити його
Накресліть криву, щоб з’єднати два слова
Проведіть вертикальну лінію між словами, щоб розділити їх
Вставте текст між словами, малюючи між ними символ каретки (^).
Намалюйте зворотну форму L, щоб створити нову лінію
Ви також можете малювати фігури, виділяти текст і писати слова пальцем або пером, використовуючи інші команди на вкладці «Малювання». Пограйте з доступними опціями «Малювання» та подивіться, що ще вам корисно.