Стандартний інтерфейс Microsoft Word розроблений з урахуванням використання миші. Проте, користувачам із сенсорними екранами може бути незручно взаємодіяти з командами у більш компактному режимі, призначеному для миші. Активація сенсорного режиму збільшує розміри стрічки, кнопок та опцій меню, що полегшує їх вибір за допомогою дотиків пальця.
Активація сенсорного режиму
Процес увімкнення сенсорного режиму складається з кількох простих кроків. Спочатку потрібно натиснути на маленьку стрілочку, розташовану праворуч від панелі швидкого доступу.
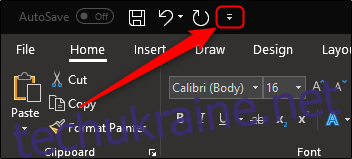
З’явиться контекстне меню, де можна налаштувати панель швидкого доступу, додаючи або видаляючи команди. Тут також є пункт “Режим дотику/миші”, який потрібно активувати.
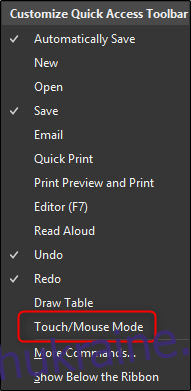
Після додавання цієї опції на панель швидкого доступу, ви побачите нову іконку, через яку можна перемикатися між режимами миші та сенсорним.
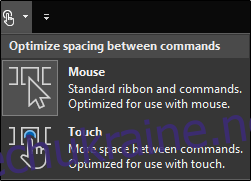
Перейдіть до цього меню та оберіть “Дотик”. Ви одразу помітите, що стрічка та панель швидкого доступу не тільки збільшились у розмірі, але й з’явилось більше вільного простору між командами.
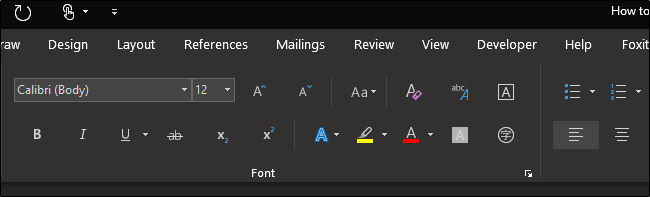 Сенсорний режим
Сенсорний режим
Тепер натискати на команди пальцями стане значно простіше. Для повернення до режиму миші, потрібно знову скористатися тим же меню на панелі швидкого доступу та цього разу вибрати “Миша”.
Переваги сенсорного режиму
Сенсорний режим пропонує ряд переваг, окрім збільшеного розміру елементів стрічки. Важливим плюсом є можливість повноцінно використовувати інструменти “Малювання” за допомогою пальця або стилуса. Щоб скористатися цими можливостями, перейдіть на вкладку “Малювання”, яка автоматично стає доступною на пристроях з сенсорним екраном.
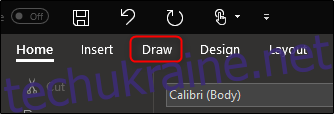
Тут ви знайдете різноманітні опції, включаючи інструменти для малювання, можливості перетворення об’єктів та навіть вставлення полотна для малювання безпосередньо у документ Word.
Також, ви можете використовувати інтуїтивні жести для редагування тексту у документі. Для доступу до цієї функції, натисніть кнопку “Редактор рукописного вводу” на вкладці “Малювання”.
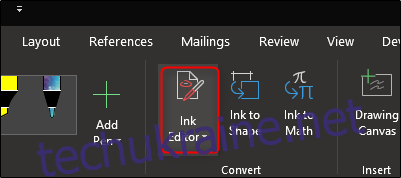
За допомогою редактора рукописного вводу, ви можете застосовувати наступні жести для редагування документа:
- Обведіть текст колом, щоб його виділити.
- Перекресліть текст лінією, щоб видалити його.
- Виберіть маркер з групи “Ручки” та проведіть по тексту, щоб його виділити.
- Намалюйте криву лінію, щоб з’єднати два слова.
- Проведіть вертикальну лінію між словами, щоб розділити їх.
- Вставте текст між словами, намалювавши між ними символ каретки (^).
- Намалюйте зворотну літеру L, щоб створити новий рядок.
Ви також можете малювати різні фігури, виділяти текст та писати слова пальцем або пером, використовуючи інші інструменти на вкладці “Малювання”. Експериментуйте з доступними опціями “Малювання” та вивчайте їхні можливості.