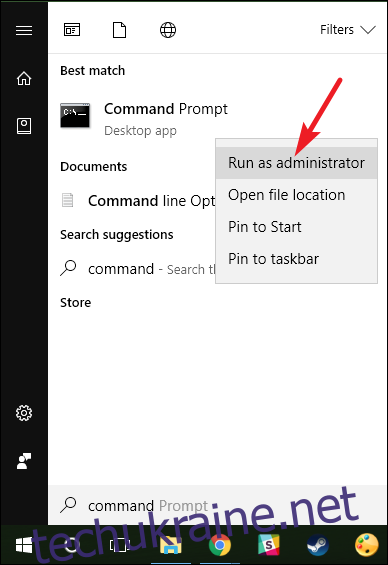Windows дозволяє мати кілька облікових записів локальних користувачів на одному пристрої. Це дозволяє кожному користувачеві мати власне сховище файлів, персоналізований робочий стіл і власні налаштування.
Однак іноді потрібно вимкнути обліковий запис користувача, не видаляючи його, оскільки видалення облікового запису призведе до видалення всіх його файлів, програм і персоналізованих налаштувань. Вимкнення облікового запису видаляє значок облікового запису з екрана входу та з меню для перемикання користувачів. Це дозволить вам повторно ввімкнути обліковий запис пізніше, не втрачаючи жодних даних. Ось як можна ввімкнути або вимкнути обліковий запис користувача в Windows 10.
Примітка. Ця стаття призначена здебільшого для людей, які використовують Windows 10 у своїх будинках або на малих підприємствах. Якщо ви використовуєте Windows 10 у більшому бізнесі, у вас, швидше за все, не буде налаштовано кілька локальних облікових записів користувачів у системі, і ці інструменти, ймовірно, все одно будуть вимкнені.
Користувачі Windows 10 Home і Pro: вимкніть облікові записи користувачів за допомогою командного рядка
Незалежно від того, яку версію Windows 10 ви використовуєте (Home, Pro або навіть Enterprise), ви можете використовувати швидку команду в командному рядку, щоб увімкнути або вимкнути локальний обліковий запис користувача. Хоча існує графічний спосіб зробити це для користувачів Windows 10 Pro (який ми розглянемо в наступному розділі), командний рядок доступний всім і дуже швидко.
Спочатку відкрийте командний рядок від імені адміністратора. Натисніть «Пуск», введіть «cmd» у поле пошуку, і ви побачите «Командний рядок» у списку як основний результат. Клацніть правою кнопкою миші цей результат і виберіть «Запуск від імені адміністратора».
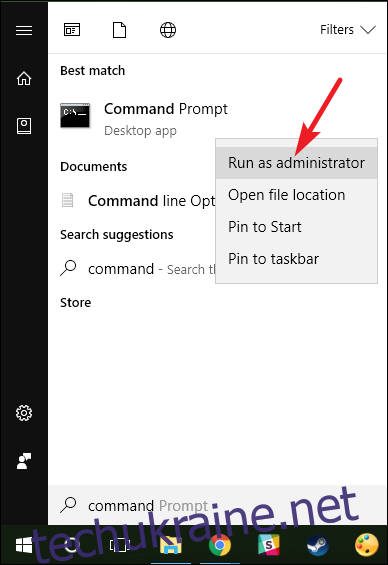
У підказці введіть (або скопіюйте та вставте) таку команду, де
net user/active:no
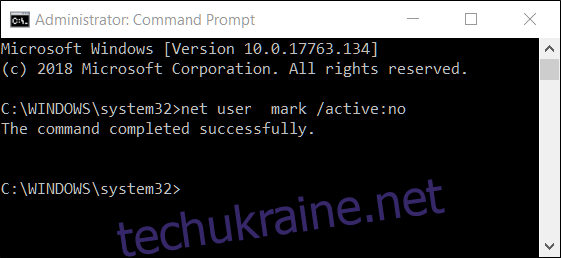
Після виконання команди ви можете закрити командний рядок. Обліковий запис користувача буде вимкнено і більше не відображатиметься як активний обліковий запис для входу. Ви можете повторити той самий процес для будь-яких інших облікових записів, які потрібно вимкнути.
Примітка. Якщо ви не знаєте точної назви облікового запису, введіть команду net user, щоб отримати повний список усіх користувачів.
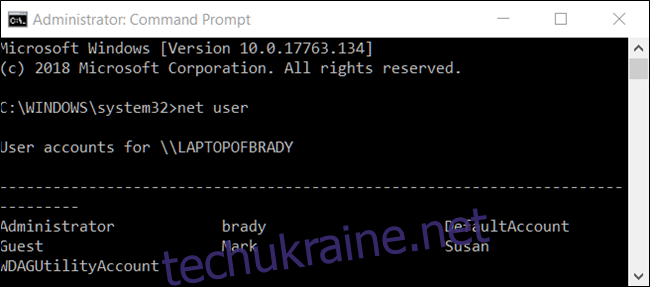
Якщо ви хочете знову ввімкнути обліковий запис, все, що вам потрібно зробити, це відкрити інший підвищений сеанс командного рядка, але введіть «ні» замість «так» для активного перемикача:. Команда буде виглядати так, знову замінивши
net user/active:yes
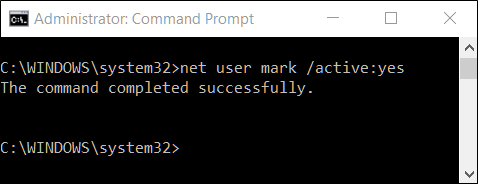
Лише для користувачів Windows 10 Pro: вимкніть обліковий запис користувача за допомогою засобу керування комп’ютером
Для цього методу ми будемо використовувати інструмент керування комп’ютером. Це швидкий і потужний спосіб отримати доступ до безлічі адміністративних інструментів, як-от Планувальник завдань, Монітор продуктивності, Диспетчер пристроїв, Диспетчер дисків тощо. Користувачі Windows 10 Pro і Enterprise можуть використовувати розділ «Локальні користувачі та групи», щоб надати та обмежити доступ користувача до вашого пристрою. (Знову ж таки, якщо ви використовуєте Windows 10 Enterprise, ви, ймовірно, є частиною домену Active Directory і не матимете доступу до цього інструменту.)
У Windows 10 Pro або Enterprise відкрийте меню «Пуск» і знайдіть «Керування комп’ютером».
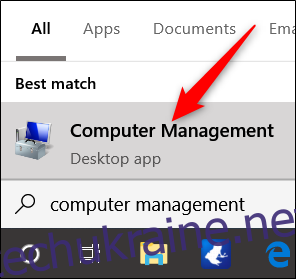
Крім того, ви можете натиснути Windows+X, а потім вибрати «Керування комп’ютером» у меню досвідчених користувачів.
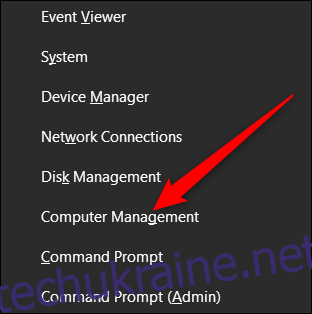
У вікні «Керування комп’ютером» перейдіть до «Системні інструменти» > «Локальні користувачі та групи» > «Користувачі». Праворуч ви побачите список усіх облікових записів користувачів у вашій системі.
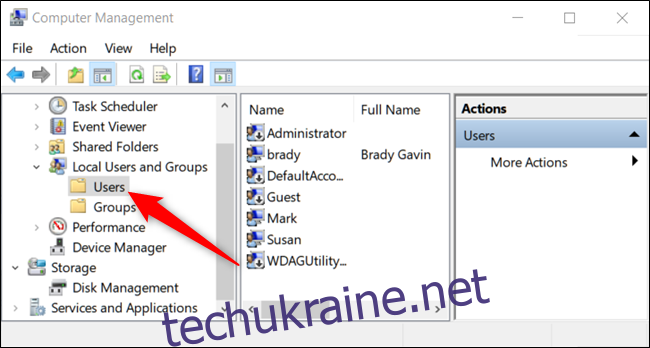
Клацніть правою кнопкою миші обліковий запис користувача, який потрібно вимкнути, а потім натисніть «Властивості».
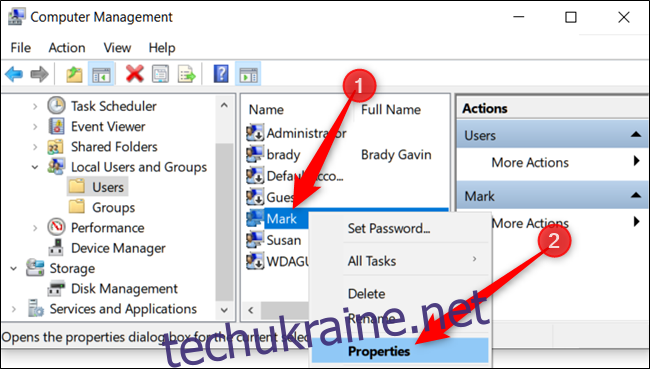
У вікні властивостей, що відкриється, установіть прапорець «Обліковий запис вимкнено», а потім натисніть «ОК», щоб зберегти зміни.
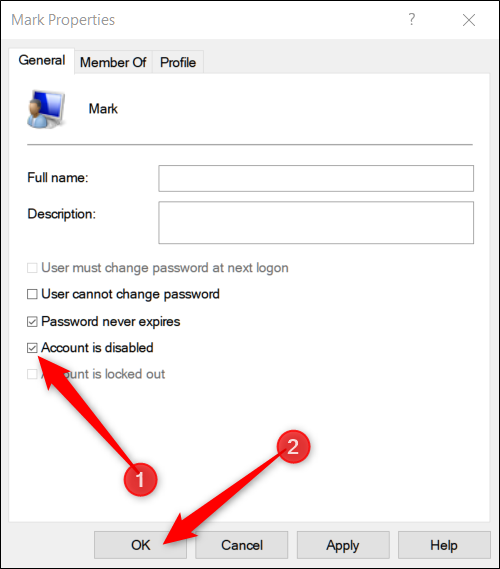
Повторіть попередні кроки для будь-яких інших облікових записів користувачів, які потрібно вимкнути. Після цього ви можете закрити керування комп’ютером, і вимкнені облікові записи більше не відображатимуться на жодних екранах входу.
Щоб повторно ввімкнути обліковий запис користувача, поверніться у вікно властивостей для цього облікового запису та зніміть прапорець «Обліковий запис вимкнено».