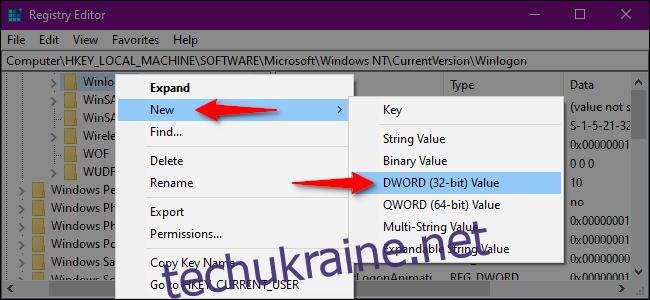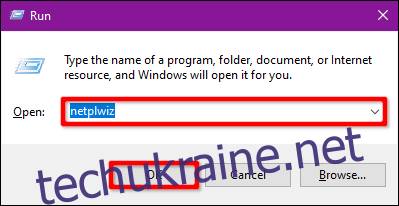Windows є найбільш цільовою операційною системою на планеті. Це означає, що ви повинні зміцнити захист свого ПК, щоб залишатися в безпеці як онлайн, так і офлайн. У цьому посібнику показано, як увімкнути або вимкнути безпечний вхід для Windows 10.
Безпечний вхід — це додатковий компонент на екрані входу в Windows 10. Це не заважає нікому отримати доступ до вашого ПК, якщо у них є ваші облікові дані. Натомість Windows 10 видаляє поля входу, доки ви не введете рядок ключів. Після цього введіть свій пароль або PIN-код, як зазвичай.
Ця функція спрямована на запобігання шкідливому програмному забезпеченню. Шкідливий код може перебувати у фоновому режимі та підробляти екран входу в Windows 10, щоб отримати ваші облікові дані. Оскільки програми та програми зазвичай не мають доступу до команди Ctrl+At+Del, ви можете обійти фальшивий екран входу за допомогою безпечного входу, який активується, ввівши цю команду з трьома клавішами.
Увімкнути або вимкнути за допомогою команди Netplwiz
Для початку запустіть команду «Виконати», натиснувши одночасно клавіші «Windows» і «R» (Windows+R). З’явиться невелике спливаюче вікно. Введіть «netplwiz» (без лапок) у текстовому полі, а потім натисніть кнопку «ОК» (або натисніть клавішу Enter), щоб продовжити.
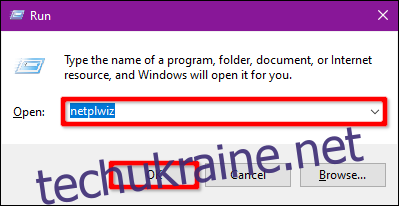
Крім того, ви можете отримати доступ до панелі облікових записів користувачів, ввівши «netplwiz» у поле пошуку на панелі завдань і вибравши отриману команду «Виконати».
На екрані з’явиться панель облікових записів користувачів. Натисніть вкладку «Додатково» (якщо вона не завантажена за замовчуванням). Знайдіть параметр «Вимагати від користувачів натискати Ctrl+Alt+Delete» у розділі «Безпечний вхід». Установіть прапорець, щоб увімкнути, або зніміть прапорець, щоб вимкнути.
Натисніть кнопку «Застосувати», а потім кнопку «ОК», щоб завершити.
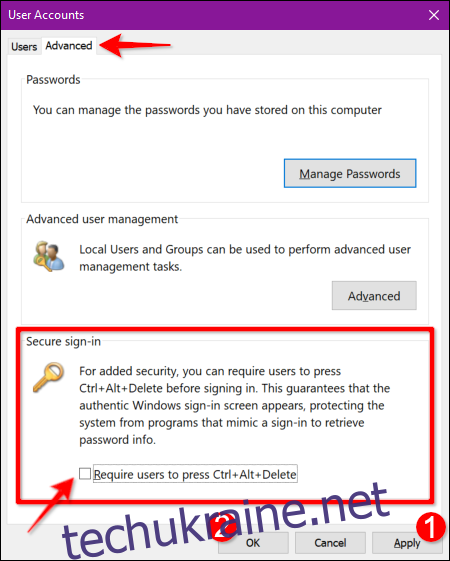
Увімкнути або вимкнути за допомогою локальної політики безпеки
Ось ще один метод, який дещо важчий, ніж дотримання інструкцій щодо облікових записів користувачів. Використовуйте цей метод, якщо ви хочете піти мальовничим шляхом, але уникайте реєстру Windows.
Запустіть команду «Виконати», натиснувши одночасно клавіші «Windows» і «R» (Windows+R). З’явиться невелике спливаюче вікно. Введіть «secpol.msc» (без лапок) у текстовому полі, а потім натисніть кнопку «ОК» (або натисніть клавішу Enter), щоб продовжити.
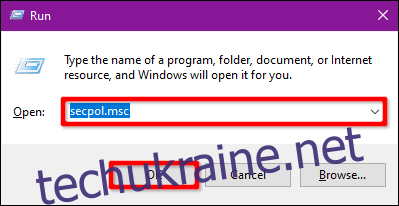
Як і раніше, ви також можете отримати доступ до панелі локальної політики безпеки, ввівши «secpol.msc» у поле пошуку на панелі завдань і вибравши отриману програму для настільного ПК.
У вікні локальної політики розгорніть «Локальні політики», зазначені ліворуч, і виберіть підпапку «Параметри безпеки». Далі прокрутіть униз праворуч і двічі клацніть запис «Інтерактивний вхід: не потрібно CTRL+ALT+DEL».
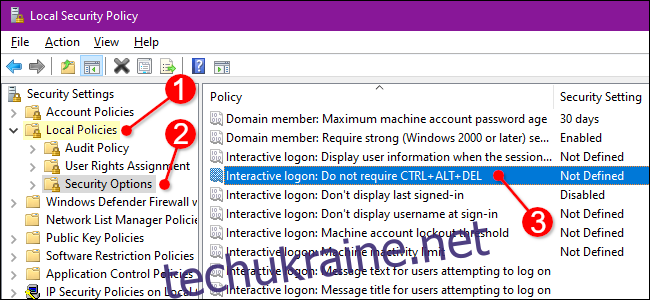
Панель властивостей запису з’являється на екрані, а вкладка «Локальні налаштування безпеки» відображається за замовчуванням. Натисніть перемикач, щоб увімкнути або вимкнути цю функцію. Завершіть, натиснувши кнопку «Застосувати», а потім кнопку «ОК».
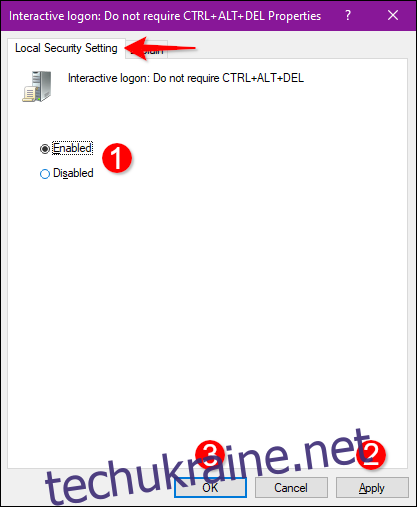
Увімкнути або вимкнути використання реєстру
Якщо ви хочете піти жорстким шляхом, чому б не відредагувати реєстр? Пам’ятайте: будь-які зміни можуть спричинити нестабільність системи. Цей варіант призначений для досвідчених людей, які люблять глибоко копатися в Windows.
Запустіть команду «Виконати», натиснувши одночасно клавіші «Windows» і «R» (Windows+R). З’явиться невелике спливаюче вікно. Введіть «regedit» (без лапок) у текстовому полі, а потім натисніть кнопку «ОК» (або натисніть клавішу Enter), щоб продовжити.
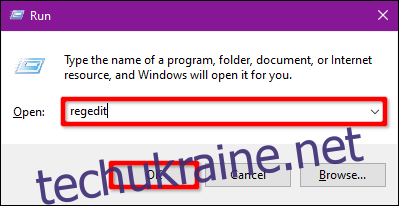
Ви також можете отримати доступ до редактора реєстру, ввівши «regedit» у поле пошуку на панелі завдань і вибравши отриману програму для комп’ютера.
У редакторі реєстру розгорніть такі папки в такому порядку:
HKEY_LOCAL_MACHINE > SOFTWARE > Microsoft > Windows NT > CurrentVersion
У папці CurrentVersion виберіть запис «Winlogon», щоб відобразити його налаштування на панелі праворуч. Двічі клацніть запис «DisableCad», щоб відредагувати його значення.
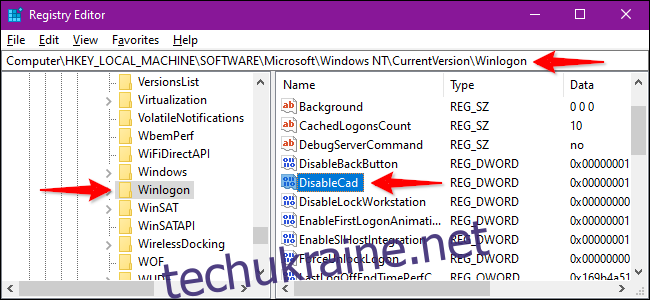
У спливаючому вікні «Редагувати значення DWORD (32-розрядне)» змініть дані про значення на одне з цих значень:
Увімкнути = 0
Вимкнути = 1
Натисніть кнопку «ОК», щоб завершити. Перезавантажте ПК, щоб зберегти налаштування.
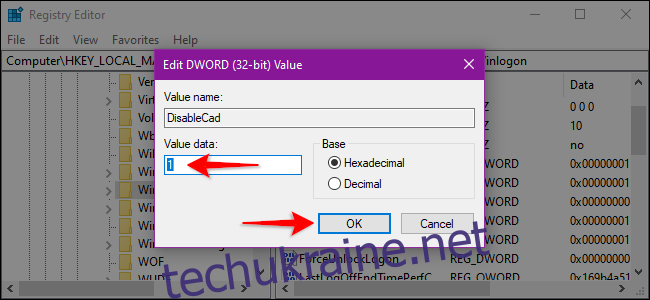
Примітка. Якщо ви не бачите запис «DisableCad» у налаштуваннях «Winlogon», клацніть правою кнопкою миші «Winlogon», виберіть «Новий» у спливаючому меню, а потім натисніть «DWORD (32-bit) Value ” в наступному списку. Назвіть цей новий DWORD як «DisableCAD» (без лапок) і змініть його значення.