Хоч ви, можливо, і не є прихильником Google, не можна заперечити, що Chromecast – це один із провідних пристроїв для потокового відтворення на ринку. Просте підключення через Micro USB до задньої панелі телевізора дозволяє насолоджуватися контентом у форматі 4K та HEVC. Якщо порівнювати можливості Chromecast з аналогами, то вибір на користь першого є очевидним. Конкурентні варіанти, що коштують вдвічі дорожче, часто пропонують ідентичний набір функцій. З іншого боку, Kodi перетворився з маловідомого XBMC на широко використовуване програмне забезпечення з мільйонами користувачів. Можливо, вас цікавить, як налагодити потокове відтворення з Kodi? Kodi відмінно працює в різних конфігураціях HTPC, надаючи вам повний контроль над організацією вашого медіаконтенту. Ці два інструменти можна об’єднати для трансляції Kodi на будь-який пристрій, сумісний з Chromecast. На відміну від YouTube, де є кнопка “Транслювати”, у Kodi такої опції немає. Прочитайте далі, щоб дізнатися, як передавати контент з Kodi з вашого комп’ютера.
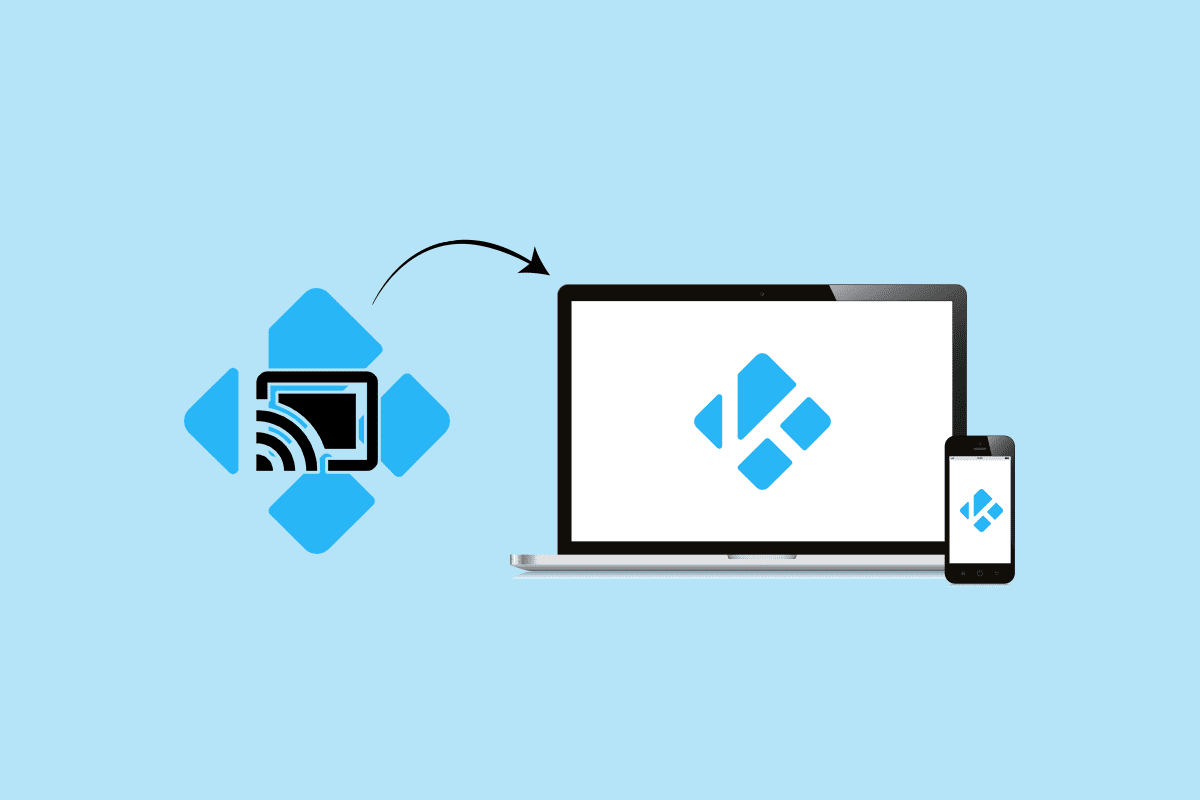
Трансляція Kodi на пристрої Android, Windows або Mac
Незважаючи на те, що Kodi та Chromecast не були розроблені для інтеграції, існують шляхи для їх поєднання. Нижче наведено різноманітні методи потокового відтворення Kodi на Chromecast з пристроїв Android, Mac та Linux. Оберіть інструкцію, яка відповідає вашим потребам.
Варіант I: Для Android
Ось декілька способів, як можна транслювати Kodi з вашого Android-пристрою.
Зауваження: Оскільки інтерфейс налаштувань може відрізнятися між виробниками смартфонів, переконайтеся, що ви правильно орієнтуєтеся в налаштуваннях перед тим, як їх змінювати. Інструкція нижче була протестована на Samsung M20.
Спосіб 1: За допомогою функції Cast
Цей метод може або спрацювати, або ні, залежно від версії вашого Android. Функція Cast зазвичай є стандартною, але деякі виробники її не впроваджують. Кнопку Cast зазвичай можна знайти в панелі швидких налаштувань. Виконайте наступні дії:
1. Щоб відкрити панель швидких налаштувань, проведіть пальцем від верхньої частини екрана.
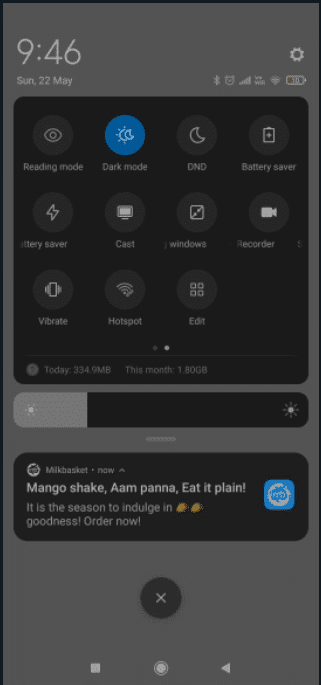
2. Натисніть на “Транслювати”.
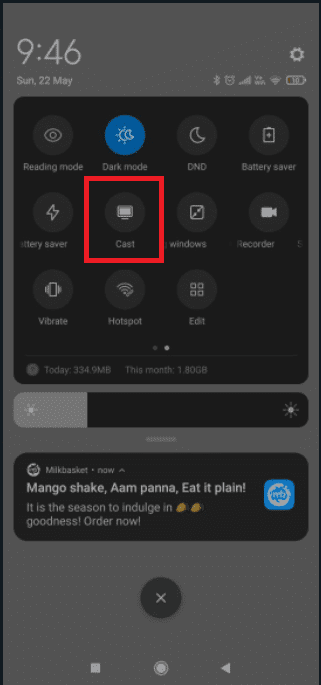
3. Після натискання на іконку Cast, зачекайте, доки ваш смартфон виявить доступні пристрої. Після сканування, повинен з’явитися список пристроїв.
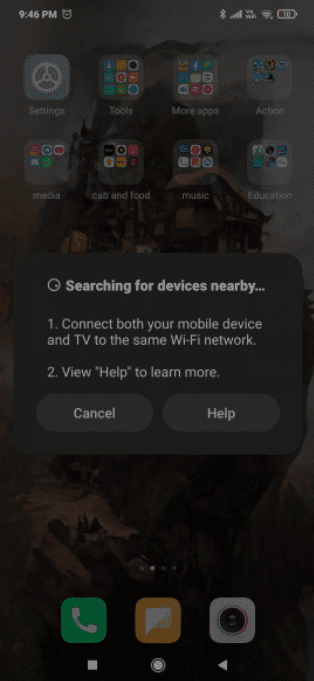
4. Оберіть ваш пристрій Chromecast.
5. Після успішного підключення, екран вашого Android з’явиться на телевізорі.
6. Запустіть Kodi і насолоджуйтеся переглядом відео.
Зауваження: Цей метод транслює повний екран Android на телевізор, тому ви не зможете користуватися телефоном під час трансляції.
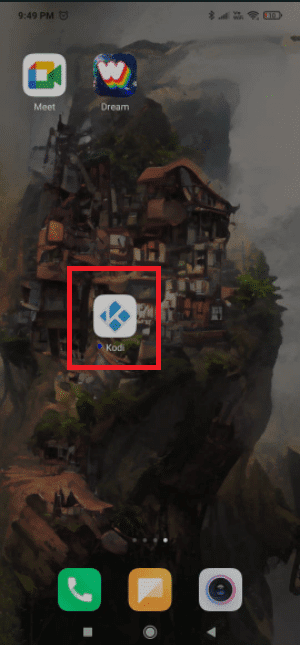
Спосіб 2: Через додаток Google Home
Цей спосіб є чудовим, якщо ви хочете швидко налаштувати трансляцію. Ми використаємо Google Home для відображення екрану Android на Chromecast. Цей метод має кілька недоліків. По-перше, контент буде відображатися на обох пристроях одночасно. Ви не зможете вимкнути екран Android, надсилати повідомлення чи приймати дзвінки під час трансляції. Ось як швидко налаштувати трансляцію з Kodi за допомогою Google Home:
1. Встановіть Kodi на ваш Android-пристрій з Google Play Store.
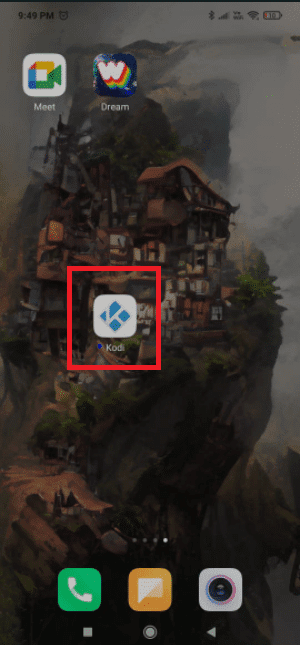
2. Завантажте офіційний додаток Google Home з Google Play Store.
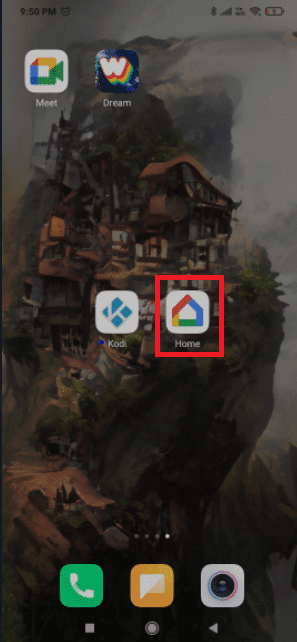
3. Відкрийте Google Home та натисніть на меню дій.
4. Виберіть “Транслювати екран/аудіо”.
5. Знову натисніть на “Транслювати екран/аудіо”.
6. Додаток почне пошук сумісних пристроїв. Оберіть ваш Chromecast зі списку.
Зауваження: Якщо ви побачите повідомлення про те, що трансляція екрана не оптимізована для вашого пристрою, не хвилюйтеся. Це досить поширене явище.
7. Запустіть Kodi на Android та почніть перегляд відео на телевізорі.
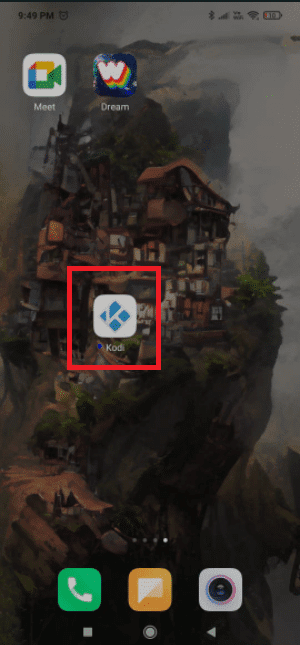
Хоча це просте рішення, воно має ряд суттєвих недоліків. Під час трансляції через Google Home ви також можете зіткнутися з деякою затримкою на Chromecast.
Спосіб 3: За допомогою сторонніх програм
Якщо ви готові виконати кілька додаткових кроків, то цей спосіб – найкращий для трансляції Kodi на Chromecast з Android. Він дозволить Kodi працювати на вашому Chromecast навіть тоді, коли телефон заблоковано. Також цей метод споживає значно менше заряду батареї, ніж попередні два. Ось що потрібно зробити:
1. Встановіть Es File Explorer з Google Play Store.
2. Встановіть LocalCast з Google Play Store.
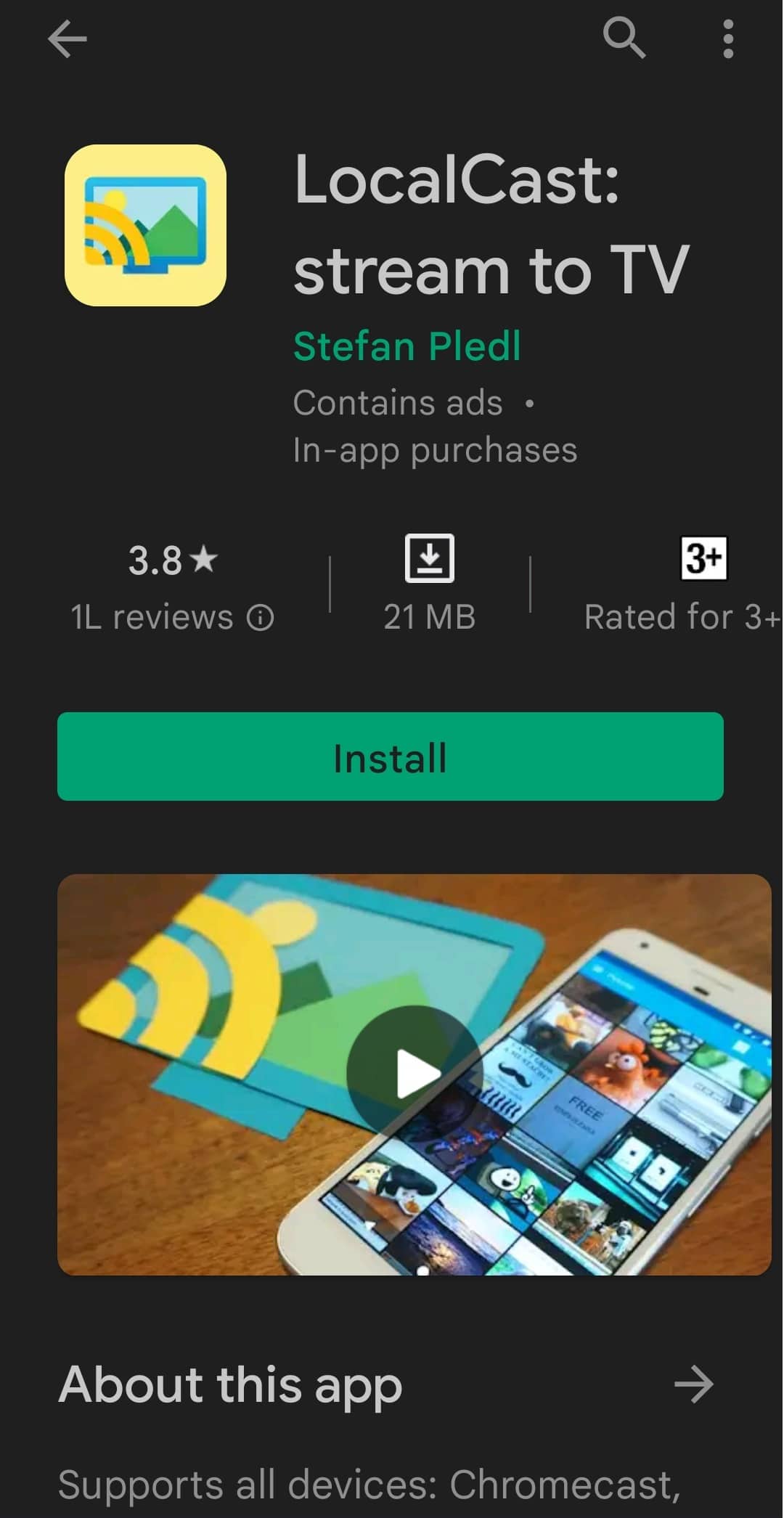
3. Завантажте XML-файл для PlayerCoreFactory.
4. Переконайтеся, що Kodi встановлено.
5. У Es File Explorer натисніть на іконку “гамбургер”.
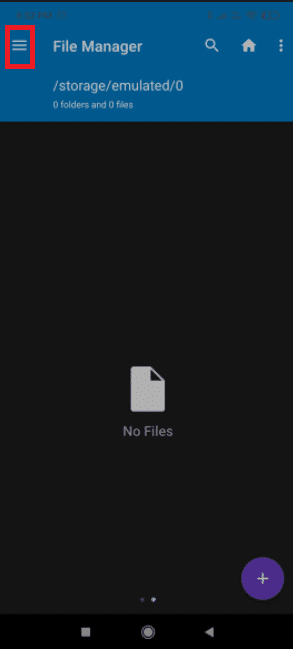
6. Перейдіть до Налаштувань.
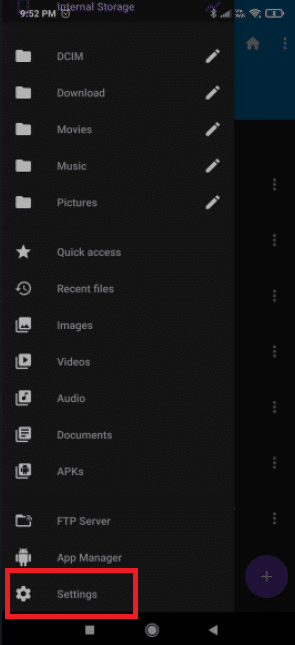
7. Увімкніть опцію “Показувати приховані файли та папки”.
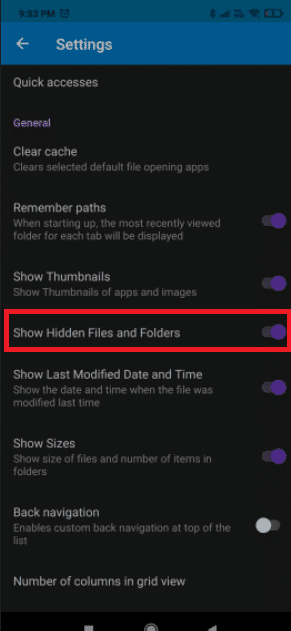
8. Перейдіть до папки “Завантаження” та вставте туди файл PlayCoreFactory.xml, який ви щойно завантажили.
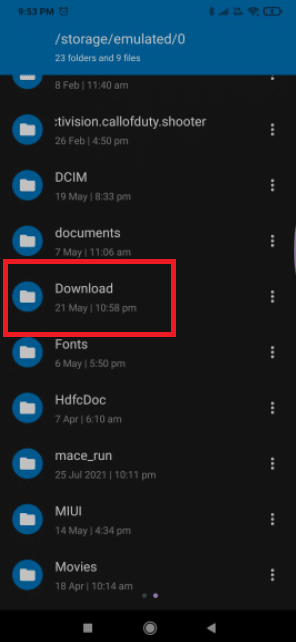
9. Поверніться на головний екран Es File Explorer і знову натисніть на іконку “гамбургер”.
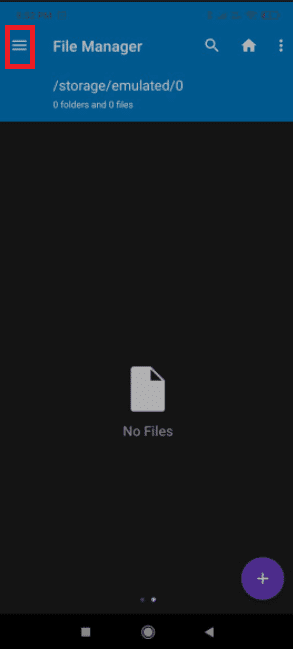
10. Оберіть “Внутрішня пам’ять”.
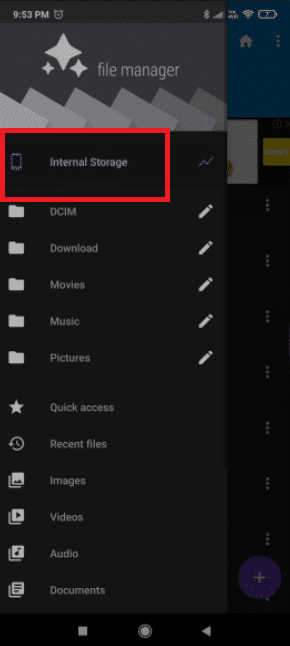
11. Перейдіть до папки “Android”.
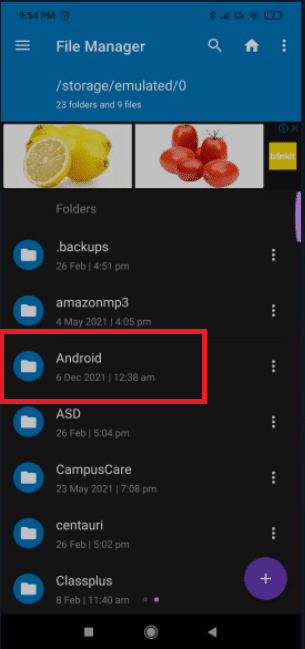
12. Перейдіть до папки “data”.
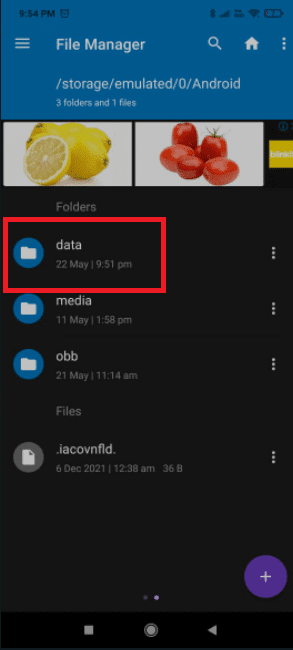
13. Натисніть на org.xbmc.kodi.
14. Перейдіть до папки “files”.
15. Тепер натисніть на папку Kodi.
16. Натисніть на папку “user data” та вставте туди файл PlayCoreFactory.xml.
17. Відкрийте Kodi та оберіть відео для перегляду.
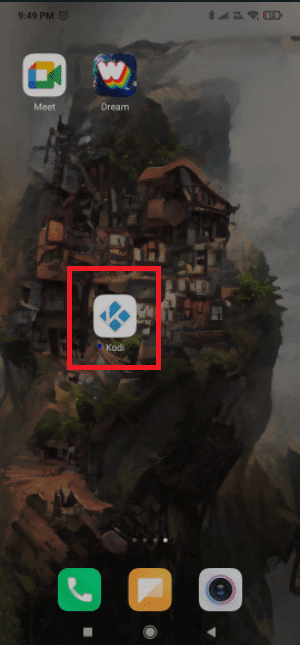
18. Якщо на вашому пристрої встановлено декілька програм для трансляції, система запитає, яку обрати.
19. В даному випадку оберіть LocalCast. Якщо інших програм немає, Kodi використає LocalCast за замовчуванням.
20. Оберіть ваш Chromecast і зачекайте підключення.
21. Натисніть “Відтворити”, щоб почати перегляд відео на Chromecast.
22. Використовуйте кнопку “Додати до черги”, щоб додати кілька відео до списку відтворення.
23. Тепер ви можете закрити LocalCast і навіть заблокувати екран вашого Android. Відео продовжить відтворюватись, поки ви не натиснете “Вийти” на телевізорі або не від’єднаєтеся.
Варіант II: Для комп’ютера (PC)
Користувачі комп’ютерів (PC) та Mac можуть скористатися наступним методом. Це функція браузера Chrome, доступна в останніх версіях. Замість Chrome можна використовувати Vivaldi або будь-який інший браузер на базі Chromium. Ось як налагодити трансляцію Kodi з комп’ютера:
Зауваження: Ця функція недоступна за замовчуванням у старих версіях Chrome. Щоб скористатися трансляцією в попередніх версіях, потрібно завантажити розширення Cast. Маючи це на увазі, ось як транслювати Kodi з комп’ютера на Chromecast:
1. Натисніть клавішу Windows, введіть chrome та натисніть “Відкрити”.
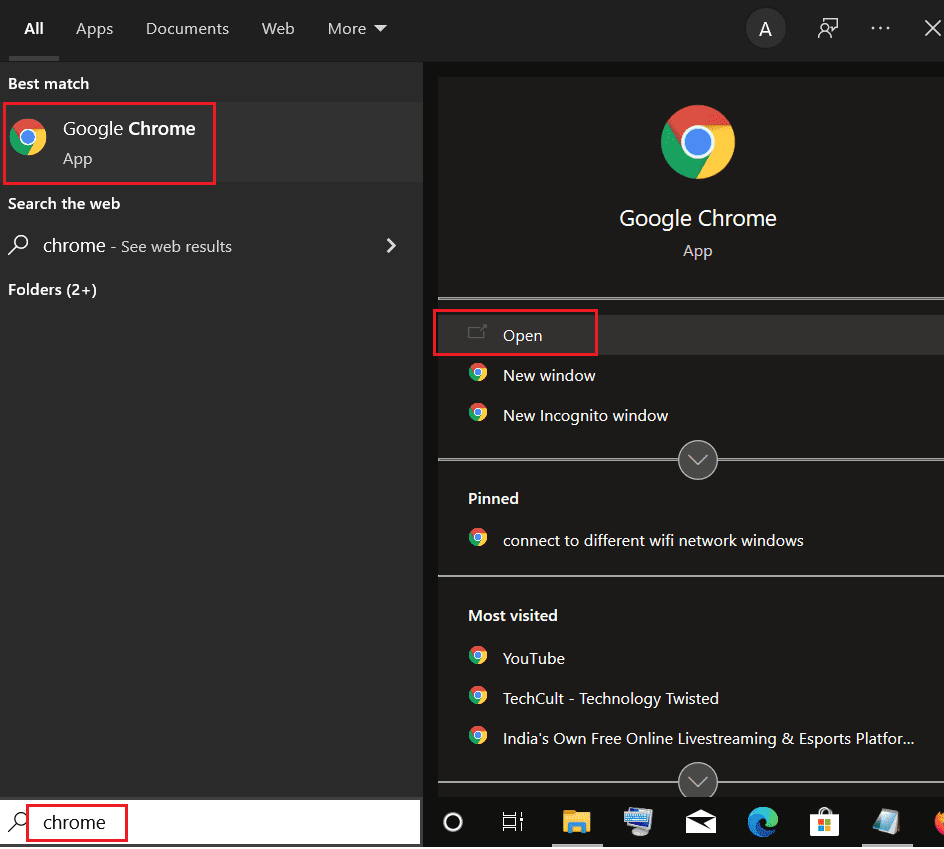
2. Клацніть на іконку з трьома крапками та виберіть “Транслювати…”.
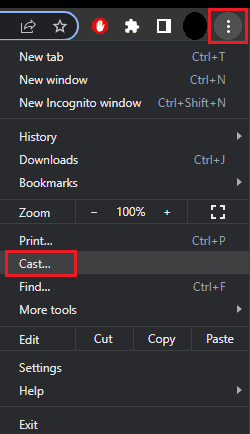
3. Зачекайте, доки пристрій буде виявлено, а потім підключіться до нього.
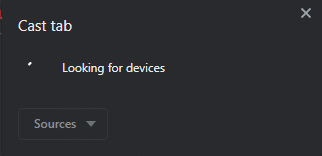
4. Відкрийте Kodi та увімкніть будь-яке відео, але не закривайте Chrome під час трансляції.
Ось як ви можете транслювати Kodi з комп’ютера.
Варіант III: Для Mac
Для користувачів Mac, можна також скористатися браузером Google Chrome. Виконайте ці кроки, щоб транслювати контент з Kodi на Mac.
1. Завантажте Google Chrome на ваш Mac.
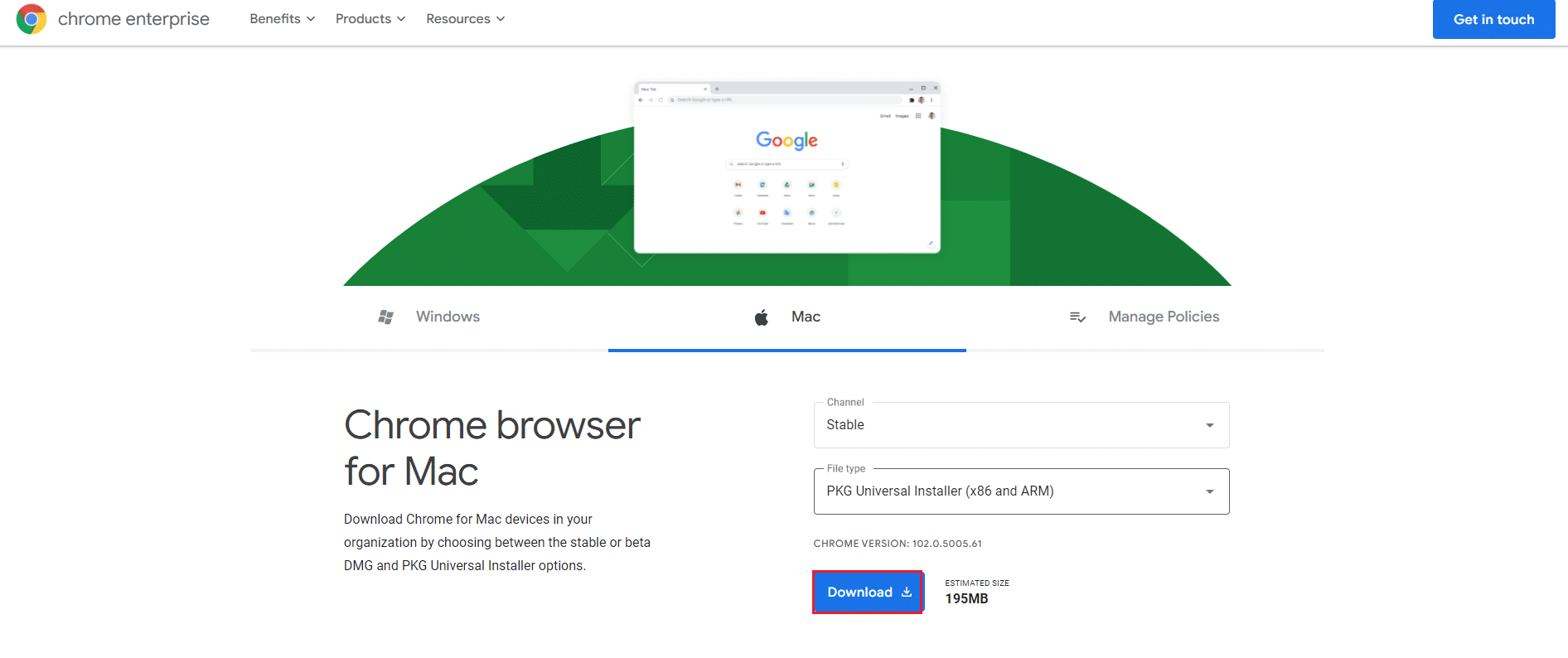
2. Запустіть завантажений файл та дотримуйтесь інструкцій на екрані, щоб встановити браузер.
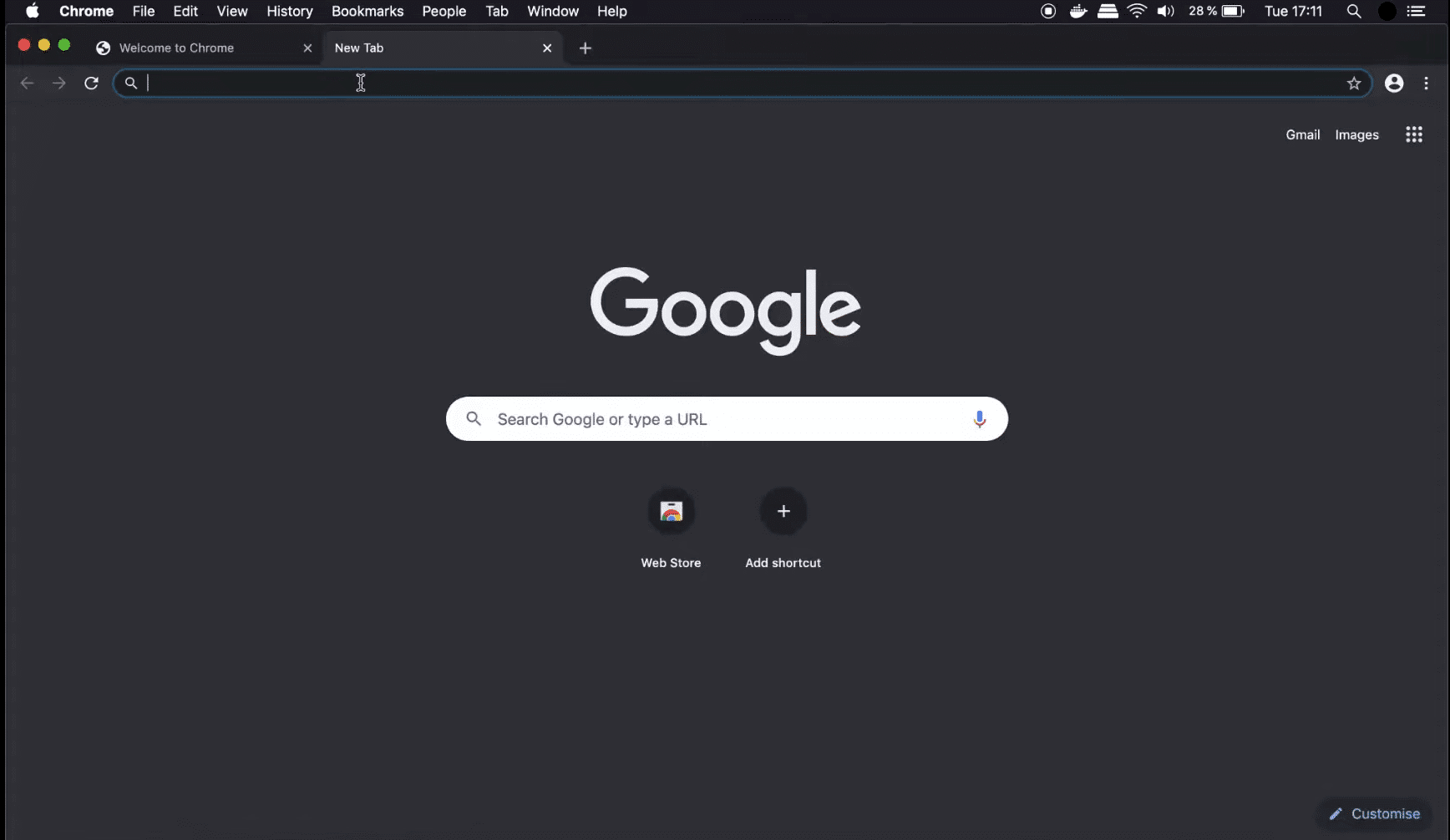
3. Повторіть кроки 2-4 з попереднього способу (Варіант II), щоб транслювати з Kodi на Mac.
Часті запитання (FAQ)
Q1. Чи можливо транслювати контент з Kodi?
Відповідь: Так, існують додатки для потокової передачі різного контенту, в тому числі і телебачення. Проте, більшість з цього контенту, ймовірно, доступна безпосередньо з офіційних додатків, що може бути простіше, ніж встановлення Kodi.
***
Сподіваємось, ця інформація виявилась корисною, і ви навчились транслювати Kodi на пристрої Android, Windows або Mac. Будь ласка, поділіться, який метод виявився найефективнішим для вас. Якщо у вас є питання чи коментарі, скористайтеся формою нижче.