Незалежно від того, чи працюєте ви самостійно чи в складі великої команди, діаграми Ганта — чудовий спосіб керувати складними проектами. Багато інструментів управління проектами пропонують можливість використовувати діаграми Ганта, і Notion є одним із них.
Знання того, як використовувати діаграми Ганта в Notion, може здатися складним, якщо ви ніколи раніше цього не робили. Але ви в правильному місці, якщо шукаєте підручник, оскільки це те, що ми вам сьогодні покажемо.
Що таке діаграма Ганта?
Перш ніж ми почнемо розглядати, як використовувати діаграму Ганта, варто зрозуміти, що це таке. Діаграми Ганта – це рамки, які можна використовувати для вимірювання прогресу великих проектів. Хоча ви часто бачите їх використання у великих організаціях, ви також можете використовувати діаграми Ганта, якщо ви фрілансер або студент. Вони також чудово підходять для команд, які працюють віддалено.
На діаграмах Ганта зазвичай описується кожне завдання в рамках проекту, як-от редизайн веб-сайту або запуск маркетингової кампанії. Потім ви можете побачити часові рамки для очікуваних дат завершення разом із відсотками прогресу. Як і в багатьох інших методах управління проектами, ви також можете делегувати завдання іншим.
Якщо ви є частиною віддаленої команди, ви можете ознайомитися з цими найкращими інструментами керування проектами для віддаленої співпраці.
Як створити та використовувати діаграму Ганта в Notion
Хоча ви можете створити діаграму Ганта в Notion з нуля, набагато легше використовувати заздалегідь розроблений шаблон, особливо якщо ви новачок. У Notion є безкоштовний шаблон діаграми Ганта, який ви можете завантажити та використовувати у бажаному робочому просторі, і саме його ми збираємося використовувати для цього підручника.
Ось як отримати шаблон:
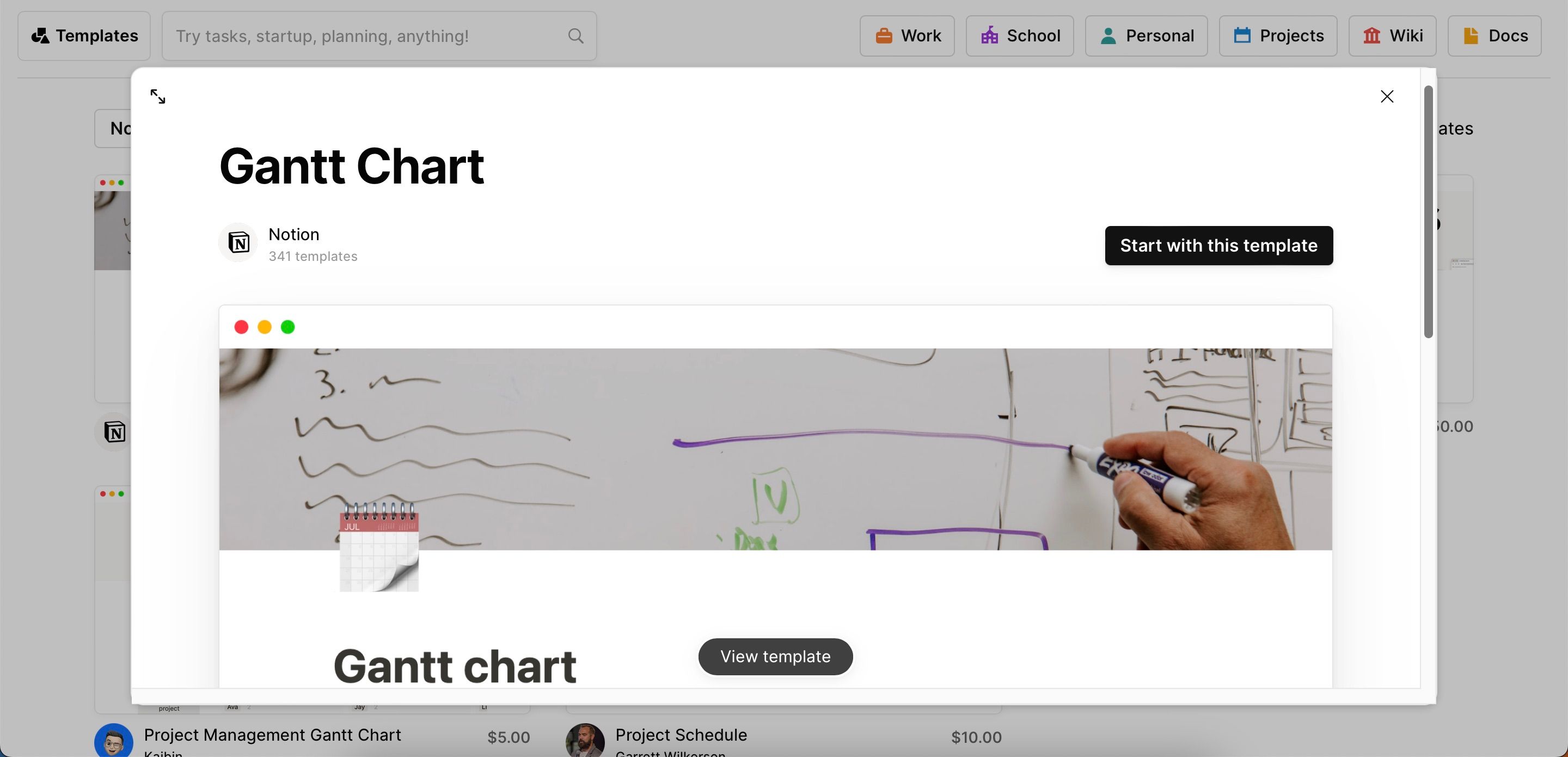
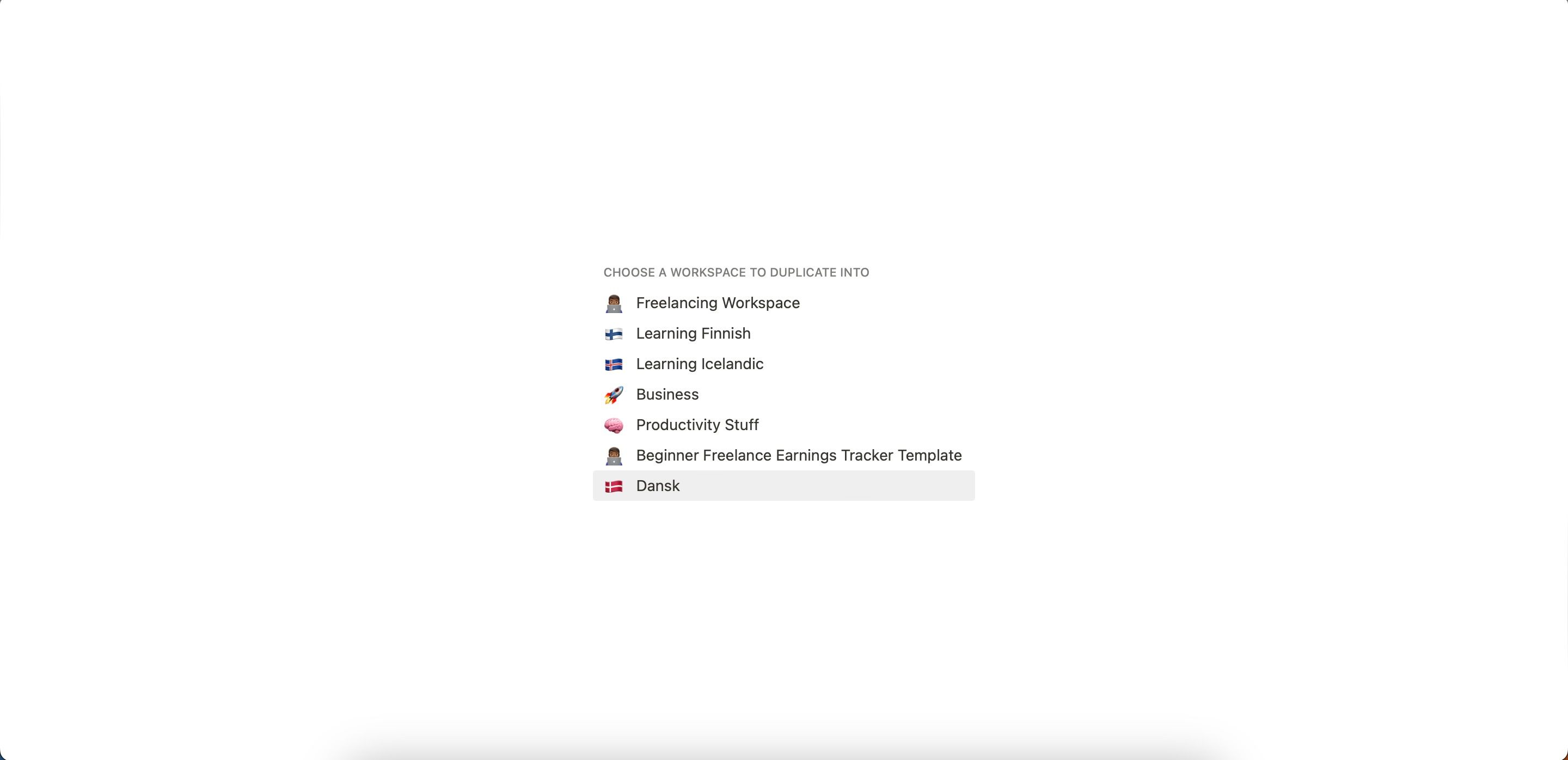
Тепер, коли у вас є шаблон, давайте перейдемо до налаштування та використання діаграми Ганта в Notion.
1. Введення назв проектів
Перш ніж розпочати роботу зі складнішими аспектами налаштування, слід почати з введення назв проектів. Зробити це дуже просто:
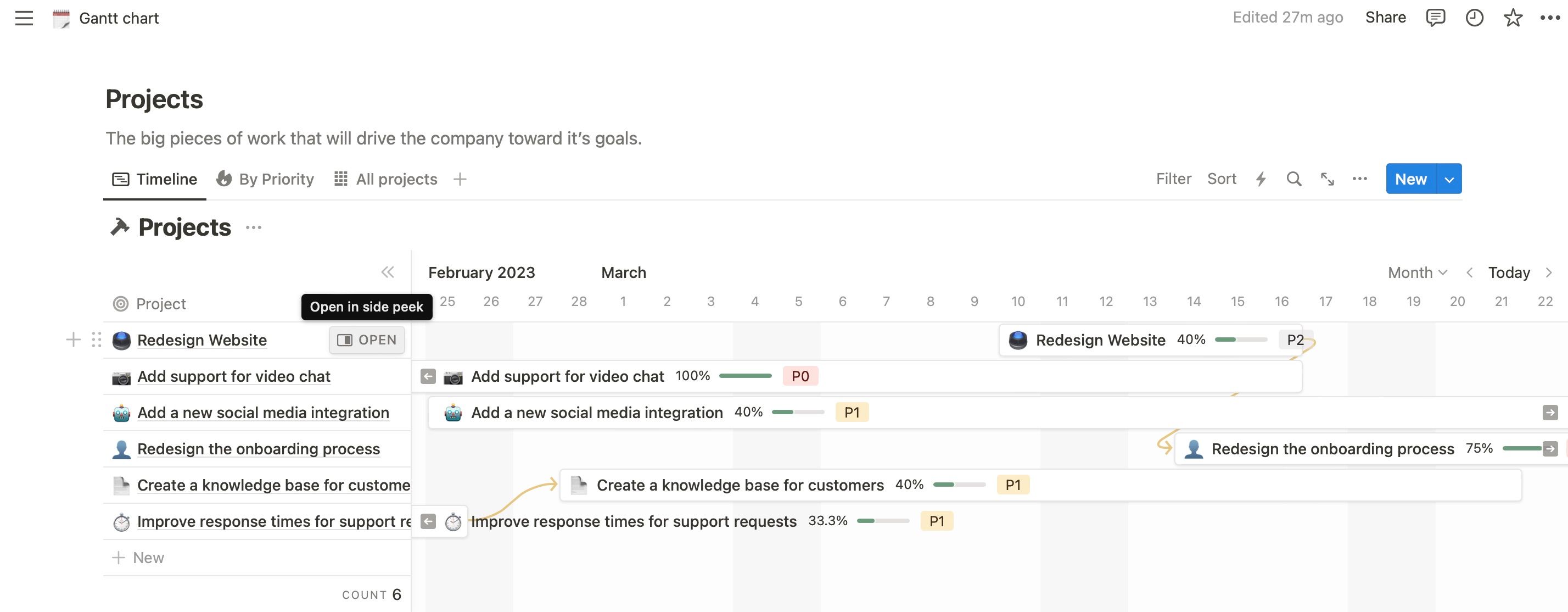
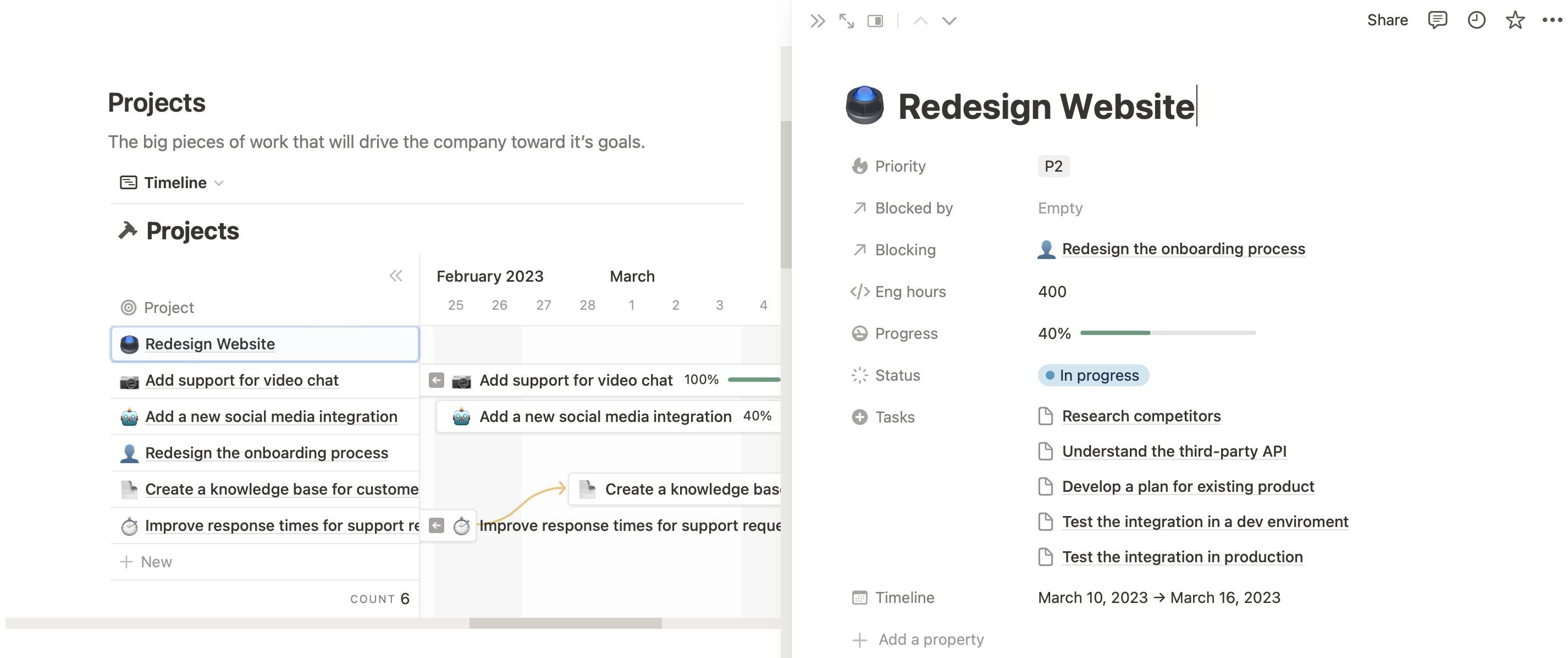
Крім того, ви можете клацнути ім’я, яке потрібно змінити, у таблиці та налаштувати відповідно до потреб. Повторюйте будь-який процес, доки не зміните всі назви проектів відповідно до власних вимог.
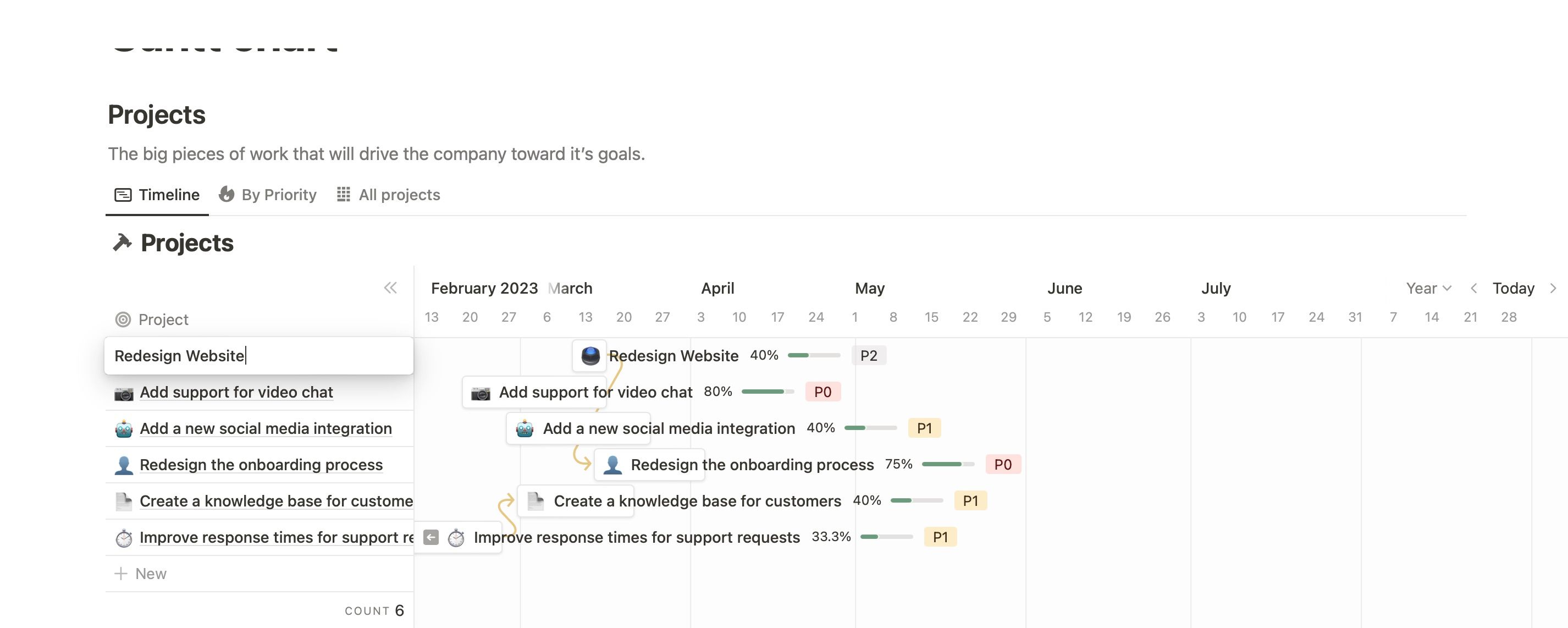
2. Налаштування особливостей кожного проекту
Після того, як ви змінили ім’я кожного проекту в межах діаграми Ганта, ви готові почати налаштовувати додаткові деталі. Ви можете змінити кожне з наступного:
- Додавання підзавдань у кожному вікні.
- Оновлення вашого статусу та прогресу.
- Хронологія
Щоб полегшити вам процес, ми розіб’ємо їх на різні розділи нижче.
Додавання підзавдань у кожному вікні
Додавання підзавдань, мабуть, найкраще місце для початку після того, як ви змінили назви проектів. Ось як це зробити:
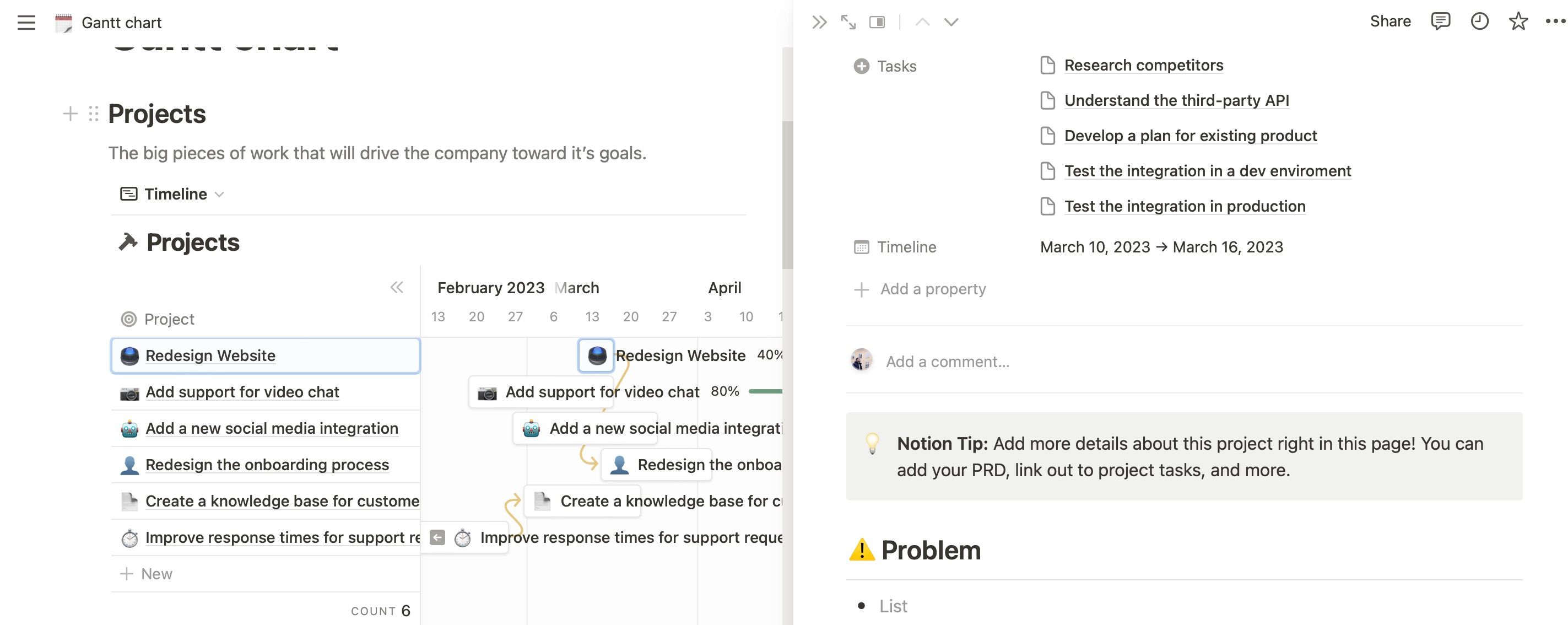
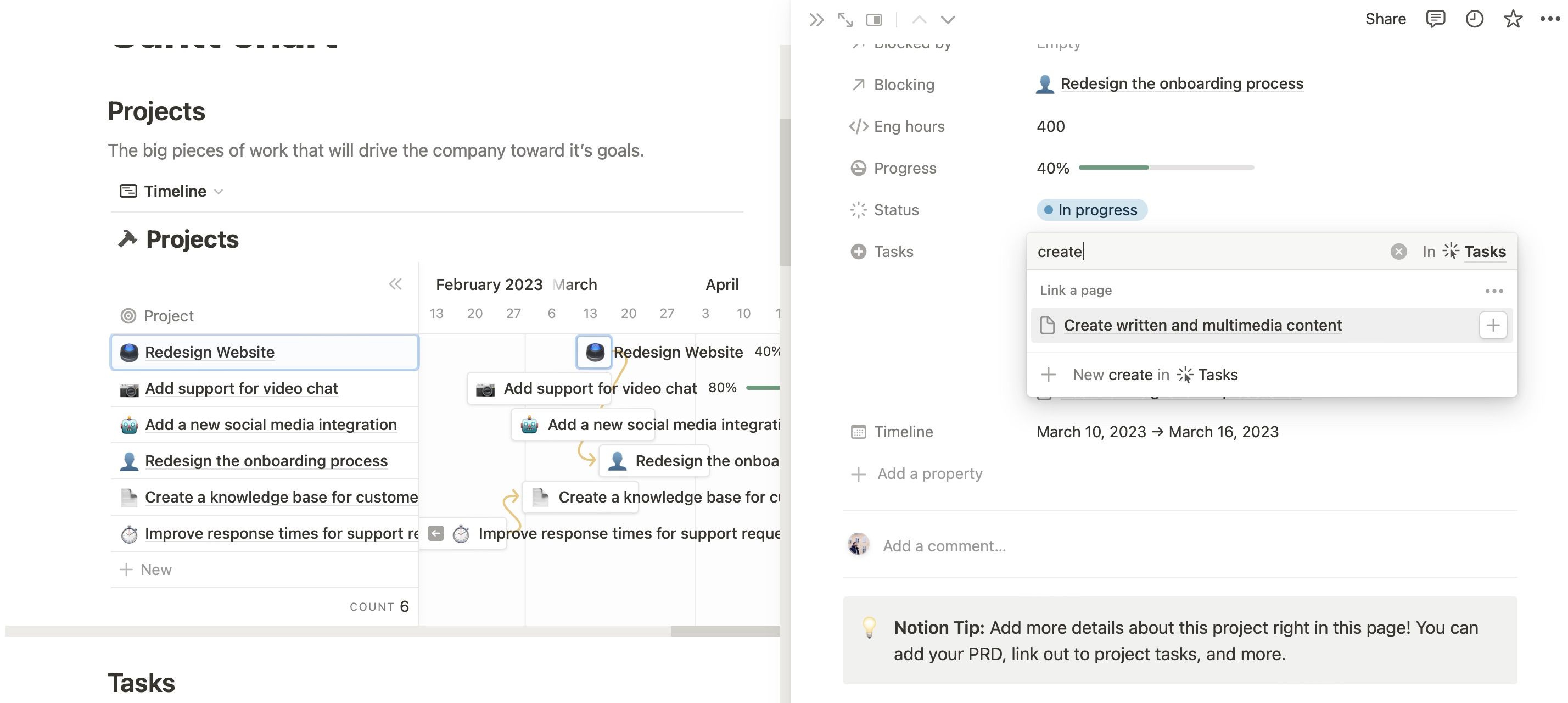
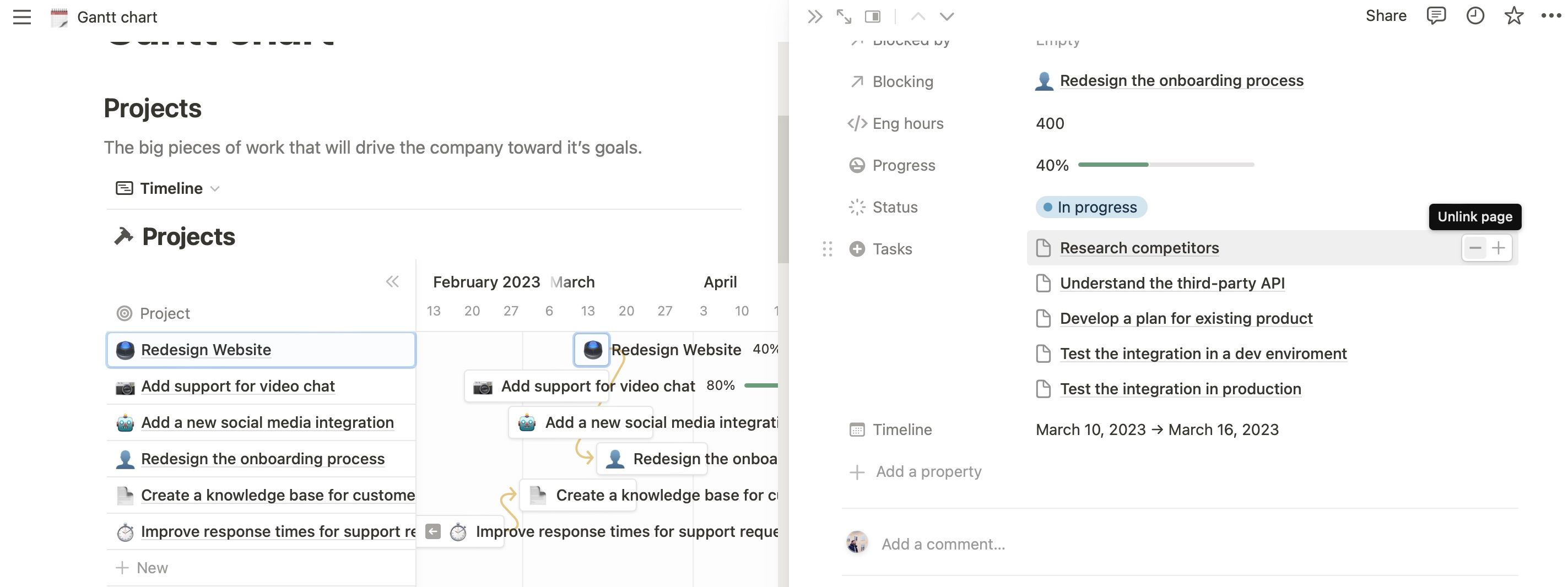
Після додавання нових завдань ви можете налаштувати все так само, як і попередньо встановлені версії.
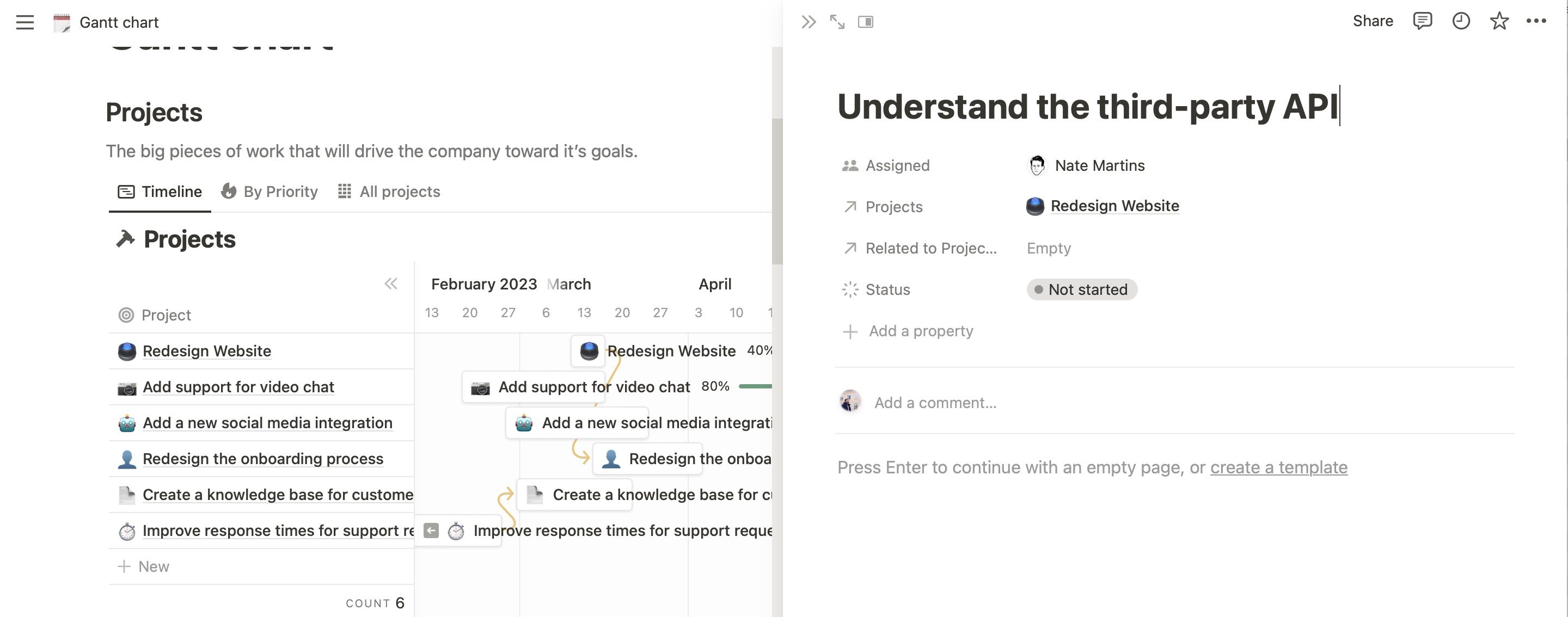
Оновлення статусу вашого завдання
Якщо ви хочете оновити завдання у своєму шаблоні Notion Gantt, відкрийте картку, пов’язану з вашим проектом або підзавданням. Тут ви знайдете розділ під назвою Статус; розгорніть спадне меню та виберіть поточний статус проекту.
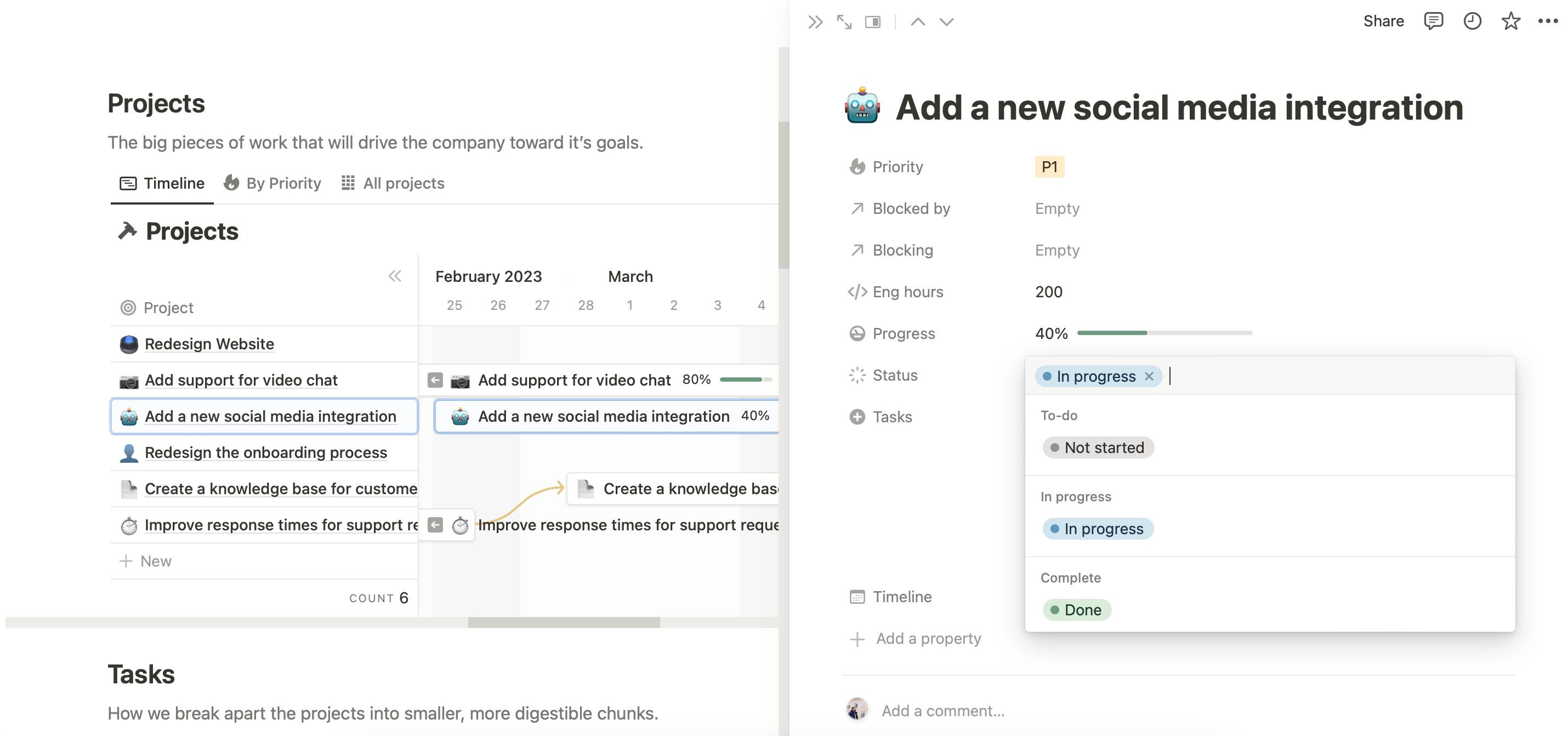
Ймовірно, ви помітите розділ у відсотках на вкладці «Прогрес». Ви можете оновити це, виконавши підзавдання у своєму проекті.
Якщо ви новачок у Notion, подумайте про те, щоб переглянути цей посібник про корисні речі, які ви можете робити в Notion.
Хронологія
Якщо вам потрібно змінити шкалу часу для кожного завдання, ви можете скористатися розділом шкали часу. Коли з’явиться календар, виберіть нові дати початку та завершення.
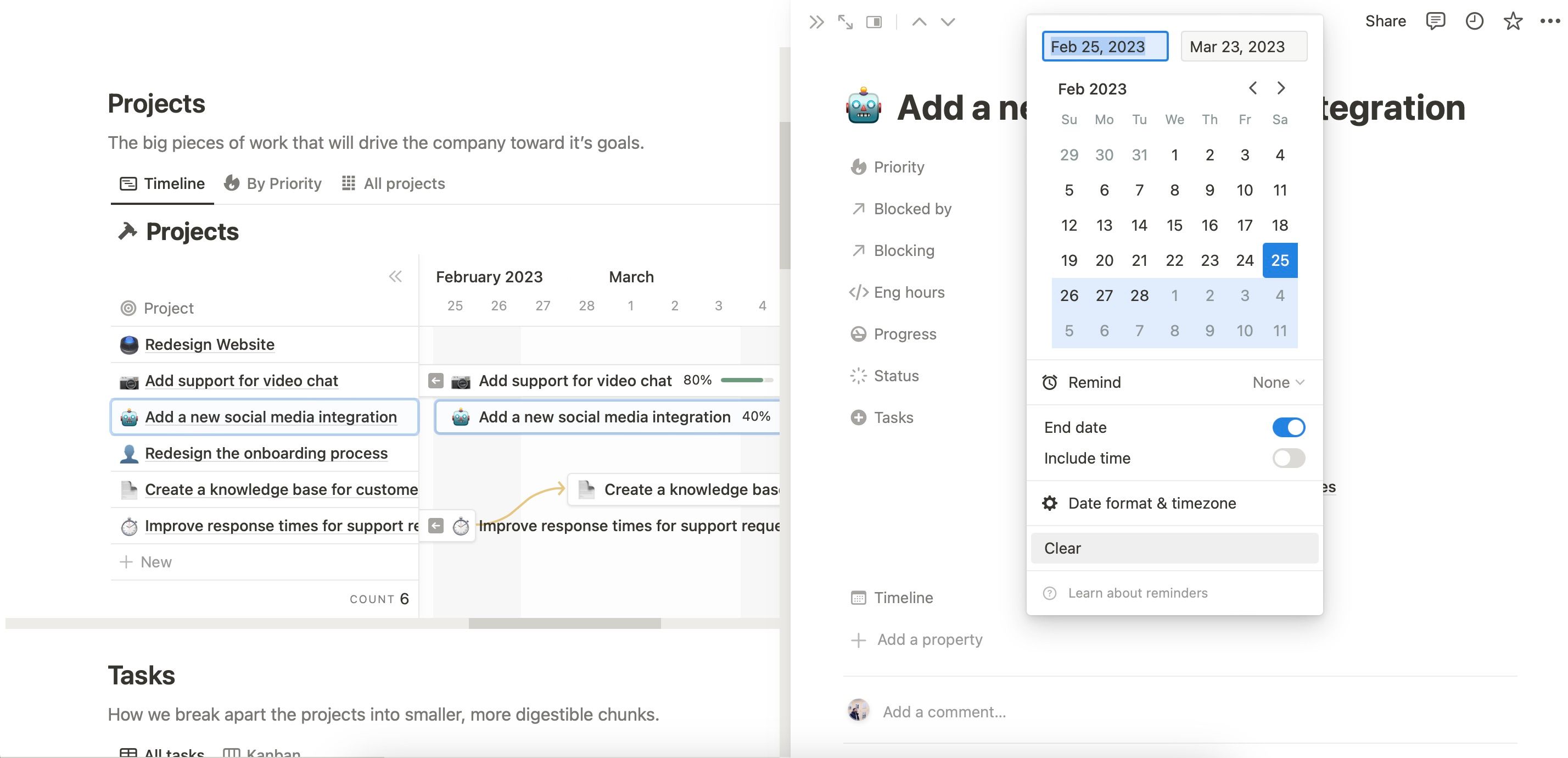
Ви також можете переміщувати свій проект на часовій шкалі діаграми Ганта, перетягуючи потрібні завдання.
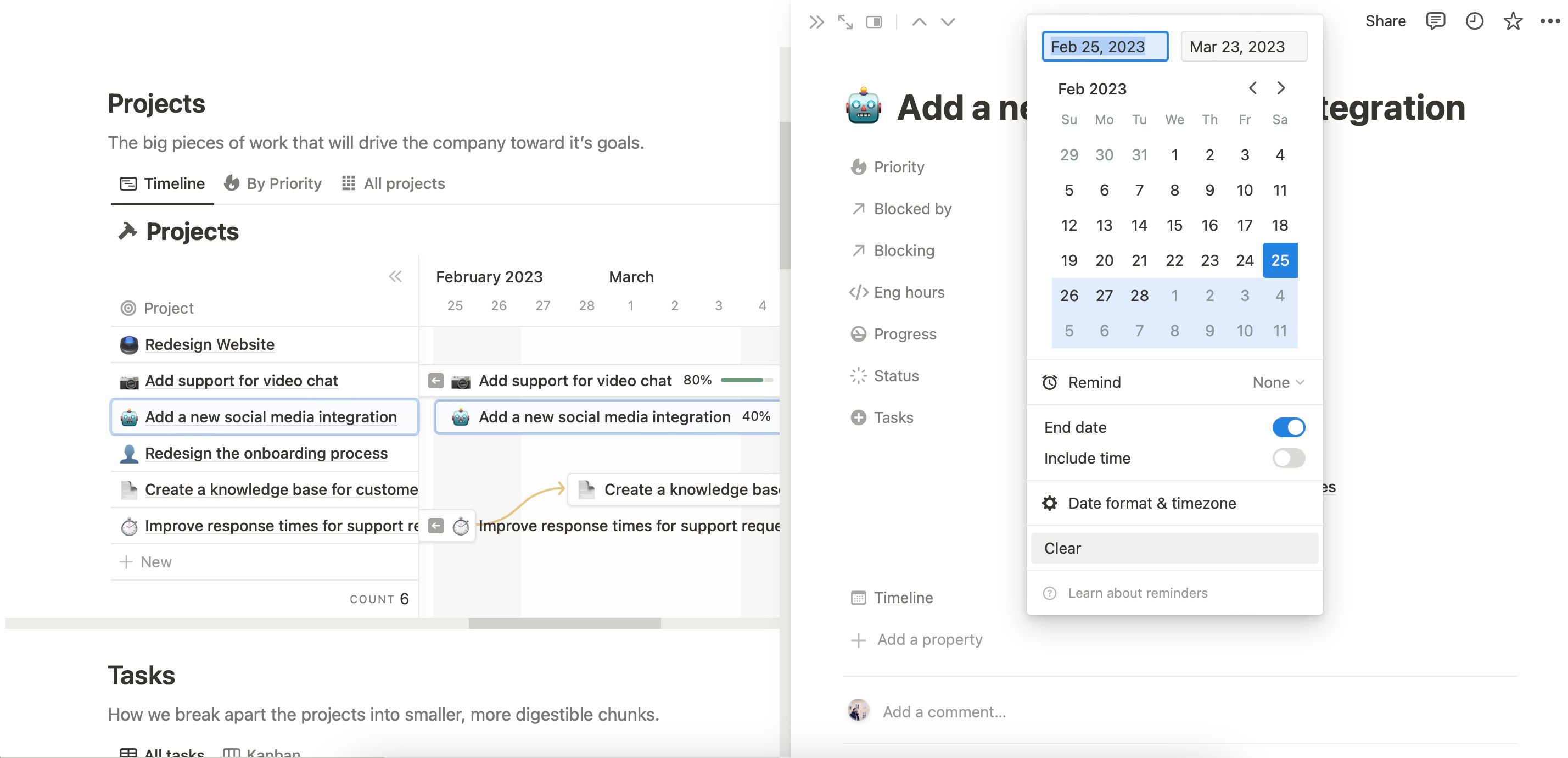
3. Зміна перегляду
Якщо ви хочете змінити вигляд діаграми Ганта, у вас є кілька варіантів. Праворуч ви побачите спадне меню з указаним часовим масштабом; це може бути місяць, рік, квартал або щось у цьому роді.
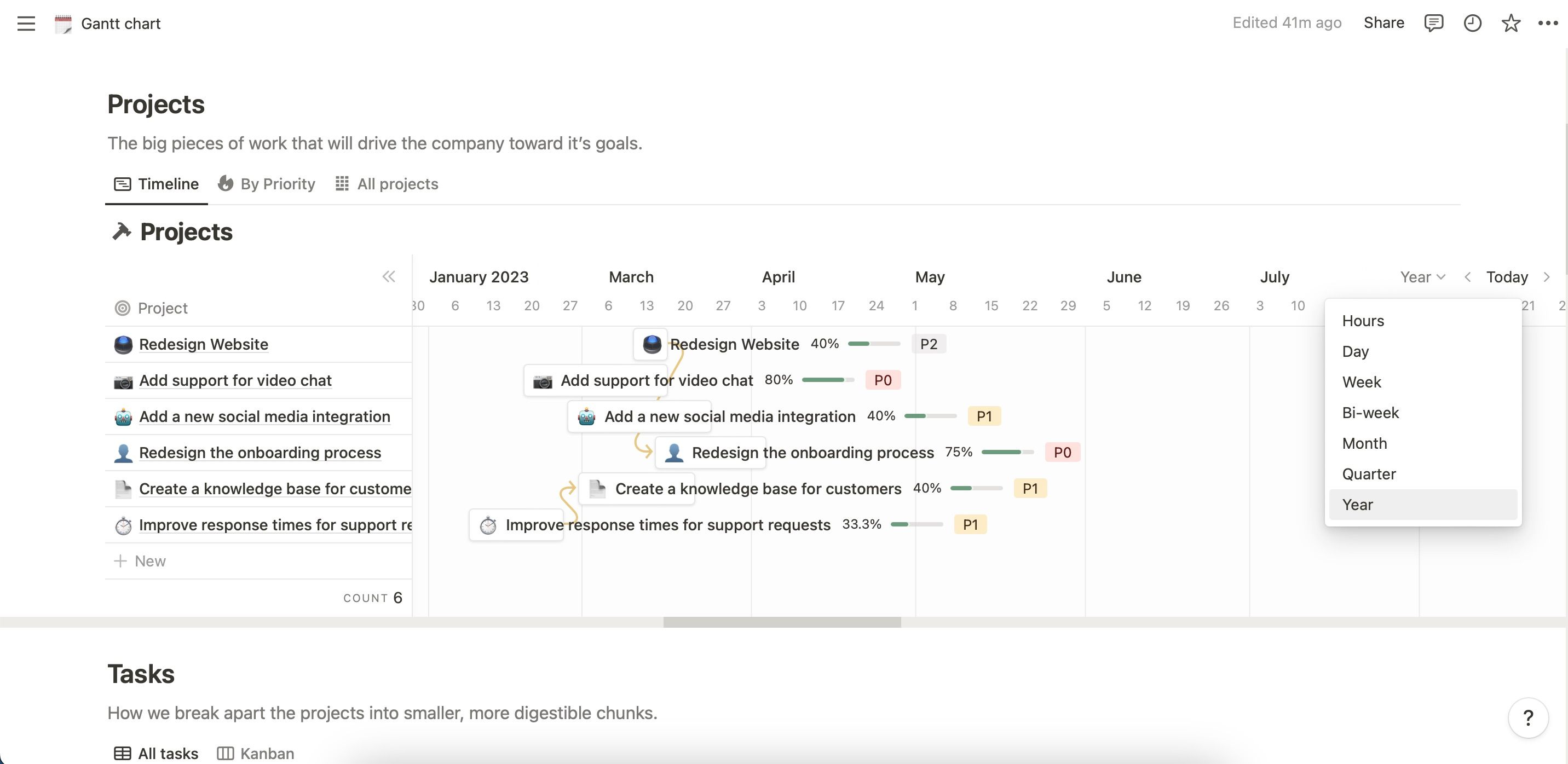
Виберіть бажаний проміжок часу з меню. Ви також можете скористатися вкладкою «Сьогодні», щоб перейти до поточного дня.
Інший варіант – змінити перегляд завдань за пріоритетом. Для цього виберіть «За пріоритетом» у лівій частині екрана. Крім того, виберіть Усі проекти для повного огляду всього.
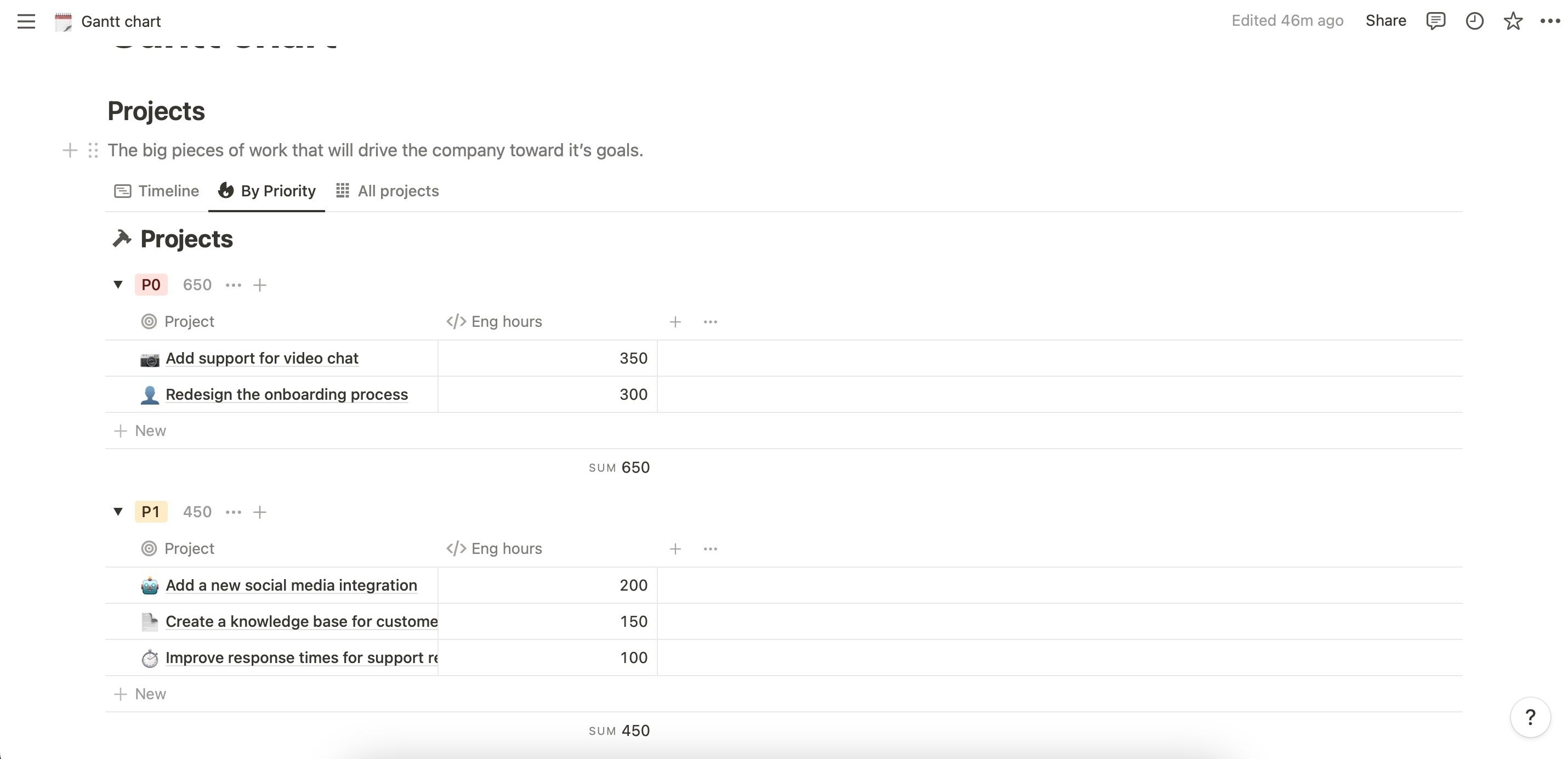
Зауважте, що ви можете налаштувати всі ці імена, якщо хочете. Ви також можете переглянути цей короткий посібник із шаблонів проектів і завдань Notion, якщо ви тільки починаєте роботу.
4. Перегляд і делегування завдань
Якщо ви використовуєте діаграму Ганта для індивідуальних проектів, цей розділ вам не потрібен. Але якщо ви розробили свою діаграму Ганта для роботи в більшій команді, важливо знати, як делегувати завдання.
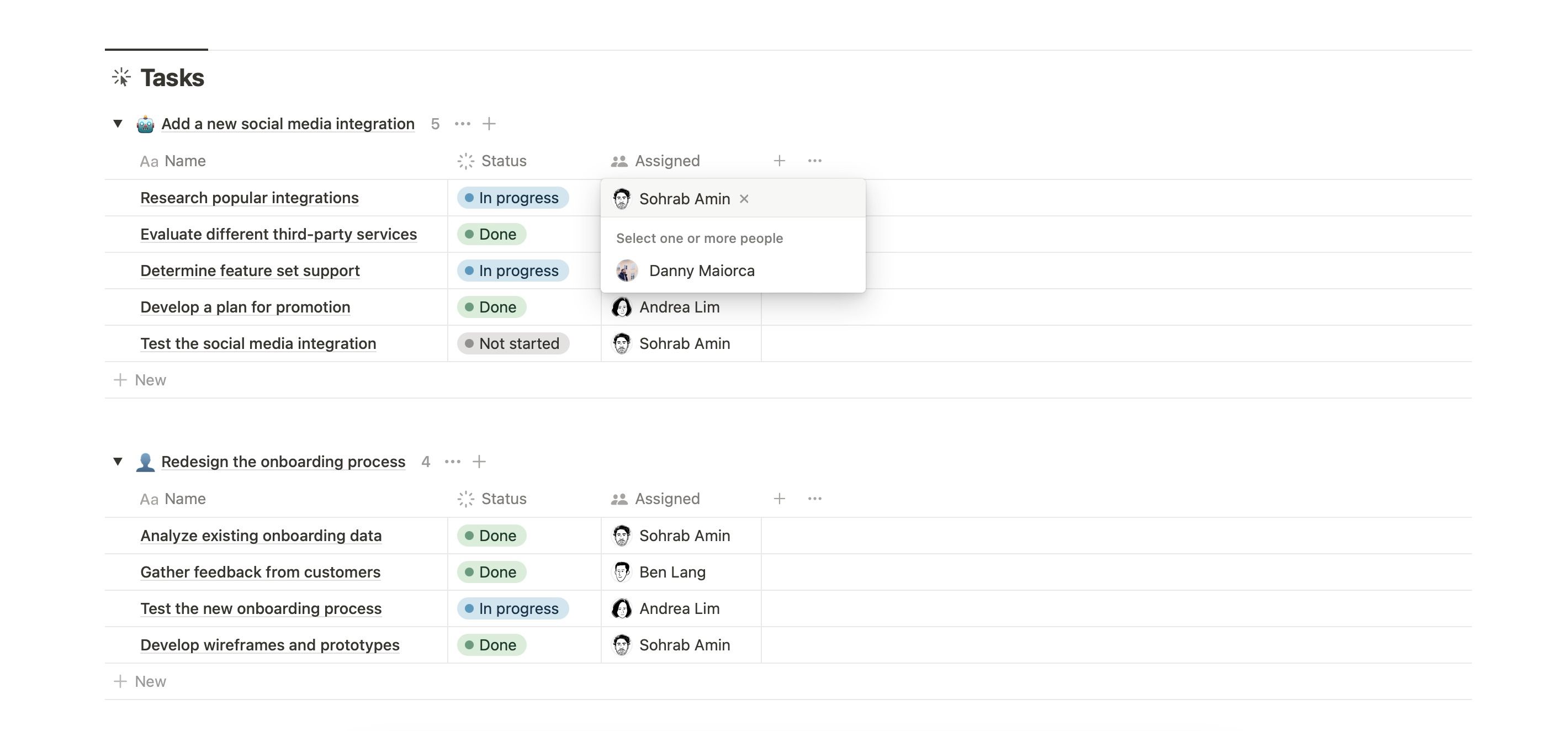
Крім того, ви можете слідувати цим інструкціям:
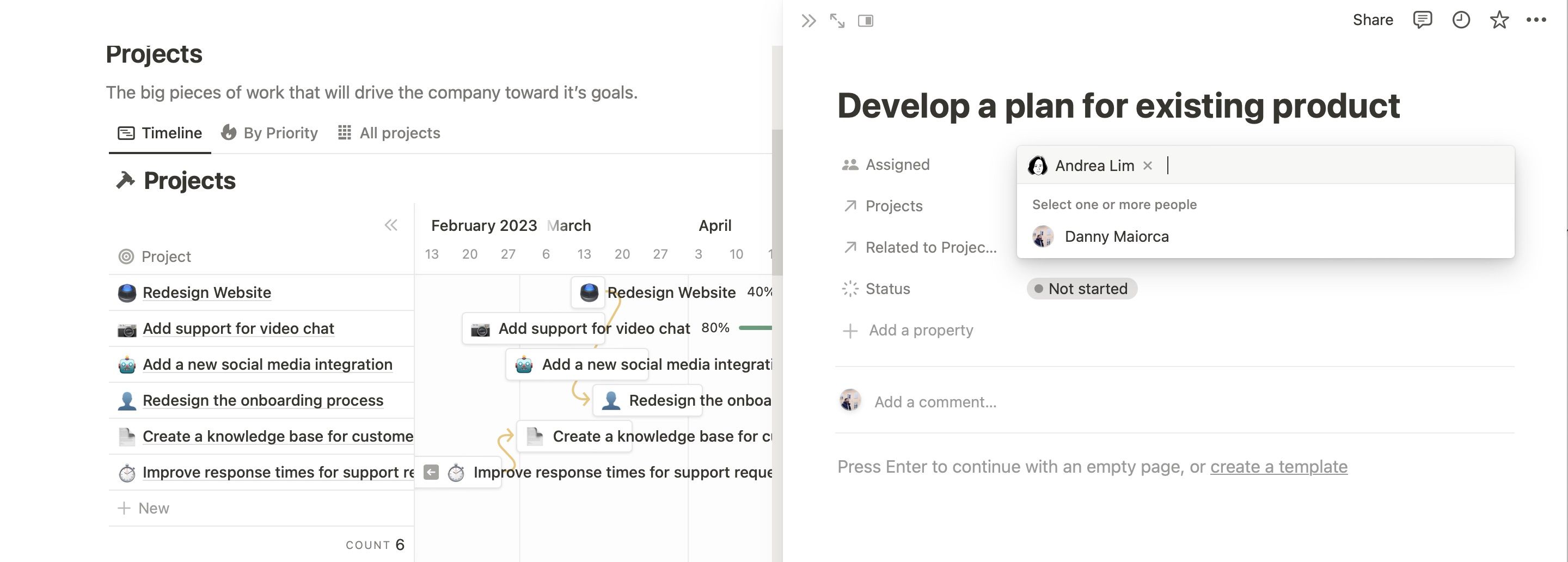
Якщо згодом ви вирішите, що діаграми Ганта — не найоптимальніший спосіб керування своїми проектами, не хвилюйтеся. Існує кілька альтернатив управління проектами діаграмам Ганта.
Створюйте ефективні діаграми Ганта в Notion
Хоча на перший погляд діаграми Ганта можуть виглядати заплутаними, вони також є ефективним способом керування проектами. Знання того, як використовувати діаграми Ганта в Notion, є корисною відправною точкою, і в результаті ви можете виявити, що ваша команда стане більш продуктивною.
Навіть якщо ви використовуєте ці діаграми лише для окремих проектів, вам також може бути легше стежити за своїми великими завданнями. Ви можете використовувати діаграми Ганта для кількох типів проектів, і вони особливо зручні для довгострокових.

