Незалежно від вашого стилю роботи, чи то індивідуальна діяльність, чи співпраця у великому колективі, діаграми Ганта є чудовим інструментом для організації та контролю за складними проєктами. Багато програм для управління проєктами пропонують функціонал діаграм Ганта, і Notion є одним із таких інструментів.
На перший погляд, використання діаграм Ганта в Notion може здатися непростим завданням, особливо якщо ви не маєте попереднього досвіду. Проте, якщо ви шукаєте покрокову інструкцію, ви опинилися в потрібному місці. Сьогодні ми розкриємо всі секрети ефективного використання цього інструменту.
Що таке діаграма Ганта?
Перш ніж зануритися у практичні аспекти використання діаграм Ганта, важливо розуміти їх суть. Діаграми Ганта – це візуальний інструмент, який допомагає відстежувати прогрес у великих проєктах. Хоча їх часто застосовують у великих компаніях, діаграми Ганта також є корисними для фрілансерів, студентів та віддалених команд. Вони дозволяють ефективно планувати та контролювати робочий процес.
Діаграми Ганта зазвичай показують перелік завдань у межах проєкту, таких як редизайн сайту або запуск рекламної кампанії. Ви можете спостерігати за термінами виконання, а також за відсотком завершення кожного завдання. Як і в інших методах управління проєктами, ви можете розподіляти завдання між членами команди.
Якщо ви працюєте у віддаленій команді, рекомендуємо ознайомитися з найкращими інструментами для управління проєктами, які сприяють ефективній співпраці.
Як створити та використовувати діаграму Ганта в Notion
Хоча ви можете створити діаграму Ганта в Notion з нуля, набагато зручніше скористатися готовим шаблоном, особливо якщо ви новачок. Notion пропонує безкоштовний шаблон діаграми Ганта, який ви можете імпортувати у свій робочий простір. Саме його ми використаємо в цьому посібнику.
Щоб отримати шаблон, виконайте такі дії:
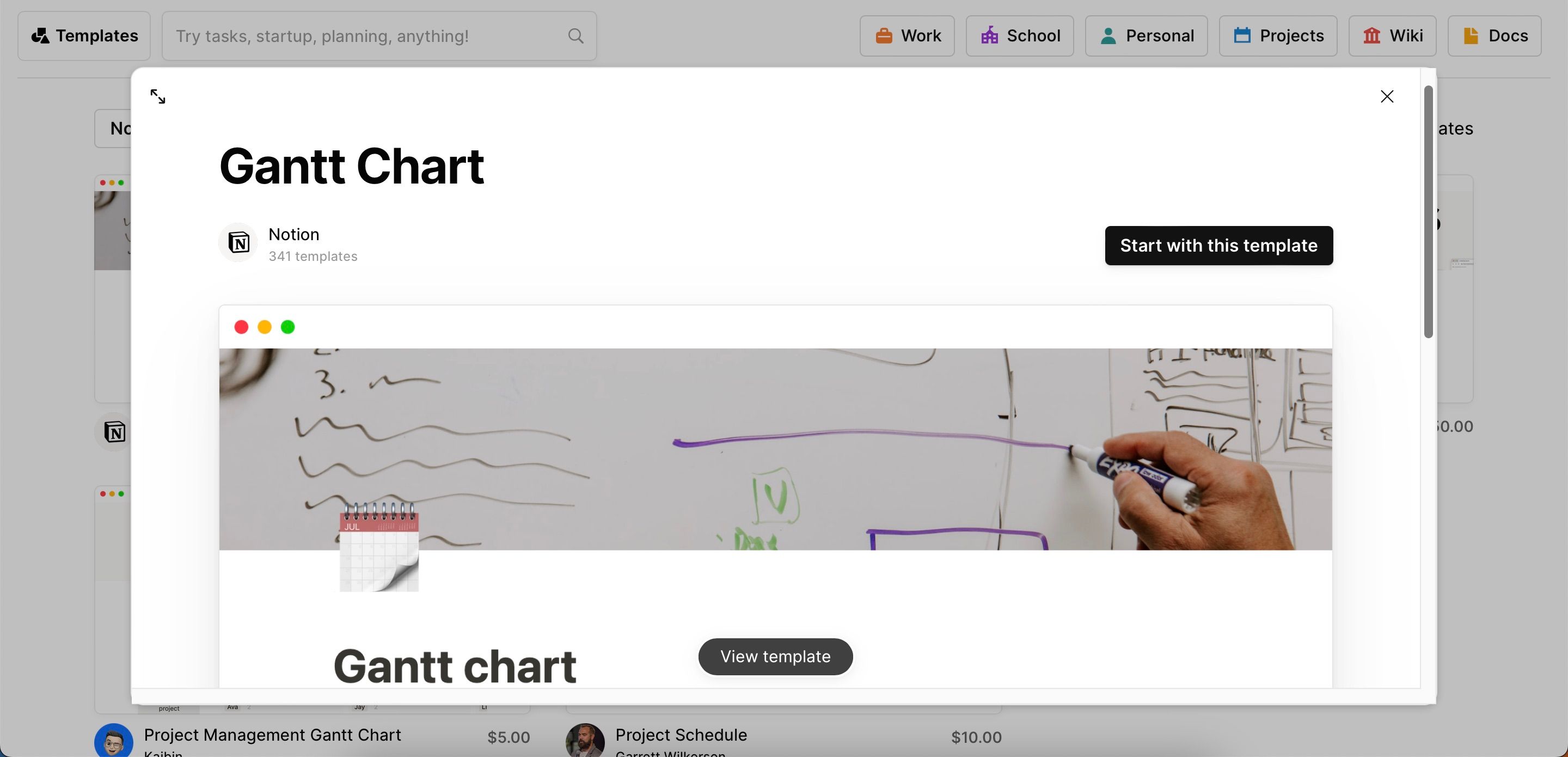
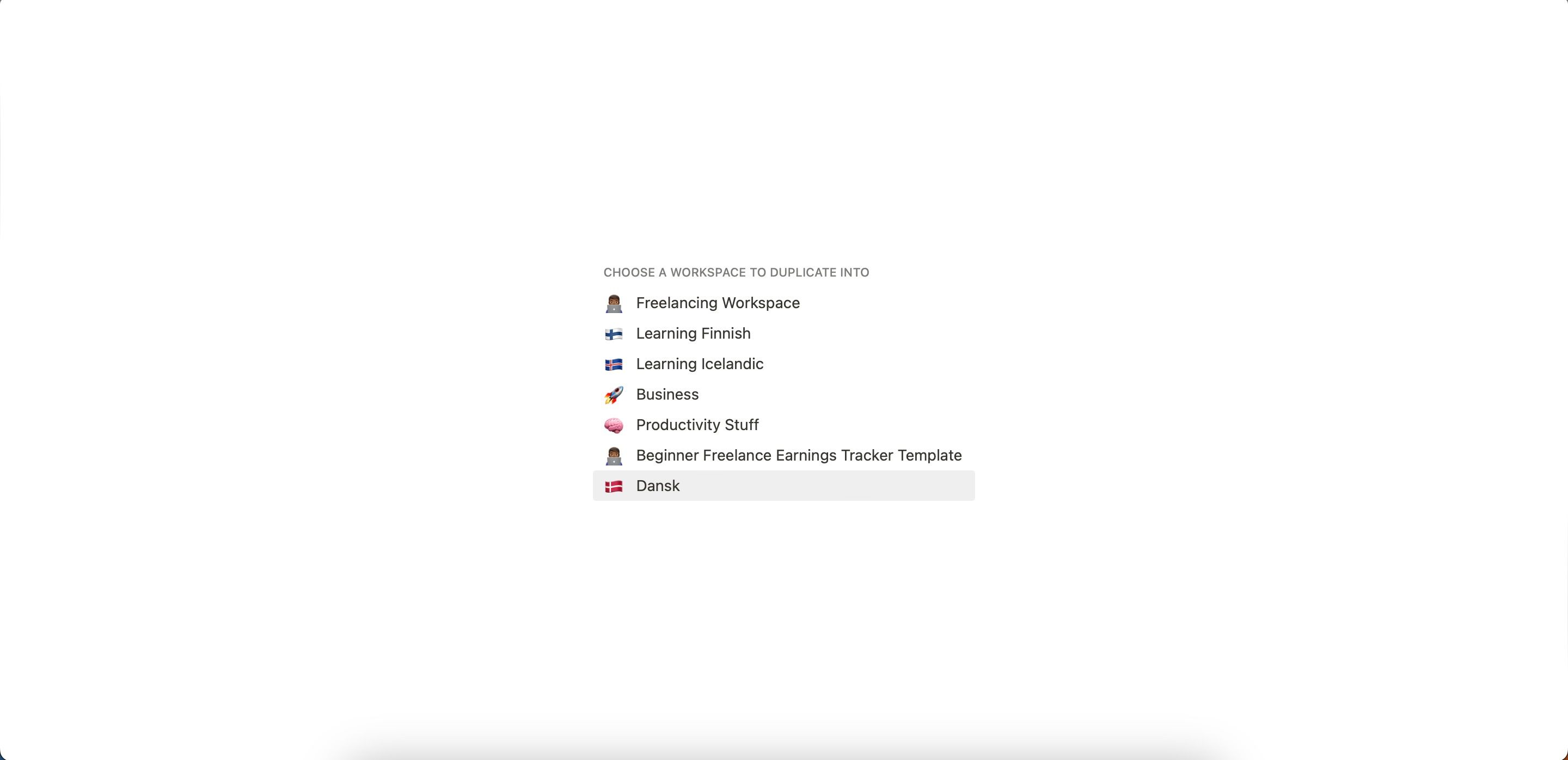
Тепер, коли ви отримали шаблон, перейдемо до його налаштування та використання.
1. Введення назв проєктів
Перш ніж переходити до складніших налаштувань, варто почати з введення назв проєктів. Це досить просто:
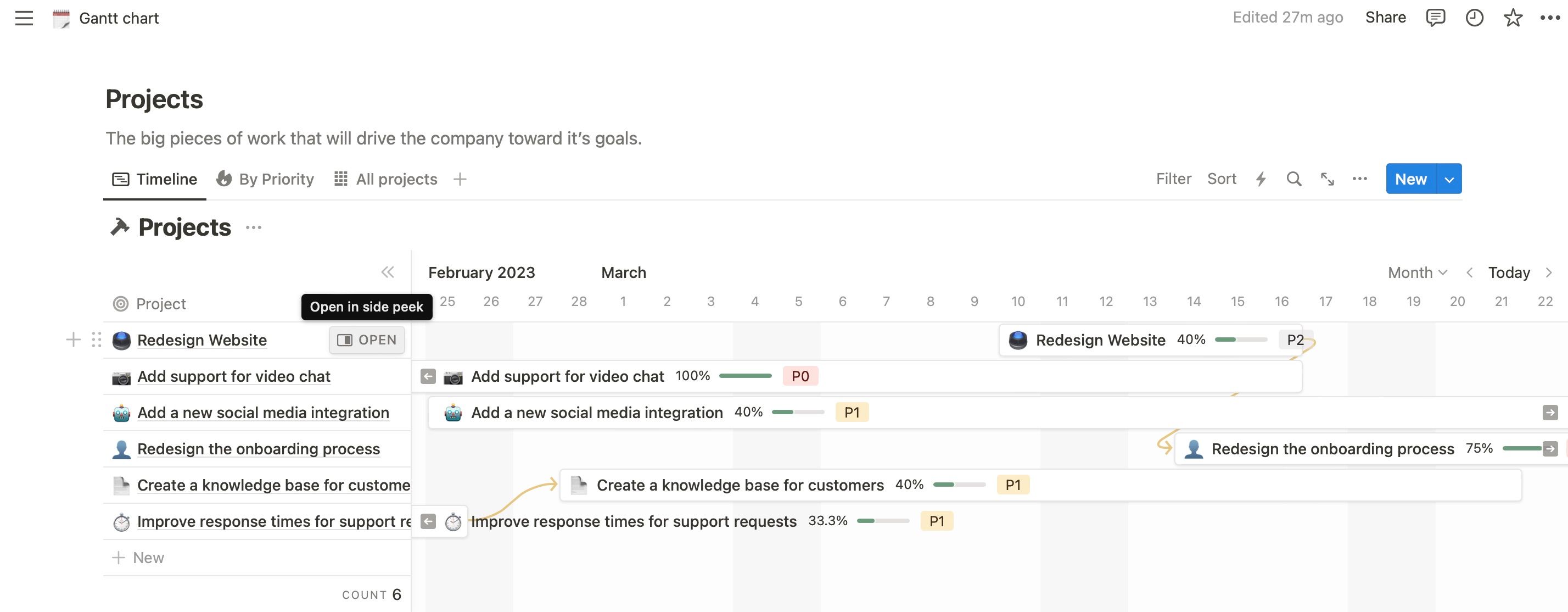
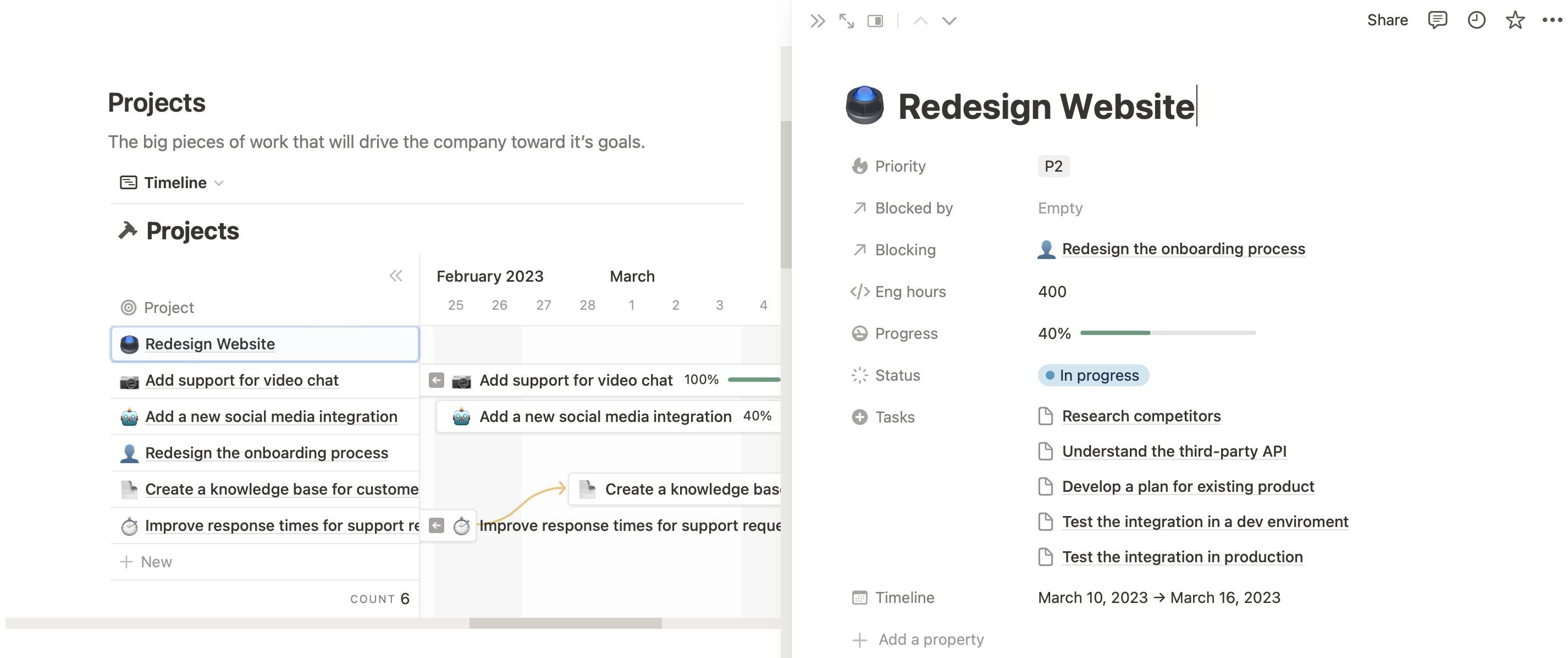
Крім того, ви можете натиснути на назву в таблиці та відредагувати її. Повторюйте ці дії, поки не зміните назви всіх проєктів відповідно до своїх потреб.
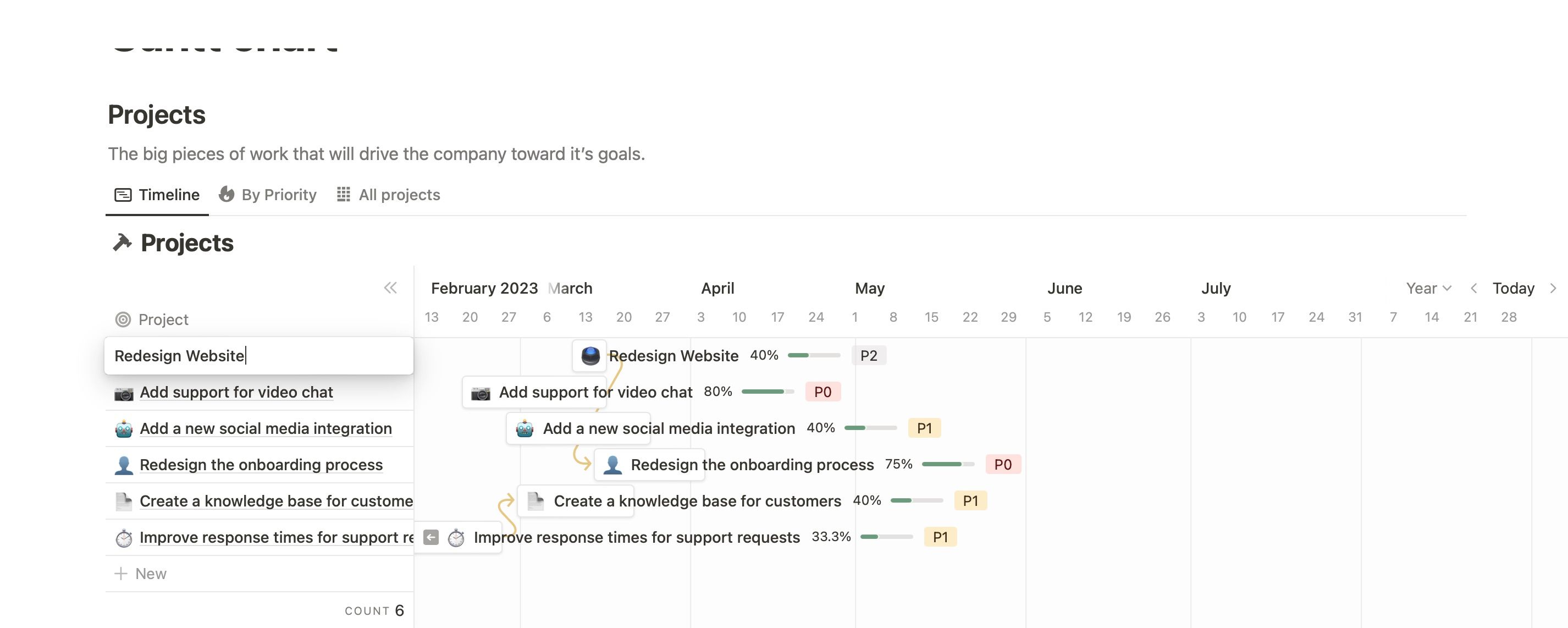
2. Налаштування особливостей кожного проєкту
Після того, як ви змінили назви всіх проєктів на діаграмі Ганта, ви можете налаштувати додаткові деталі. Ви можете змінити наступні параметри:
- Додавання підзавдань.
- Оновлення статусу та прогресу.
- Хронологія.
Для зручності ми розділимо цей процес на кілька етапів.
Додавання підзавдань у кожному вікні
Додавання підзавдань є логічним кроком після зміни назв проєктів. Ось як це зробити:
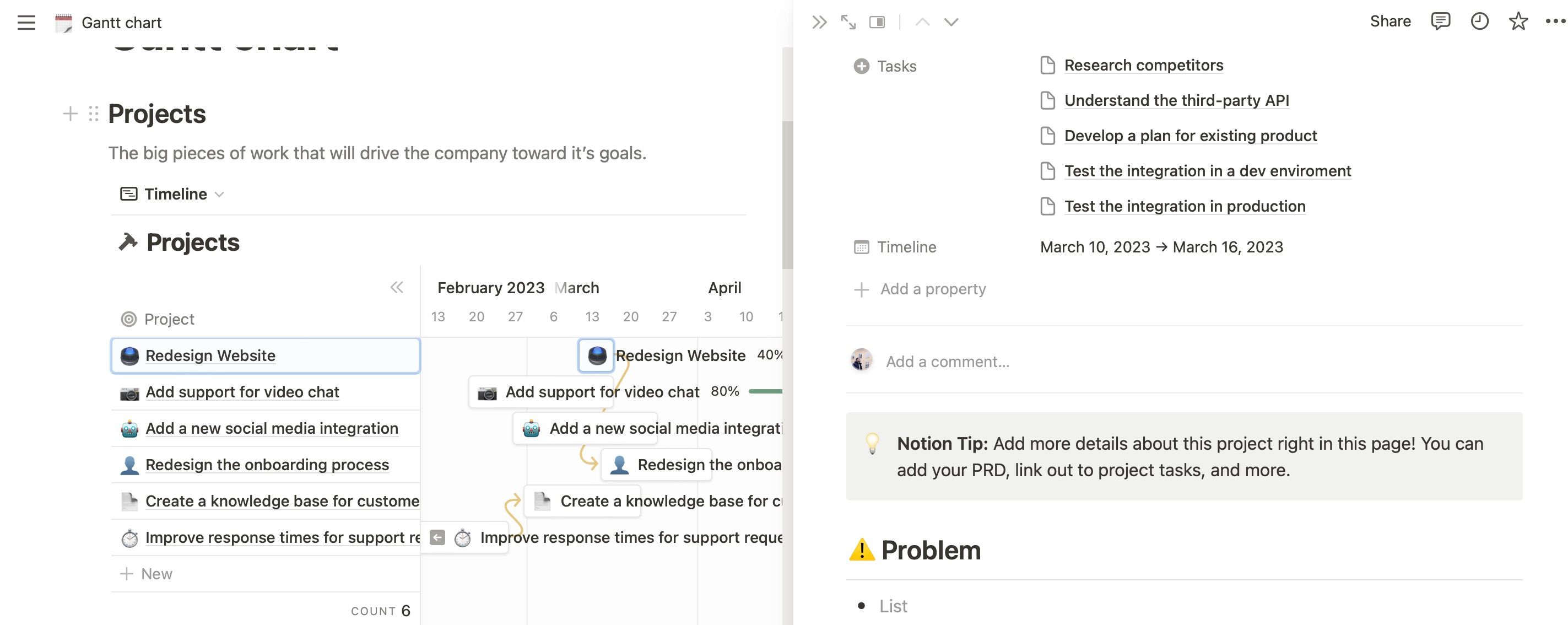
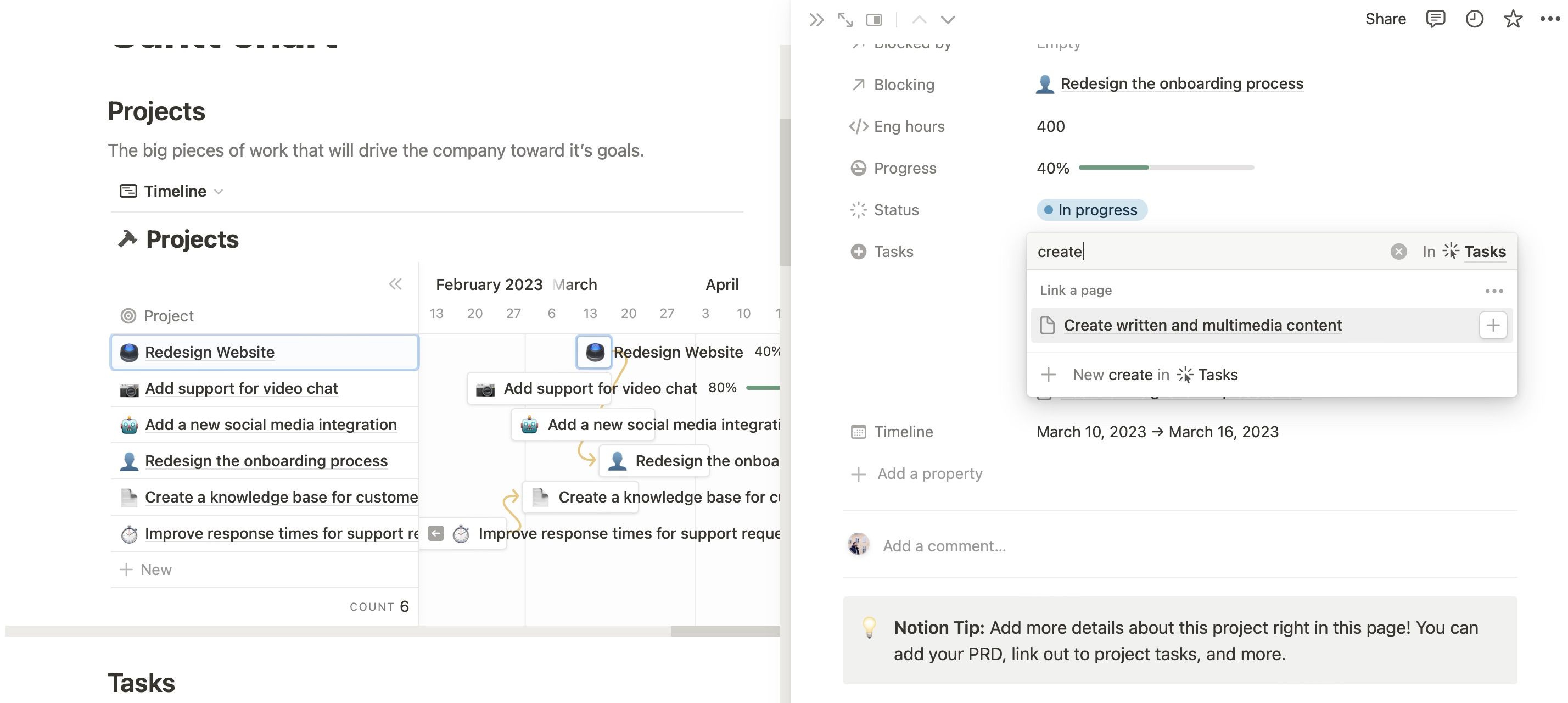
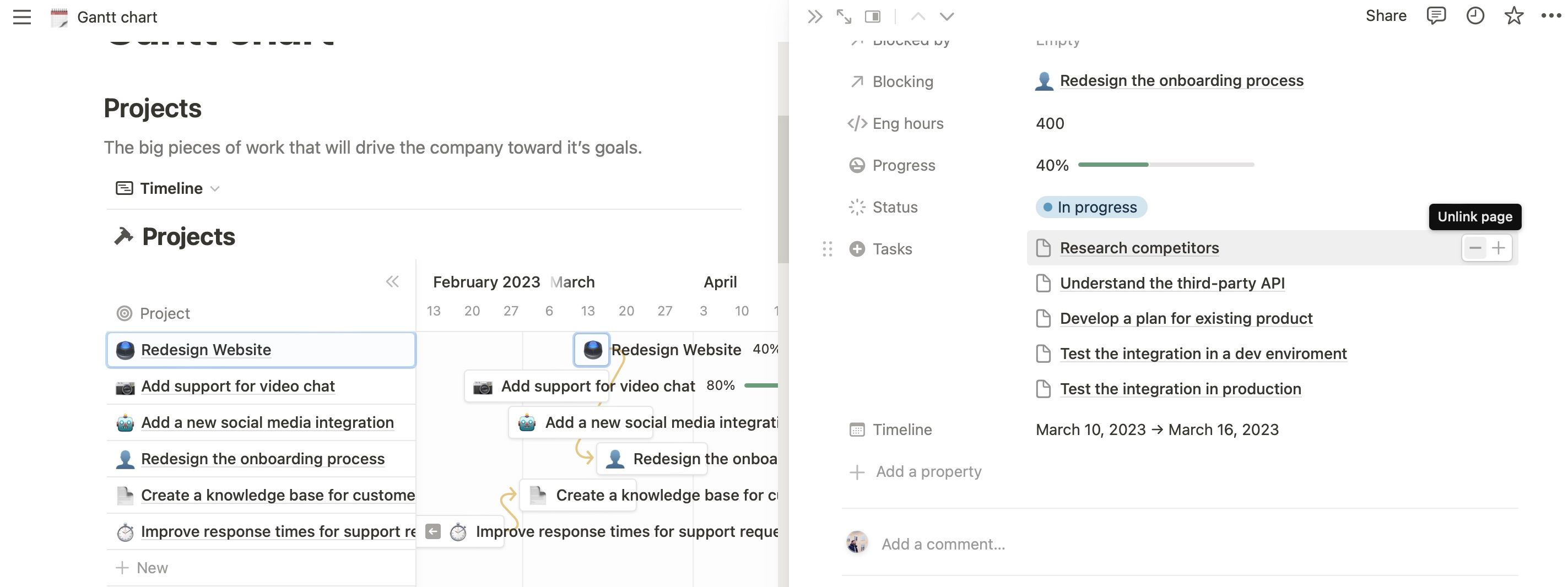
Після додавання нових завдань, їх можна налаштувати так само, як і попередньо встановлені.
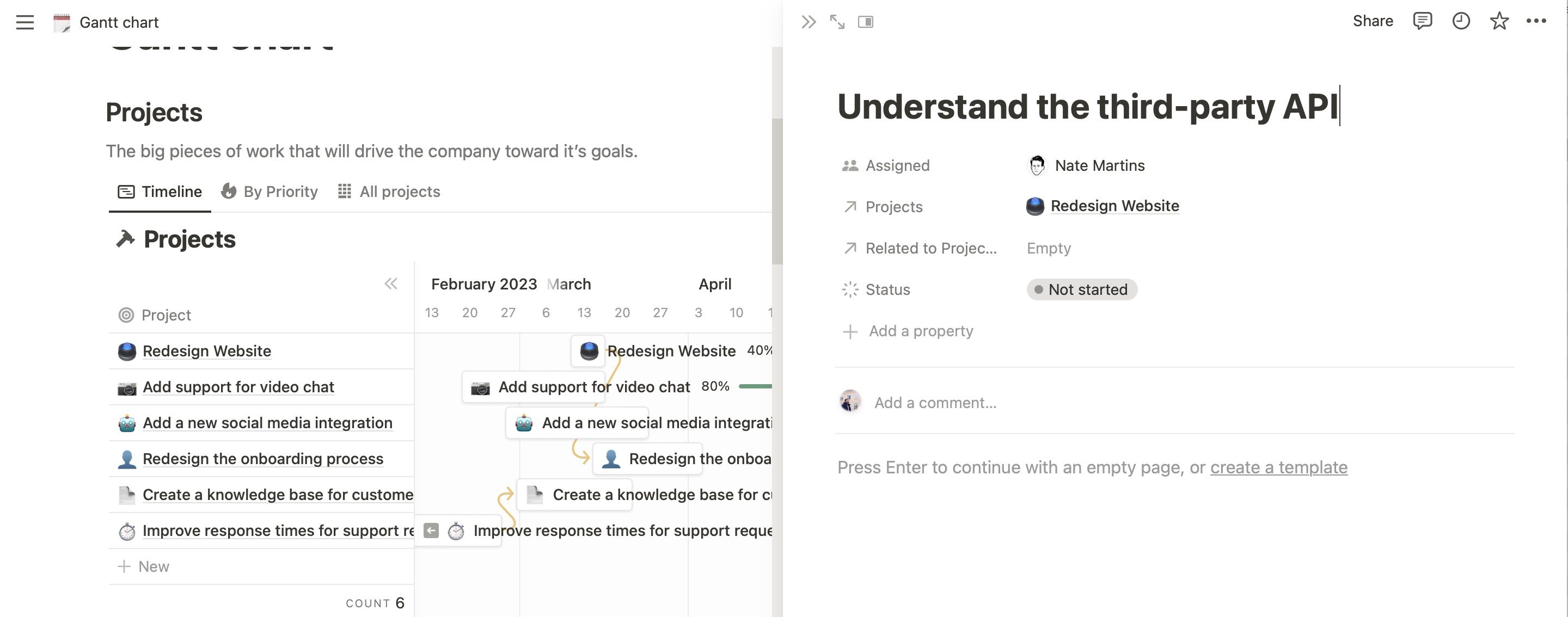
Оновлення статусу вашого завдання
Щоб оновити статус завдання, відкрийте картку, пов’язану з вашим проєктом або підзавданням. Знайдіть розділ “Статус”, розгорніть меню та оберіть поточний стан проєкту.
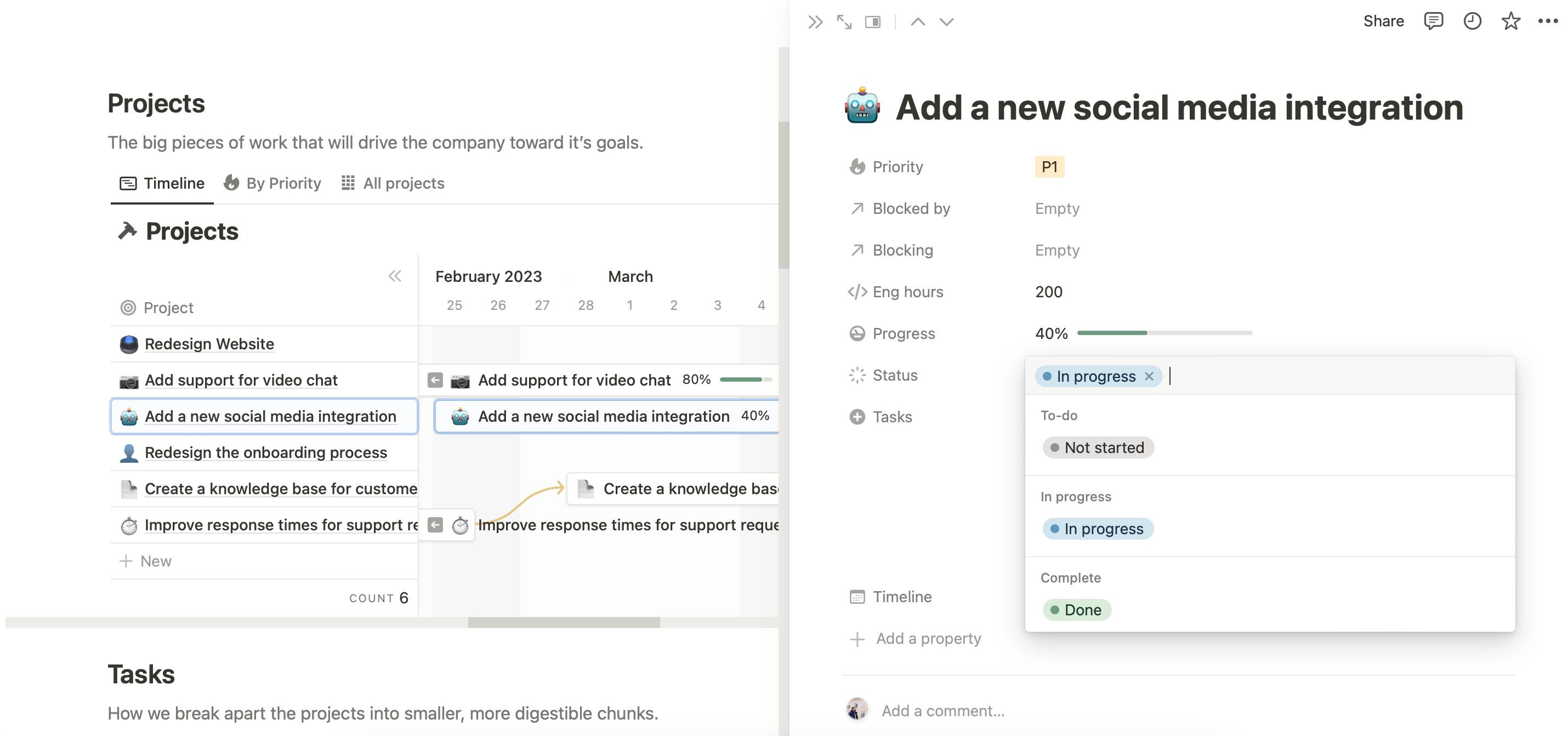
Ви також побачите розділ у відсотках на вкладці “Прогрес”. Цей показник оновлюється в міру виконання підзавдань.
Якщо ви новачок у Notion, рекомендуємо переглянути цей посібник про корисні функції, які можна використовувати в Notion.
Хронологія
Щоб змінити часові рамки завдання, скористайтеся розділом “Хронологія”. У календарі оберіть нові дати початку та завершення.
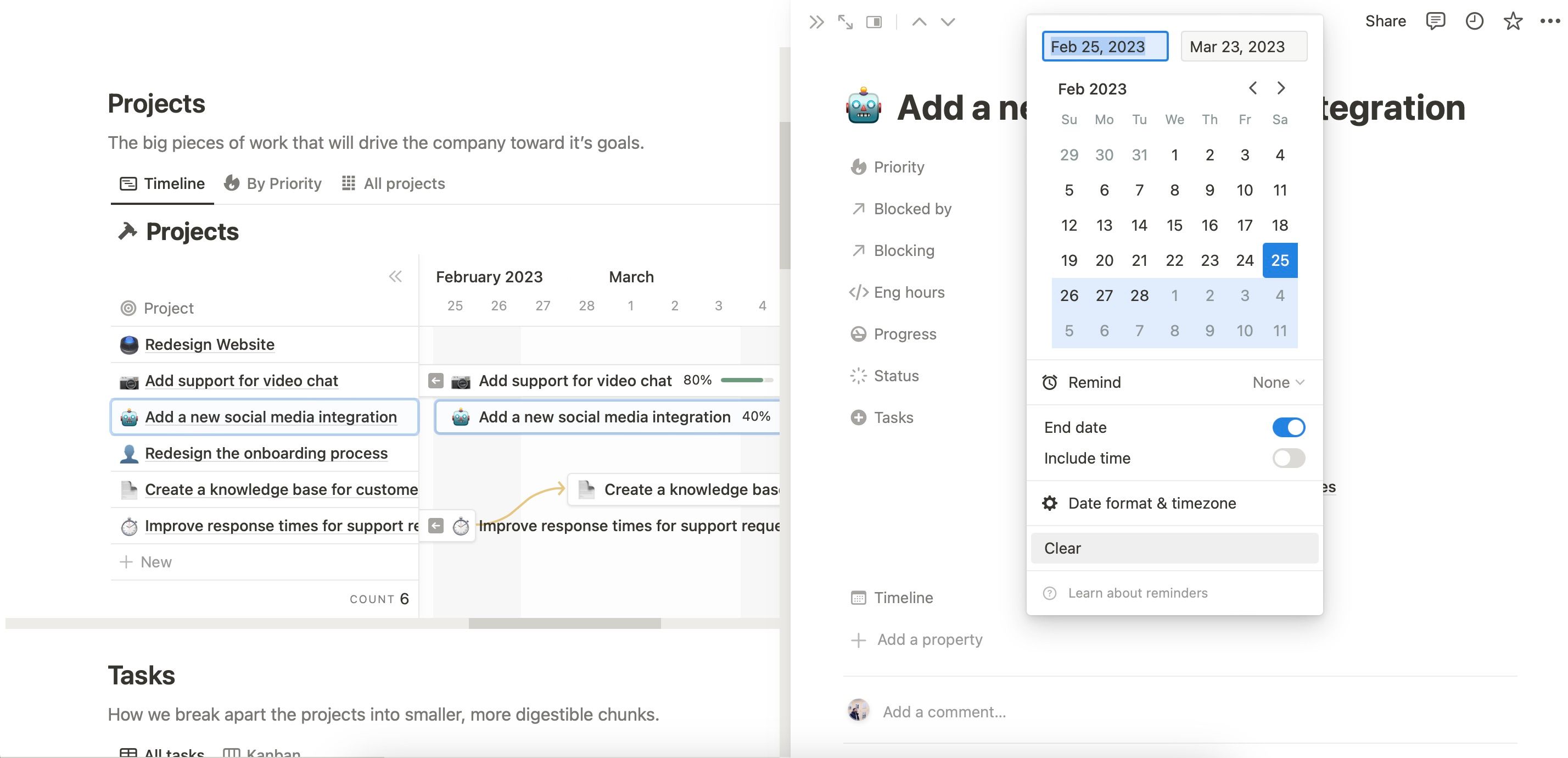
Ви також можете переміщати завдання на часовій шкалі, перетягуючи їх у потрібне місце.
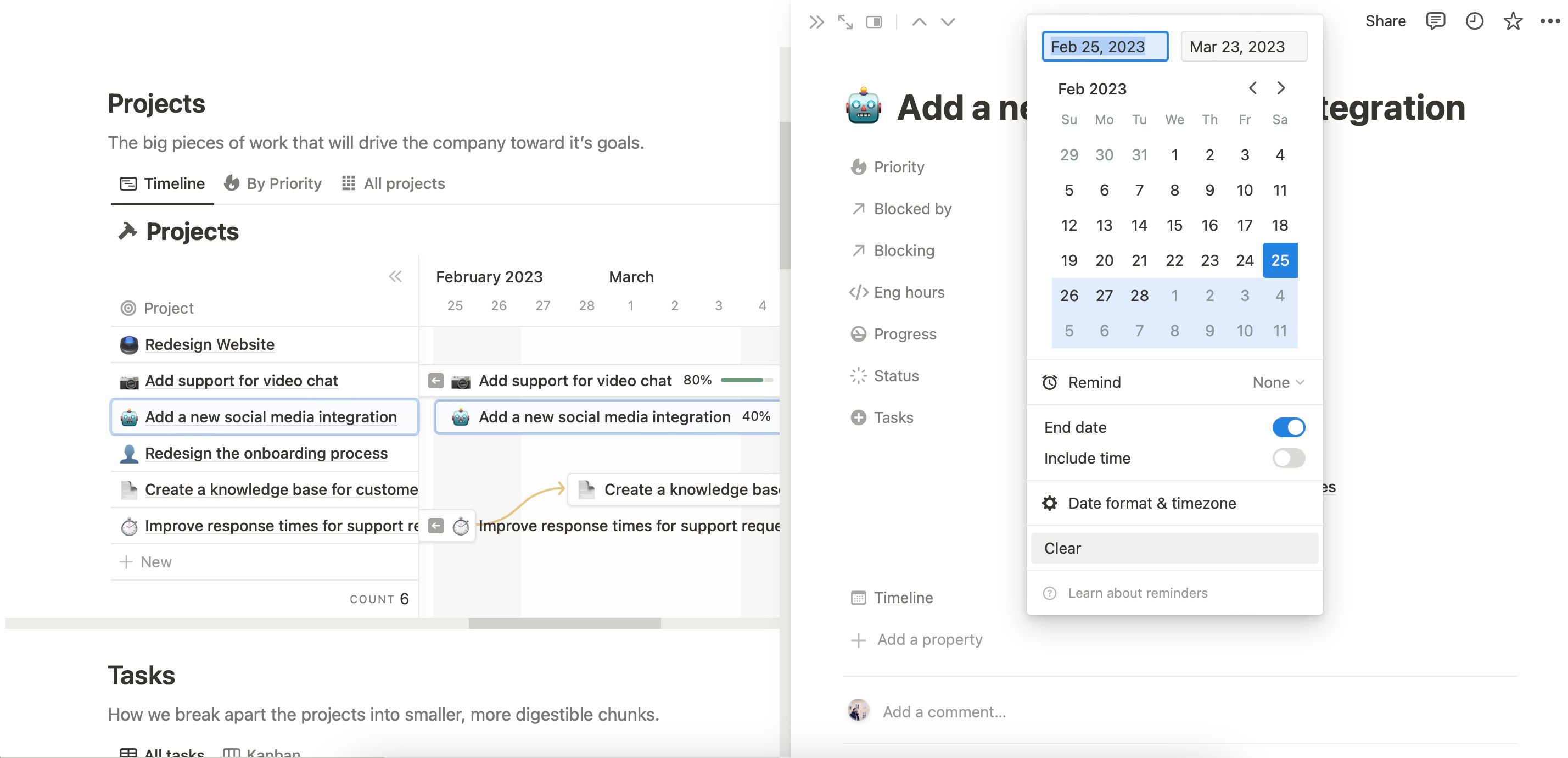
3. Зміна перегляду
Якщо ви хочете змінити вигляд діаграми Ганта, у вас є декілька варіантів. Праворуч ви побачите спадне меню з часовим масштабом, який може бути місяцем, роком, кварталом або іншим періодом.
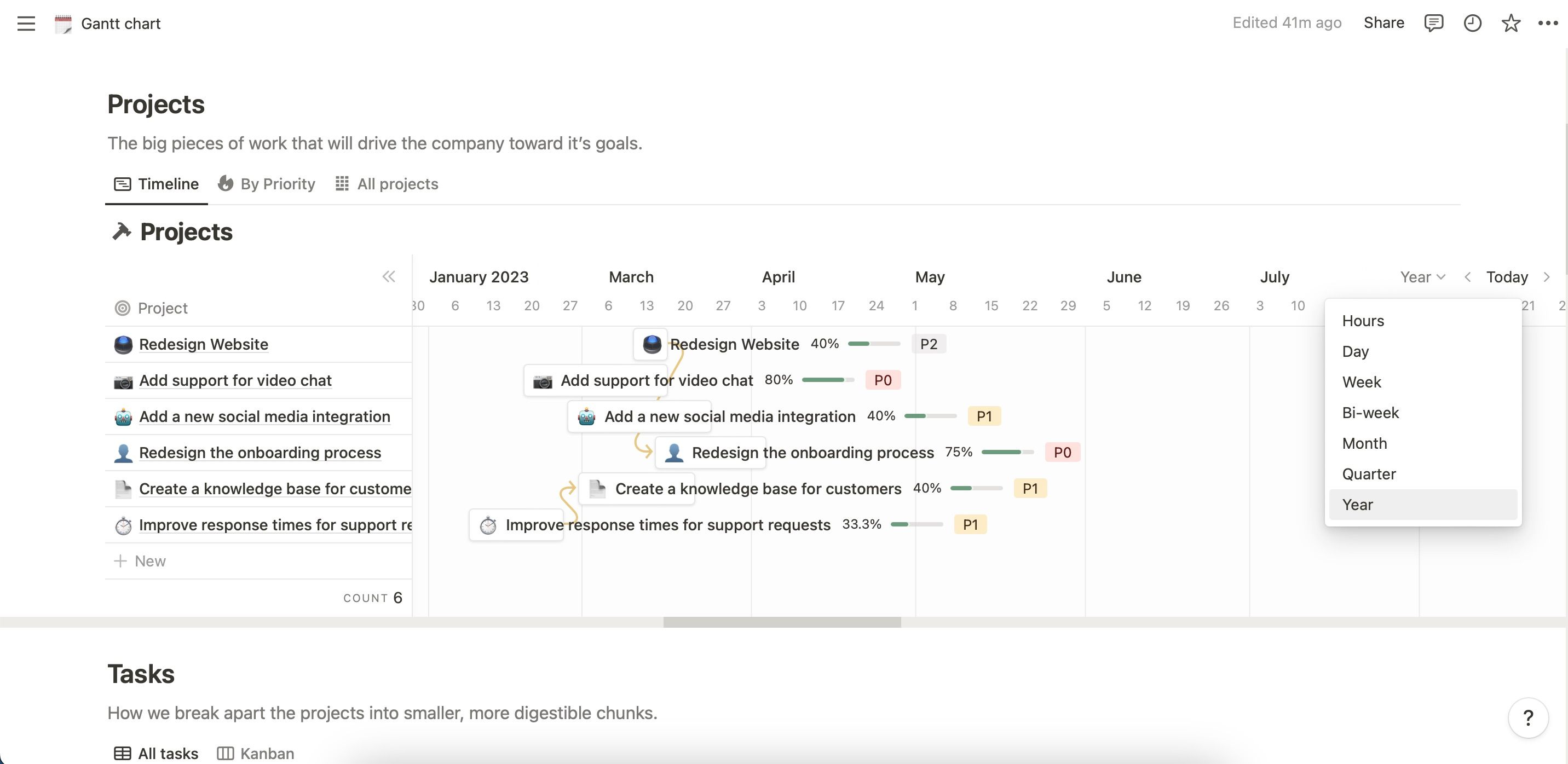
Оберіть бажаний проміжок часу з меню. Ви також можете скористатися вкладкою “Сьогодні”, щоб перейти до поточної дати.
Інший варіант – змінити перегляд завдань за пріоритетом. Для цього виберіть “За пріоритетом” у лівій частині екрана. Або ж, оберіть “Усі проєкти” для повного огляду.
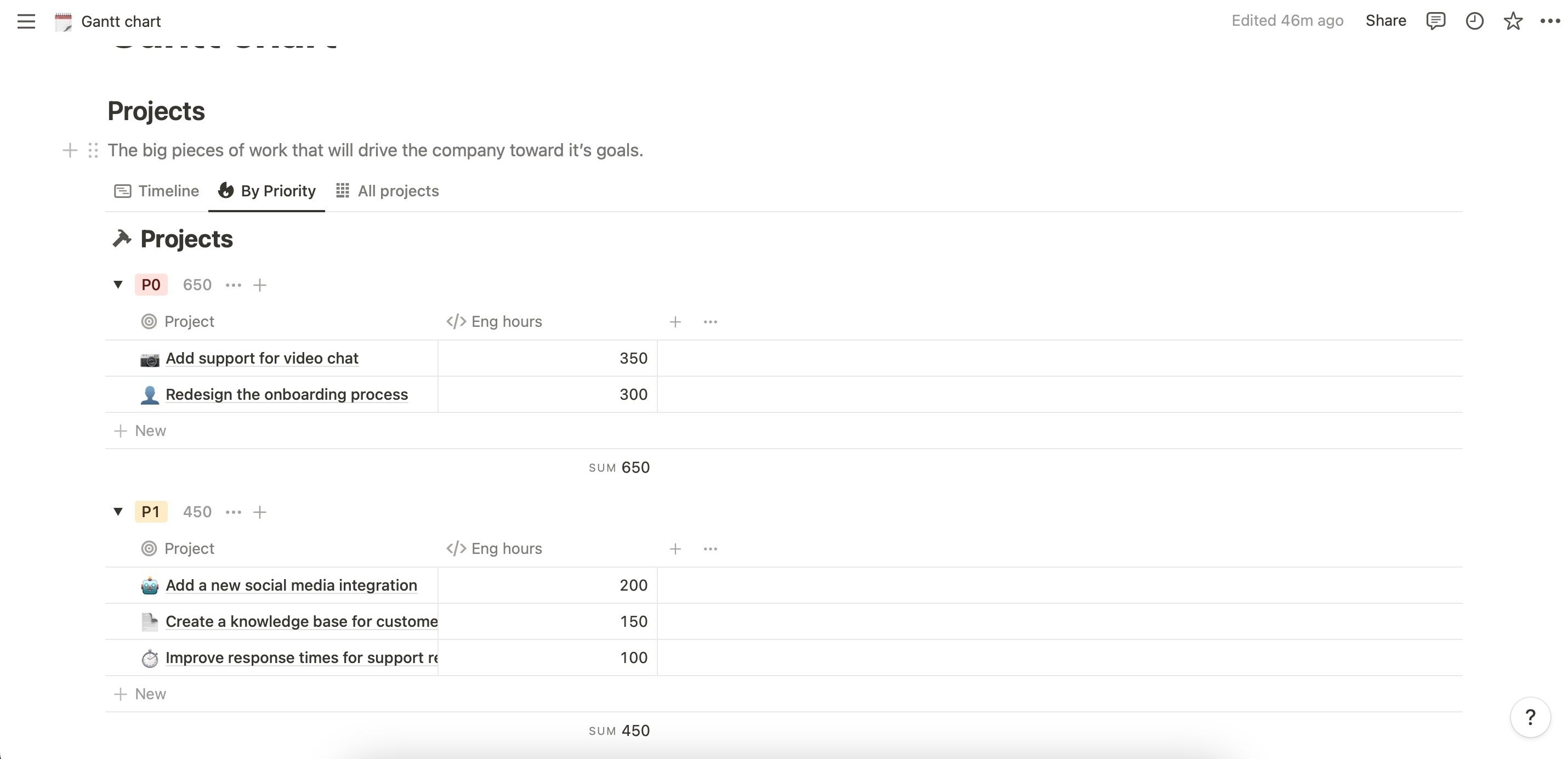
Зверніть увагу, що ви можете перейменувати усі ці елементи, якщо виникне потреба. Якщо ви тільки починаєте роботу з Notion, рекомендуємо ознайомитися з цим коротким посібником по шаблонах проєктів та завдань.
4. Перегляд і делегування завдань
Якщо ви використовуєте діаграму Ганта для індивідуальних проєктів, цей розділ для вас не потрібен. Але якщо ви працюєте в команді, важливо знати, як делегувати завдання.
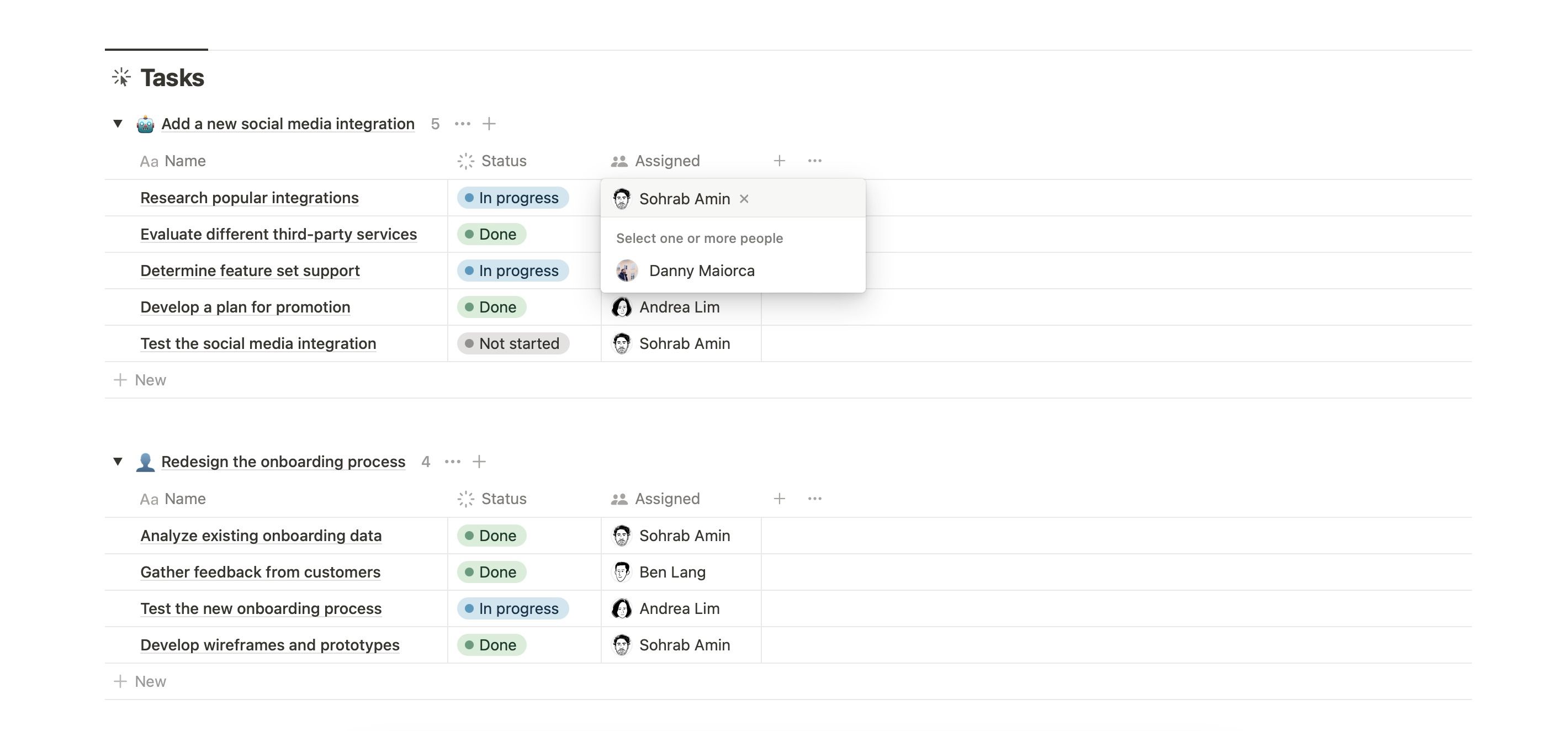
Також можна скористатися наступними інструкціями:
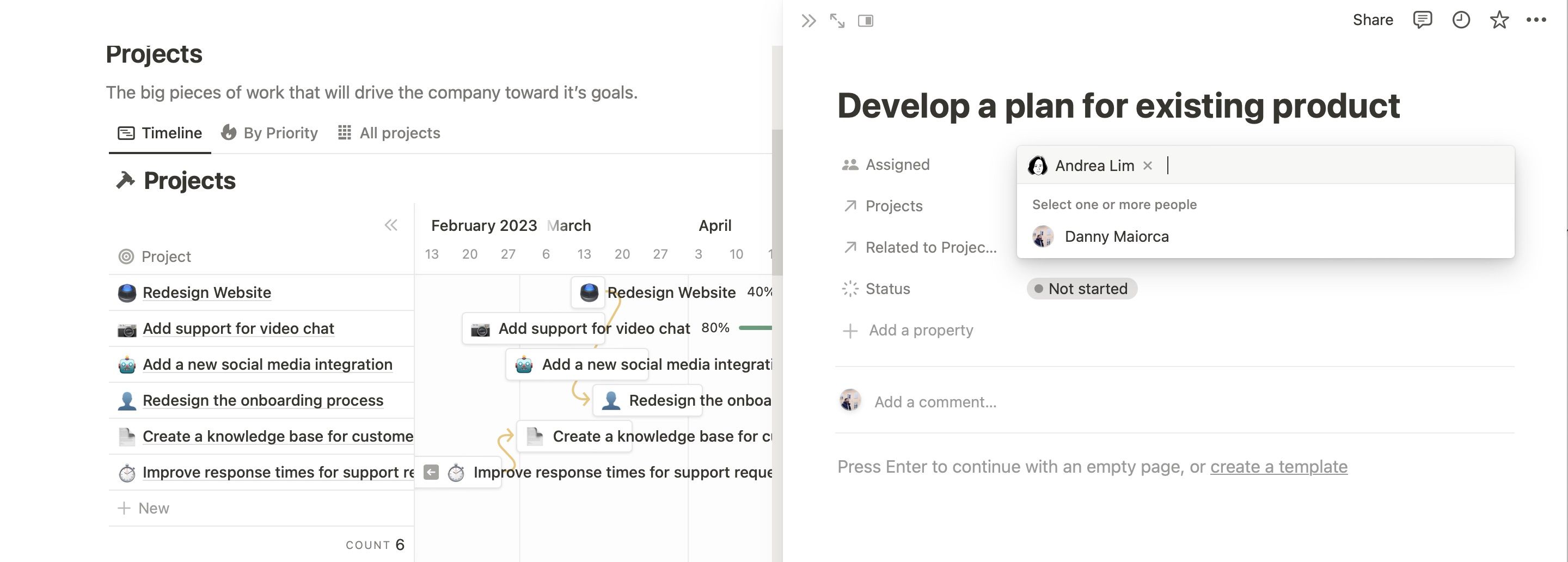
Якщо згодом ви зрозумієте, що діаграми Ганта не є оптимальним варіантом для управління проєктами, не хвилюйтеся. Існує декілька альтернатив діаграмам Ганта.
Створюйте ефективні діаграми Ганта в Notion
Діаграми Ганта можуть здаватися складними, але вони є ефективним інструментом для управління проєктами. Знання того, як використовувати діаграми Ганта в Notion, є хорошим стартом, і, як результат, ваша команда стане продуктивнішою.
Навіть якщо ви використовуєте ці діаграми для індивідуальних проєктів, вам буде легше стежити за великими завданнями. Діаграми Ганта можуть бути використані для різних типів проєктів, особливо довгострокових.