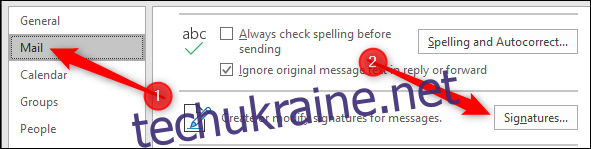Outlook дозволяє застосовувати підпис за замовчуванням до нових повідомлень, відповідей і пересилань — ви навіть можете мати різні підписи за замовчуванням для нових повідомлень і відповідей/пересилань. Ви також можете створити додаткові підписи, які можна застосувати до будь-якого повідомлення на льоту. Ось як вони працюють.
Підпис електронної пошти – це корисний спосіб включення інформації про те, хто ви, що ви робите та як з вами зв’язатися. У багатьох компаніях це обов’язкова вимога, і ваш підпис, можливо, був налаштований для вас до того, як ви приєдналися.
Однак Outlook не надає підпис за замовчуванням із коробки, тому якщо ваша компанія не створила його для вас або ви встановили Outlook на своєму домашньому комп’ютері, вам доведеться створити його самостійно. Для цього клацніть «Файл» > «Параметри» > «Пошта», а потім натисніть кнопку «Підписи».
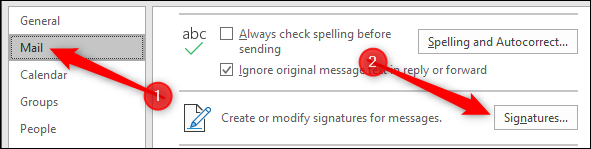
Відкриється вікно Підписи та канцелярські товари, де ви можете додавати, редагувати та видаляти підписи. Щоб додати новий підпис, натисніть «Новий».
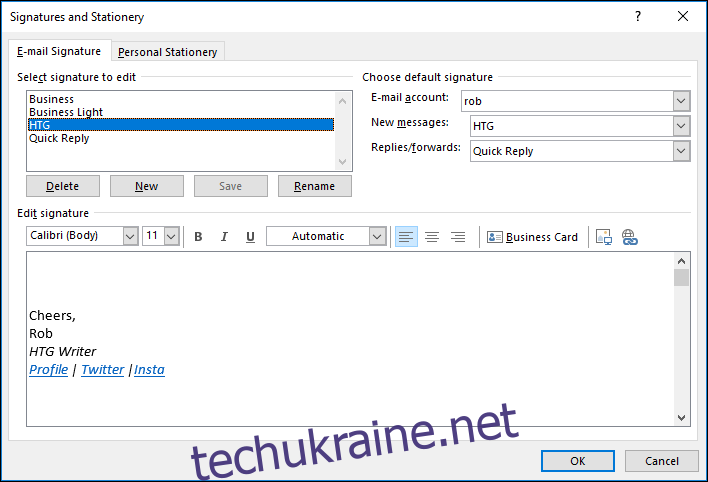
Дайте новому підпису назву, а потім натисніть «ОК».
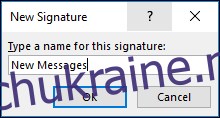
Ваш новий підпис буде відображено в списку підписів, і ви можете додати вміст підпису в області «Редагувати підпис».
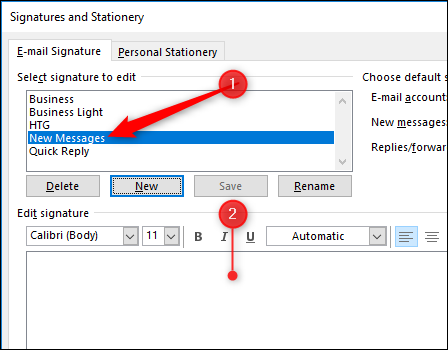
Доступний повний спектр інструментів форматування, включаючи можливість вставляти зображення, гіперпосилання та візитні картки з ваших контактів.

Ви можете використовувати ці інструменти форматування, щоб додати різну інформацію, але для офіційного підпису вам, ймовірно, слід включити принаймні наступне:
Ваше повне ім’я
Ваш номер телефону (настільний телефон ТА мобільний)
Ваша електронна адреса
Веб-сайт вашої компанії
Якщо ви створюєте підпис для себе, то ви вирішуєте, що ви в нього вставите. Якщо ви налаштовуєте підпис для корпоративної адреси електронної пошти, ймовірно, варто перевірити, чи є щось конкретне, що ви повинні включити.
Після того, як ви налаштуєте свій підпис так, як хочете, настав час зробити його стандартним. Спочатку виберіть потрібну поштову скриньку (якщо ви налаштували Outlook на доступ до кількох поштових скриньок), потім виберіть підпис для «Нові повідомлення» та підпис для «Відповіді/Переслати».
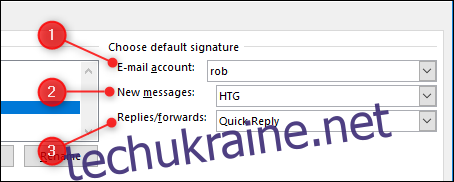
Вам також не потрібно мати підпис за замовчуванням. Якщо ви хочете почати без підпису, виберіть «(немає)» у будь-якому спадному меню.
Ви можете створити скільки завгодно підписів у розумних межах — ми створили 15 окремих підписів без проблем. Є неоднозначні докази того, що максимальна кількість підписів, які ви можете використовувати, становить 128, але ми не можемо знайти підтвердження цього, і навряд чи більшість людей коли-небудь зіткнеться з цією проблемою.
Коли ви створюєте нове повідомлення або відповідаєте на наявне повідомлення або пересилаєте його, Outlook застосує вибраний за замовчуванням підпис. Але ви можете вибрати інший, натиснувши Повідомлення > Підпис, а потім вибравши потрібний.
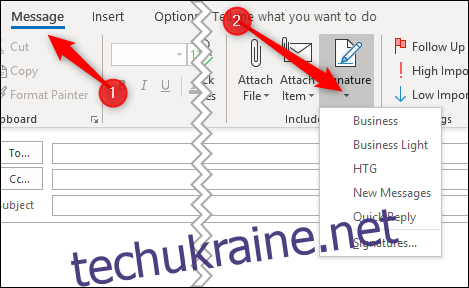
Вибір нового підпису замінить підпис за замовчуванням. Якщо ви вибрали «(немає)» за умовчанням, Outlook додасть підпис у нижній частині розділу електронної пошти.