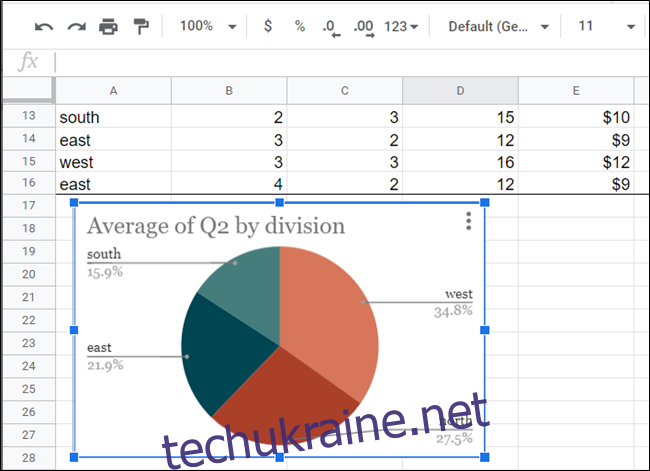Функція “Огляд” у Google Таблицях є потужним інструментом, що дозволяє глибше зрозуміти ваші дані, використовуючи можливості машинного навчання. Цей інтелектуальний помічник автоматично аналізує вміст ваших таблиць, допомагаючи вам легко візуалізувати інформацію.
Завдяки “Огляду” робота з великими масивами даних стає значно простішою та ефективнішою. Вам більше не потрібно витрачати час на здогадки та складні обчислення. Просто відкрийте панель “Огляд” і оберіть запропоновану діаграму, графік або зведену таблицю для вставки у ваш документ. Крім того, ви можете задавати власні запитання та отримувати індивідуальні візуалізації.
Щоб розпочати, відкрийте ваш браузер та перейдіть до Головної сторінки Google Таблиць. Оберіть файл, що містить необхідні дані.
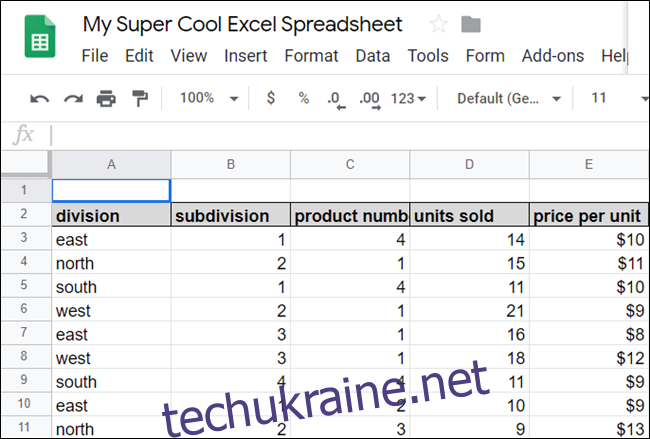
У нижньому правому куті екрана ви знайдете кнопку “Огляд”. Ви також можете скористатися комбінацією клавіш: Alt+Shift+X (Windows/ChromeOS) або Option+Shift+X (macOS), щоб миттєво відкрити панель “Огляд”.

За замовчуванням функція “Огляд” аналізує всі дані вашого аркуша, проте ви можете виділити окремі стовпці або рядки, щоб звузити область аналізу.
Панель “Огляд” містить чотири розділи: “Відповіді”, “Форматування”, “Зведена таблиця” та “Аналіз”. У розділі “Форматування” ви можете швидко змінити колірну гаму аркуша, а в “Зведена таблиця” – вставити зведену таблицю у ваш документ. Зараз ми детальніше розглянемо розділи “Відповіді” та “Аналіз”.
У верхній частині розділу “Відповіді” ви побачите пропозиції запитань, створені штучним інтелектом. Ці запитання є корисними підказками, які можуть допомогти вам почати дослідження даних. Натиснувши на посилання, ви зможете переглянути згенеровану візуалізацію.
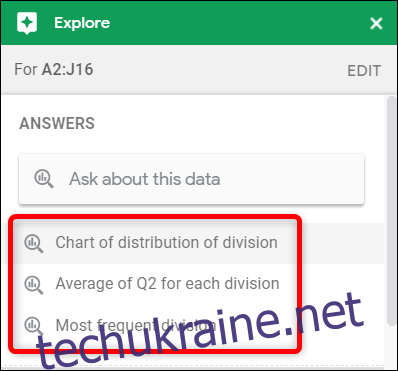
Коли ви оберете запропоноване запитання, “Огляд” автоматично створить відповідну діаграму, ґрунтуючись на вказаних критеріях. Наприклад, в цьому випадку була згенерована стовпчаста діаграма, яка відображає обсяг продажів у кожному підрозділі.
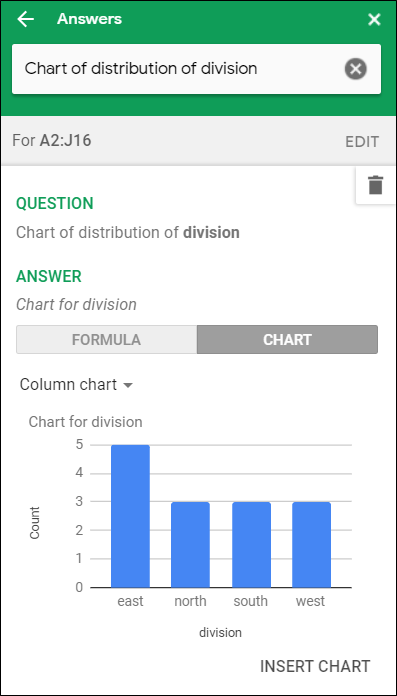
Для того, щоб додати діаграму до вашої таблиці, натисніть кнопку “Вставити діаграму” внизу панелі.
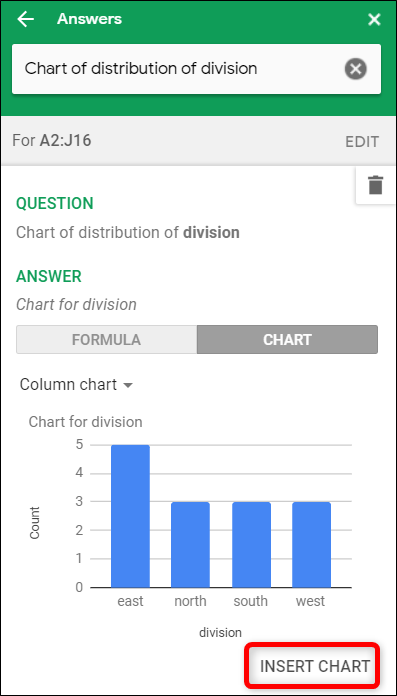
Якщо діаграма вам не підходить, натисніть стрілку “Назад”, щоб переглянути інші пропозиції.
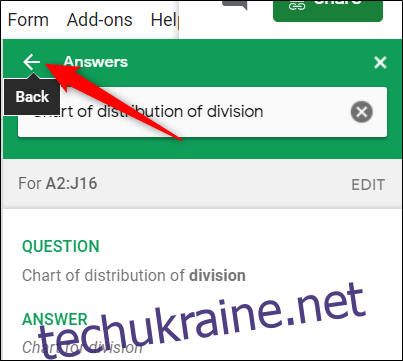
Прокрутіть сторінку вниз до розділу “Аналіз”. Тут ви знайдете готові діаграми та статистичні дані, створені на основі вибраних вами наборів даних. “Огляд” автоматично підбирає найбільш вдалий спосіб візуалізації.
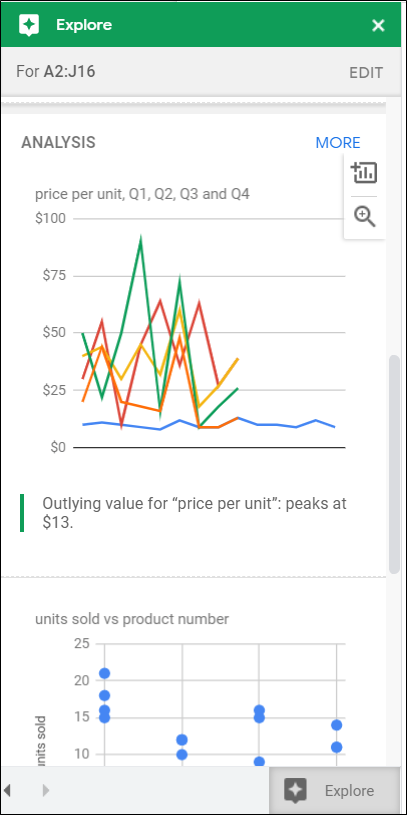
Щоб переглянути діаграму та вставити її у таблицю, натисніть значок лупи або знак плюс (+), відповідно.
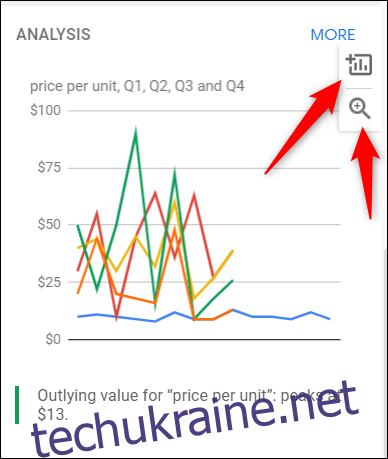
Натиснувши кнопку “Більше”, ви побачите додаткові діаграми та графіки, які не відображаються на головній панелі “Огляд”.
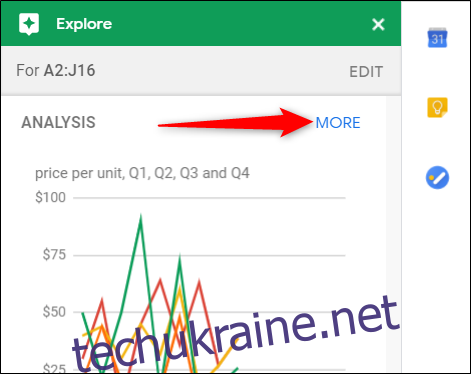
Якщо жодна із запропонованих діаграм чи запитань вас не задовольняє, ви можете ввести свій власний запит у текстове поле вгорі панелі. Наприклад, щоб побачити середні продажі кожного підрозділу за 2 квартал у вигляді кругової діаграми, введіть запит “Середнє значення кругової діаграми за 2 квартал для кожного підрозділу” та натисніть Enter.
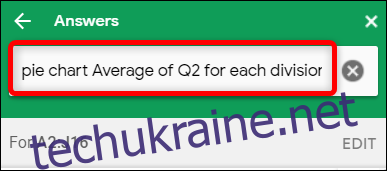
Таким чином, буде згенерована кругова діаграма, що відображає середні продажі за 2 квартал у кожному підрозділі.
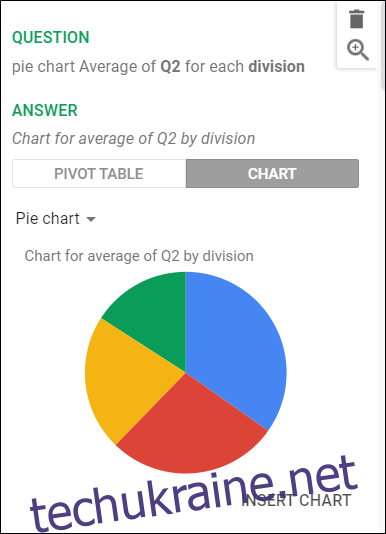
Залежно від обраних даних та способу їх відображення, “Огляд” може запропонувати різні варіанти візуалізації. Ви можете обрати “Зведена таблиця” або “Діаграма” та вказати бажаний тип зі списку, що випадає.
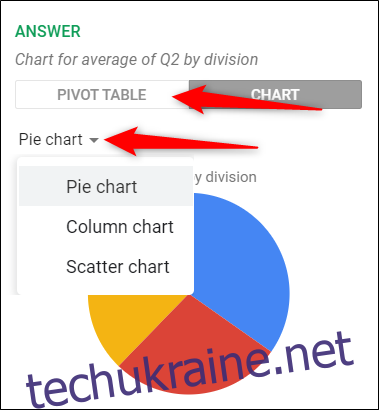
Для того, щоб вставити діаграму в документ, натисніть кнопку “Вставити діаграму” під обраним варіантом.
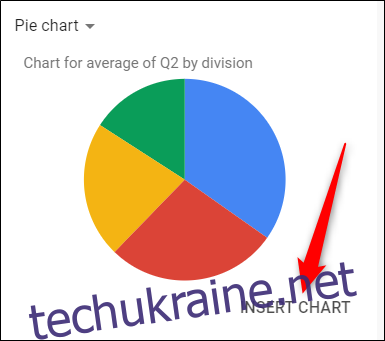
Згенерована діаграма з’явиться на вашому поточному аркуші. Ви можете вільно переміщати та змінювати її розмір за потребою.