Ви виявили, що вам потрібне нове натхнення, щоб мотивувати себе? Або, можливо, ви створили дошку на Pinterest, але вона настільки вийшла з-під контролю, що ви не можете зрозуміти, які ваші справжні наміри.
Наявність дошки бачення може допомогти вам повернутися на правильний шлях і на шляху до досягнення ваших цілей.
Продовжуйте читати посібник про те, чому вам варто розглянути можливість використання vision board і як створити його за допомогою Canva.
Що таке Vision Board?
Візуальна дошка — це колаж із зображень, слів і всього іншого, що приносить натхнення. Вони створені з єдиною метою — відобразити потреби, прагнення та мрії творця.
Дошки бачення також можуть бути присвячені будь-якій темі — кар’єрі, стосункам, особистій подорожі, подорожам, здоров’ю чи будь-якій іншій меті, яку ви вважаєте важливою для вас. Через призначення дошки бачення ви повністю вирішуєте, що вона має представляти та як вона виглядає.
Є кілька способів створити дошку бачення. Ви можете зробити фізичну з вирізаними зображеннями з журналу та рукописними рядками з ваших улюблених пісень. Однак цифровий може бути не менш корисним, особливо коли є кілька доступних онлайн-інструментів для створення дошки зору.
Чому вам варто спробувати використовувати Vision Board
Хоча це може здатися марною тратою часу, використання візуальної дошки має кілька переваг.
Є що сказати про закони тяжіння: позитивні думки знаходять спосіб принести позитивні результати. Використання візуалізації для візуалізації того, що ви хочете, може працювати так само.
Крім того, ви не додасте фотографії чи цитати на дошку бачення, які вам не підходять. Це допоможе вам знайти ясність у тому, що ви цінуєте і чого, на вашу думку, бажаєте досягти успіху.
Створення дошки бачення також може допомогти вам відстежувати свій прогрес у міру того, як ви наближаєтеся до своєї мети або в міру розвитку бажаного результату. Немає правила, згідно з яким дошка бачення не може змінюватися та рости разом з вами та вашими досягненнями.
Створення дошки Canva Vision за допомогою шаблону
Canva робить створення дошки бачення неймовірно простим, особливо якщо ви хочете використовувати один із тисяч її шаблонів. Нижче ви дізнаєтесь, як це зробити.
1. Знайдіть шаблон
Щоб знайти шаблон Vision Board, перейдіть на головну сторінку Canva та введіть Vision Board у рядку пошуку. Виберіть Enter/Return на клавіатурі.
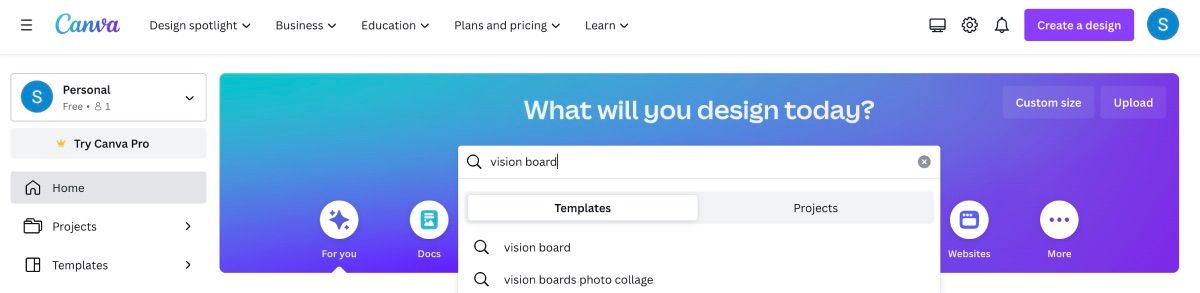
Ви потрапите на сторінку з багатьма шаблонами на вибір. Пам’ятайте про шаблони, які мають піктограму корони Pro та піктограму «Оплачені гроші» — щоб використовувати шаблони та видаляти будь-які водяні знаки, вам знадобиться Canva Pro.
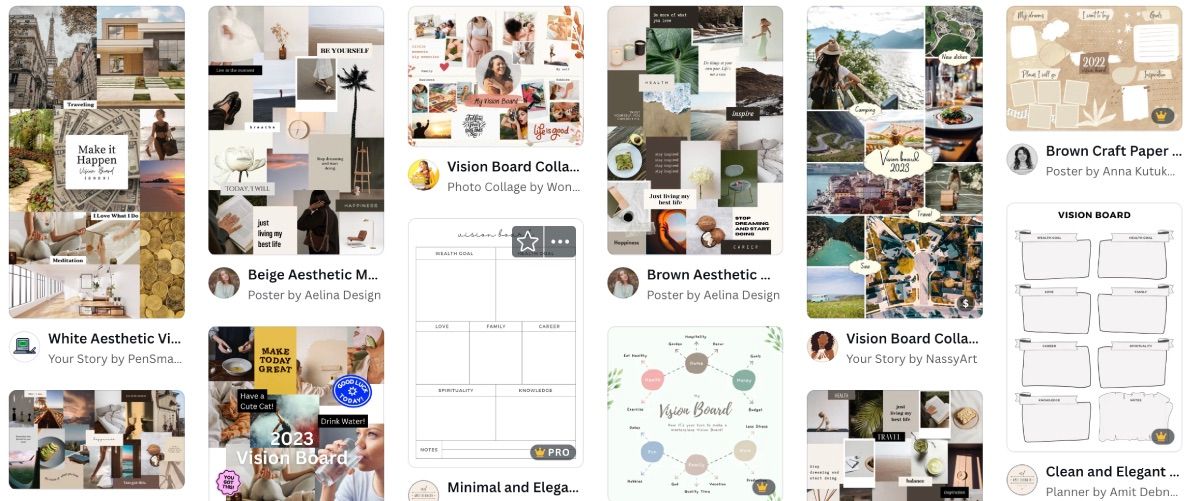
Коли ви знайдете шаблон, який вам подобається, виберіть його та натисніть Налаштувати цей шаблон на наступній сторінці. Шаблон відкриється на сторінці Canva Editor, готовий до персоналізації.
2. Виберіть «Фотографії та графіка».
Можливо, вам пощастить і ви знайдете шаблон із зображеннями, які вам підійдуть. Однак, щоб створити справді персоналізовану дошку бачення, спробуйте завантажити кілька своїх фотографій і пошукайте інші варіанти, доступні Canva.
Завантажте свій власний
Щоб завантажити свої фотографії, натисніть «Завантаження» на лівій панелі інструментів. Звідти ви можете перетягнути файли зі свого комп’ютера на вкладку або натиснути «Завантажити файли» та знайти зображення, які потрібно завантажити.
Це не обов’язково мають бути справжні фотографії, які ви зробили. Ви також можете завантажити зображення, які відповідають вашим цілям.
Пошук фотографій у Canva
Вибрані вами фотографії та графіка не мають бути лише з вашої колекції. Canva має велику базу даних із зображеннями, які ви можете вибрати.
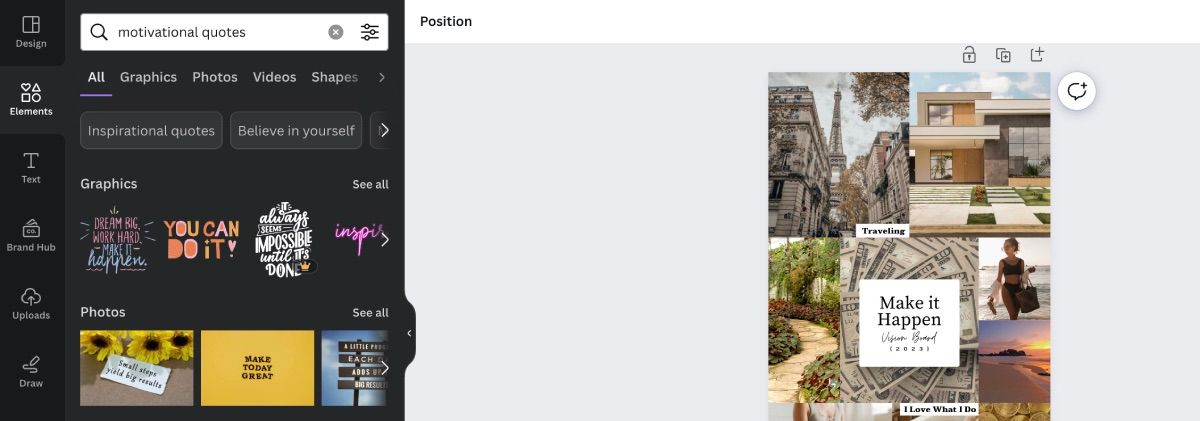
Щоб знайти зображення, клацніть «Елементи» на лівій панелі інструментів. Ви можете ввести в рядок пошуку те, що шукаєте, або переглянути розділи, щоб побачити, чи щось приверне вашу увагу.
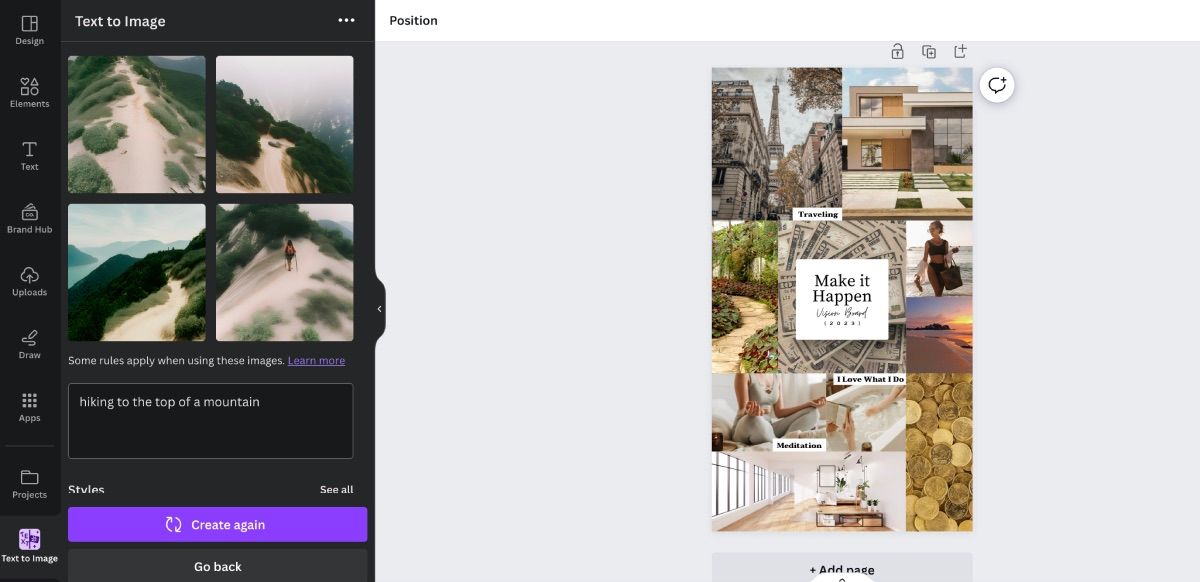
У вас також є можливість використовувати AI Text to Image від Canva. Натисніть «Програми» на лівій панелі інструментів і знайдіть «Текст у зображення». Звідти повідомте ШІ, що ви шукаєте, і він запропонує кілька варіантів на вибір.
3. Додайте фотографії до шаблону
Додати фотографії до вибраного шаблону неймовірно легко. Просто перетягніть зображення чи графіку на потрібне місце. Canva відкоригує розмір для вас.
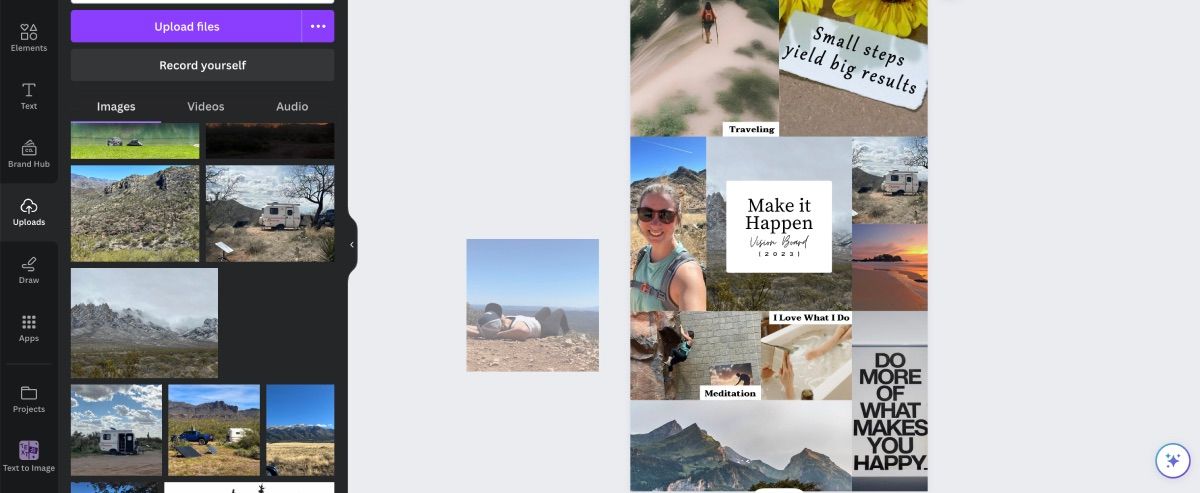
Найкраще спробувати розмістити зображення, схожі на фігури в шаблонах. Якщо ви цього не зробите, є ймовірність, що розмір зображення може бути неправильним.
4. Змініть будь-які слова чи інші елементи
Ваша дошка бачення збирається разом, але, можливо, деякі слова чи елементи в шаблоні не відповідають настрою, який ви намагаєтеся створити.
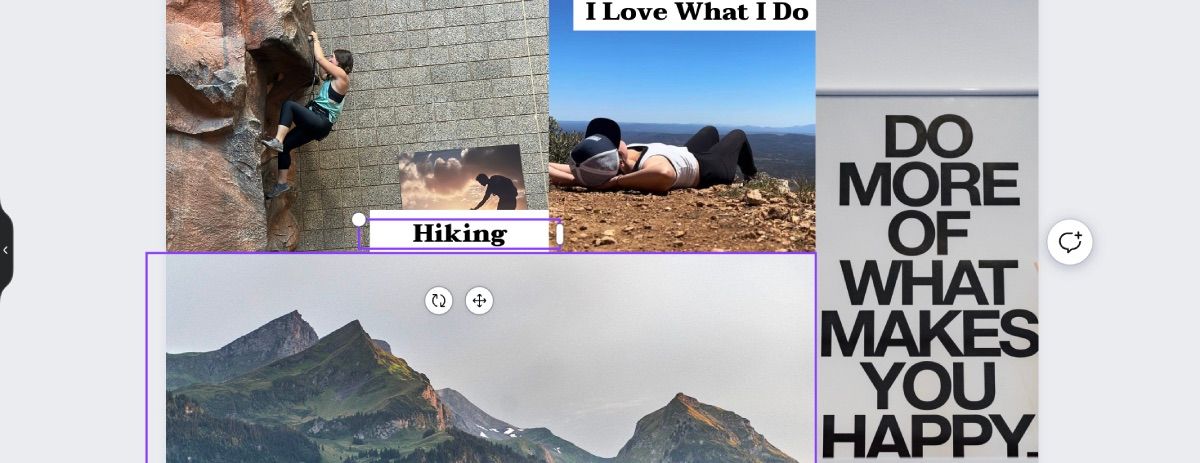
У вас є можливість змінити формулювання та навіть повністю видалити елемент, який не підходить. Щоб видалити, натисніть елемент один раз і натисніть Delete на клавіатурі. Щоб змінити формулювання, клацніть елемент тричі, щоб з’явився текстовий курсор.
5. Поділіться або завантажте
Щоб поділитися або завантажити свою дошку бачення, виберіть «Поділитися» у верхньому правому куті.
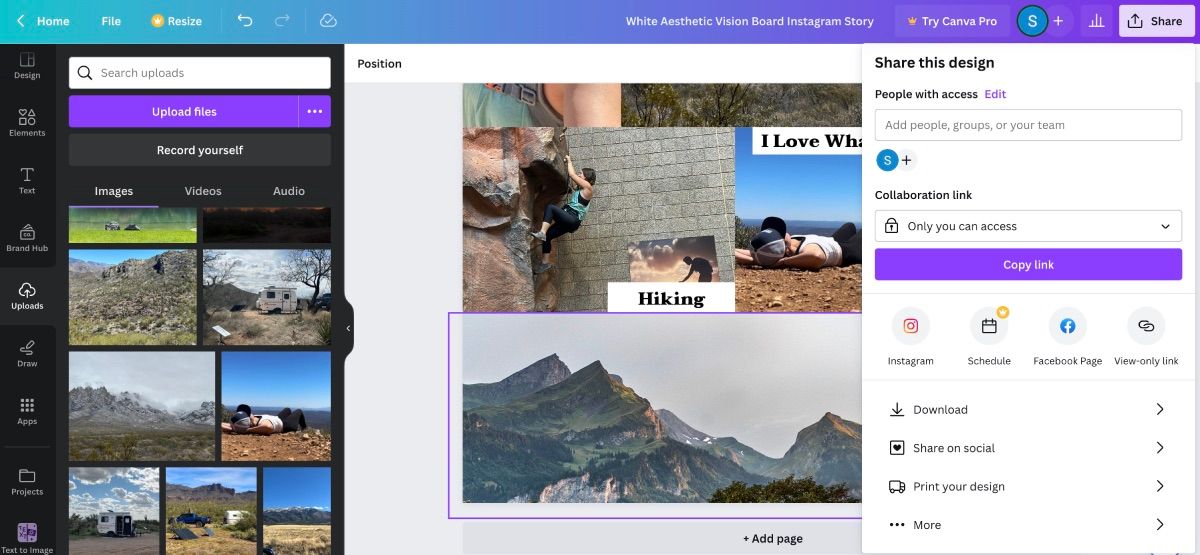
Звідти ви можете поділитися своїм дизайном з іншими за допомогою посилання, поділитися ним у соціальних мережах, завантажити файл і навіть скористатися послугами друку Canva, якщо вам потрібна друкована копія.
Створення дошки Canva Vision з нуля
Якщо ви хочете бути трохи креативнішим у своїй дошці бачення, у вас є можливість почати її з чистої сторінки.
1. Створіть дизайн
Щоб створити дизайн з нуля, почніть із головної сторінки Canva. У верхньому правому куті екрана натисніть «Створити дизайн».
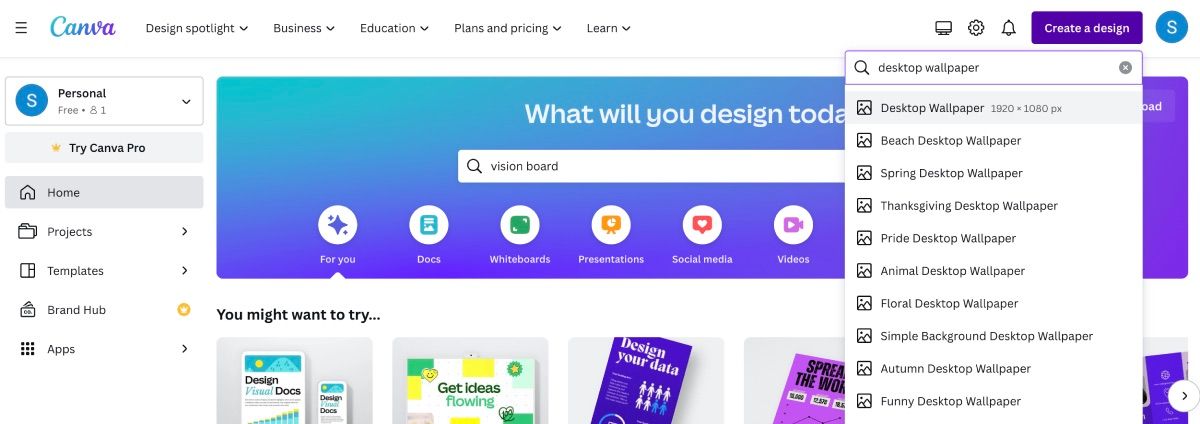
Просто введення vision board тут не працюватиме. Натомість вам потрібно знайти розміри, які вам підходять. Одним із варіантів є використання шпалер для робочого столу, щоб потім ви могли встановити свою дошку vision як фон комп’ютера.
2. Виберіть макет… або ні
Після вибору розмірів на сторінці редактора Canva відкриється порожній документ. У вас є можливість вибрати макет, щоб полегшити розміщення ваших фотографій і графіки на дошці візуалізації.
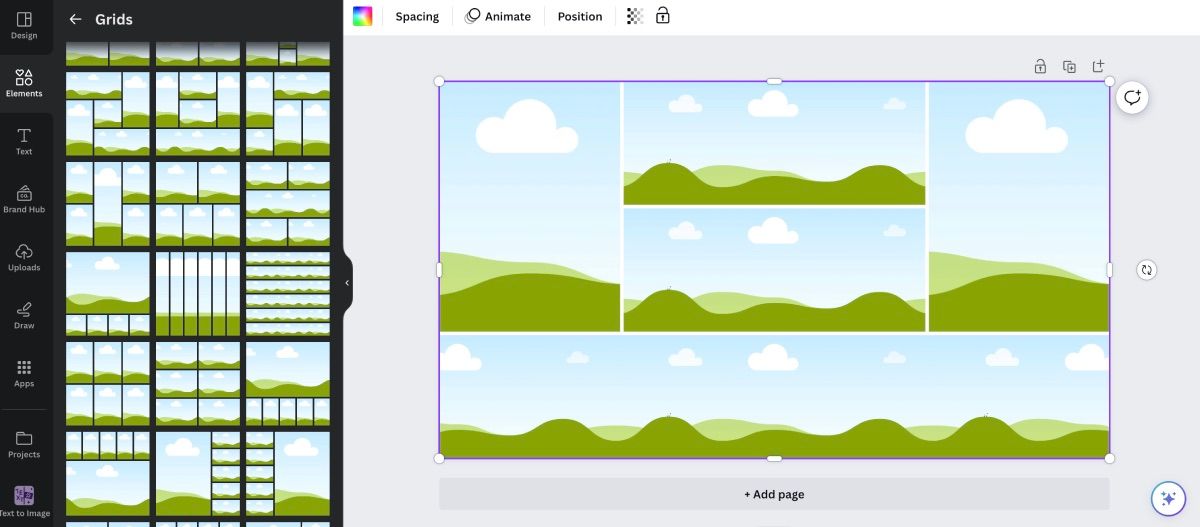
Щоб вибрати макет, перейдіть до Елементи та прокрутіть униз, доки не побачите Сітки. Виберіть «Переглянути все», щоб краще побачити всі параметри сітки. Якщо ви бачите сітку, яка вам подобається, перетягніть її на порожнє полотно, і Canva встановить для неї правильні розміри.
Якщо немає сітки, яка б спілкувалася з вами, або якщо ви хочете вставити елементи дошки бачення по-іншому, ви можете замість цього працювати з чистим полотном.
3. Додайте фотографії та підбадьорливі повідомлення
Звідси ви можете додавати свої фотографії, завантажені зображення та графіку Canva, щоб створити найкращу дошку бачення.
Як і під час використання шаблону, ви можете перетягнути все на полотно. Якщо у вас є сітка, наведіть зображення на ту область, яку ви хочете, і додайте текст, щоб зробити його єдиним у своєму роді.
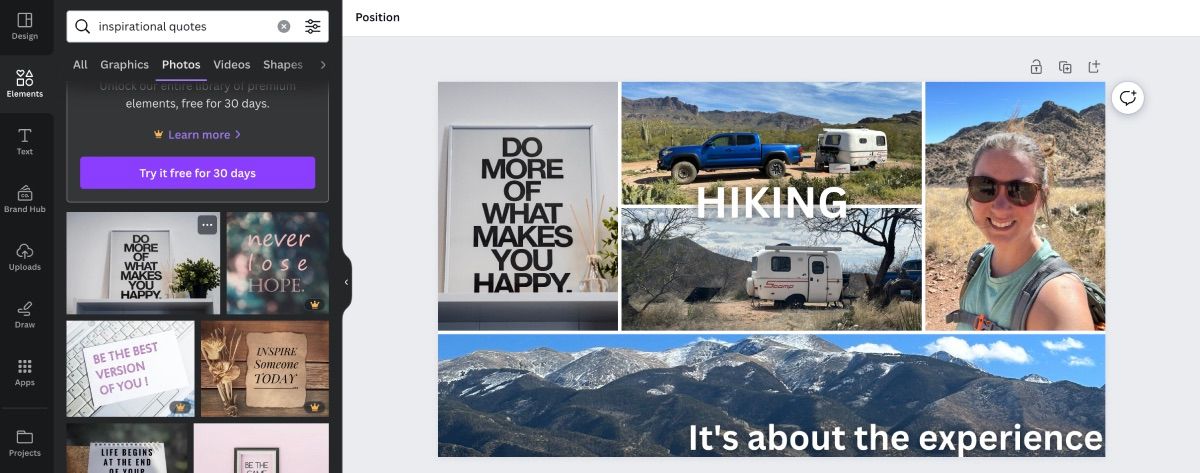
Якщо ви вирішуєте працювати з чистим полотном, у вас є повний контроль над тим, куди має розташовуватися зображення, під яким кутом воно має відображатися, скільки цитат і надихаючих слів має оточувати фотографії та коли стане обсяг вмісту. забагато.
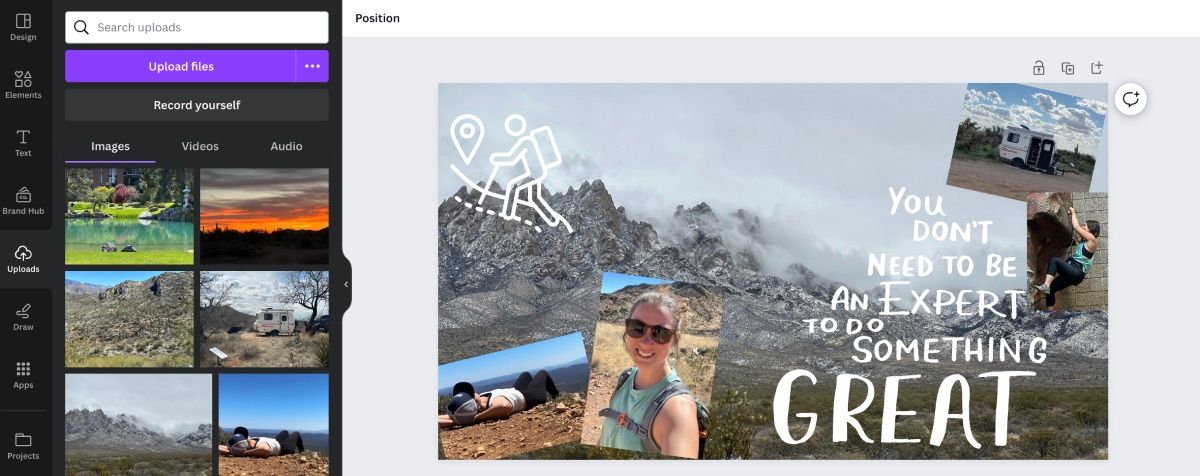
У певному сенсі робота з чистим полотном максимально наближена до фізичної дошки бачення, оскільки ви повністю залежить від того, що вийде з твору.
4. Додайте дошку Your Vision Board як фон
Після завантаження дизайну за допомогою кнопки «Поділитися» обов’язково збережіть свою дошку бачення на фоні. Зрештою, мета дошки візуалізації — надихати вас, тож чому б не надихатися щоразу, коли запускаєте комп’ютер?
Наступного разу, коли вам знадобиться натхнення, спробуйте використати дошку Vision Board від Canva
Активні спроби знайти натхнення можуть стати важкими, якщо ви шукаєте не в тих місцях. Ось чому створення дошки бачення — це саме те, що допоможе вам мотивуватись — вона сповнена елементів, які безпосередньо говорять про вас і ваші цілі.
Наступного разу, коли вам знадобиться візуальна допомога, щоб отримати натхнення, спробуйте використати Canva, щоб створити дошку бачення. Те, що ви придумаєте, може вас здивувати та надихнути.

