Створення обчислювальних PDF-форм: Покрокова інструкція
Окрім підготовки документів до друку, Adobe Acrobat Pro дозволяє створювати інтерактивні PDF-файли, які містять формули для автоматичного розрахунку введених даних. Розглянемо, як реалізувати прості обчислення безпосередньо у PDF-файлі.
Інтерактивні PDF-форми з розрахунками
Зазвичай, коли йдеться про програмне забезпечення для створення файлів з формулами та автоматичними розрахунками, на думку спадають програми для роботи з електронними таблицями, такі як Microsoft Excel або Google Sheets. Однак, структура та форматування електронних таблиць роблять їх незручними для використання у якості форм, які потрібно поширювати серед користувачів.
Adobe Acrobat, відомий інструмент для створення та редагування PDF-файлів, пропонує різноманітні інструменти, що дозволяють створювати інтерактивні поля з автоматичними обчисленнями.
Обчислювальні PDF-форми знаходять застосування у різних сферах, наприклад:
- Форми замовлення: для клієнтів, яким надається форма з переліком товарів та їх цінами, можна створити поле, яке автоматично розрахує загальну вартість замовлення.
- Оцінювання та іспити: можливість розробки тестів, які автоматично виставляють оцінки після завершення.
- Рахунки-фактури: для друкованих рахунків можна налаштувати автоматичний розрахунок загальної суми до сплати.
Крім вищезазначеного, PDF-форми можуть бути корисними для оцінки ризиків, створення членських анкет чи навіть для проведення простих особистісних тестів.
Кроки для створення розрахункових полів
Для початку, відкрийте Acrobat та перейдіть до створення форми. У верхньому правому куті екрана натисніть «Інструменти», прокрутіть донизу та виберіть «Підготувати форму». Ви можете створити нову форму з нуля або використати існуючий PDF-файл чи документ як основу. Імпорт файлу дозволить автоматично заповнити поля. Незалежно від обраного варіанту, ви завжди зможете відредагувати та створити необхідні поля.
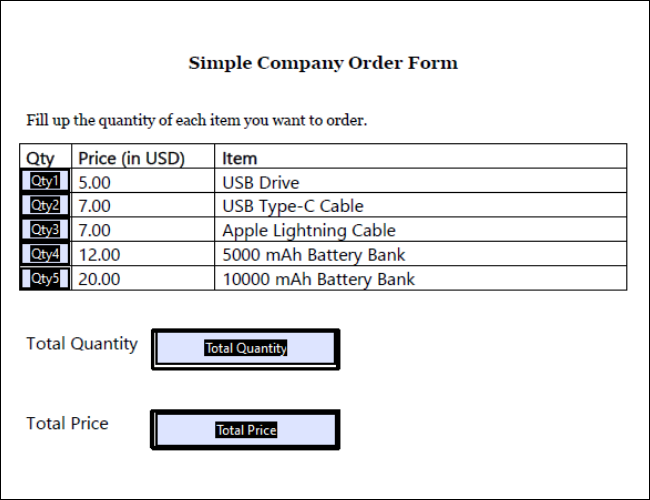
Розглянемо простий приклад для кращого розуміння створення розрахункової форми. Вище наведено приклад форми замовлення, що містить сім полів: “Кількість 1” – “Кількість 5” (кожне поле відповідає різній позиції товару), “Загальна кількість” та “Загальна ціна”. Користувач вводитиме дані у поля “Кількість 1” – “Кількість 5”, тоді як “Загальна кількість” та “Загальна ціна” обчислюватимуться автоматично.
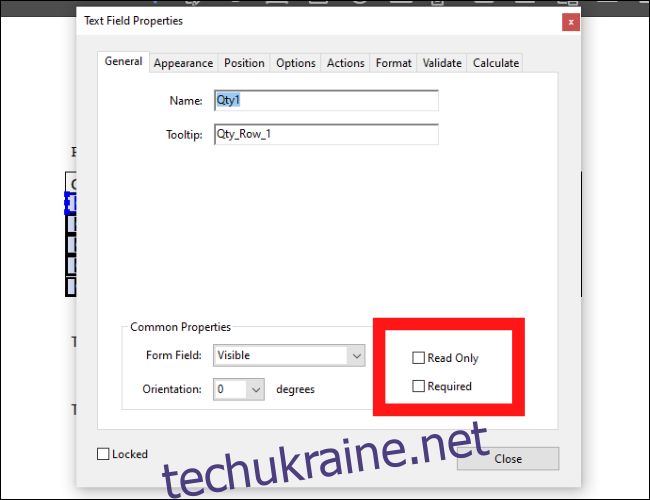
Щоб поле було доступним для редагування, двічі клацніть на ньому або натисніть правою кнопкою миші та виберіть “Властивості текстового поля”. Зніміть позначку з опції “Тільки для читання”.
Оскільки усі поля “Кількість” доступні для редагування, необхідно налаштувати обчислення для поля “Загальна кількість”. Виберіть це поле та перейдіть до “Властивості текстового поля” > “Обчислити”. Тут можна обрати один із двох варіантів: готове обчислення (наприклад, сума, добуток, середнє) або створити формулу за допомогою спрощеного позначення. У цьому прикладі скористаємось попередньо встановленою сумою.
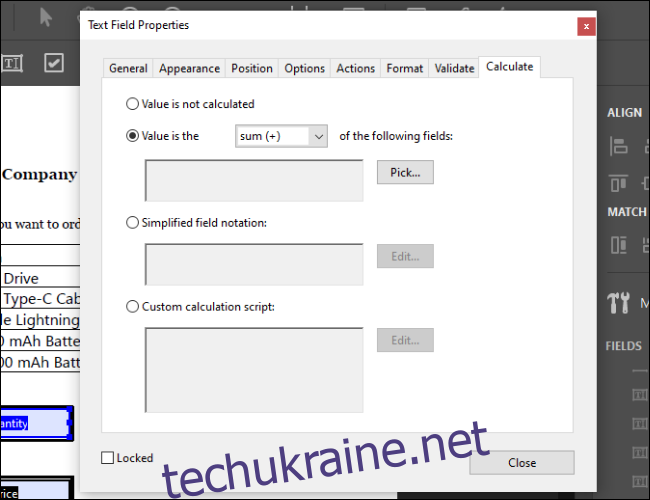
Натисніть “Вибрати”, щоб відкрити меню, де можна обрати усі поля, які потрібно підсумувати. Після вибору необхідних полів, натисніть “OK”. Значення поля зміниться на 0.
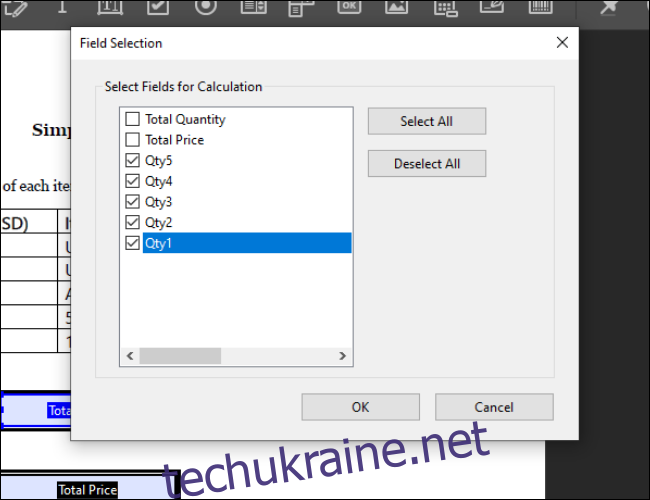
Застосування спрощеного позначення
Тепер налаштуємо обчислення для поля “Загальна ціна”. На відміну від “Загальної кількості”, тут не можна просто підсумувати поля. Потрібно скласти ряд рівнянь.
Скористаємось форматом спрощеного позначення. Виберіть поле “Загальна ціна”, перейдіть до “Властивості текстового поля” > “Обчислити” та оберіть третій варіант. Натиснувши кнопку “Редагувати”, ви зможете ввести формулу у текстове поле.
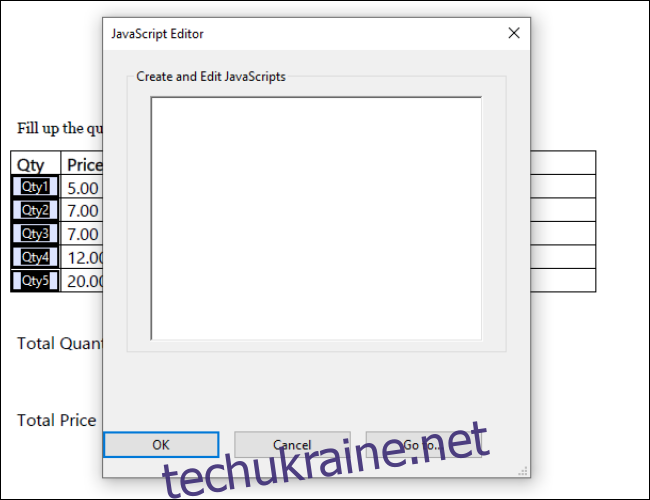
Поле формул працює подібно до поля формул у Excel, дозволяючи виконувати прості арифметичні обчислення. Вводьте назви полів “Кількість” та виконуйте додавання, віднімання, множення або ділення. Для розмежування обчислень можна використовувати дужки. Нижче наведено оператори для основних арифметичних дій:
Додавання: +
Віднімання: –
Множення: *
Ділення: /
У цьому прикладі ми хочемо помножити кожну кількість на відповідну ціну. З огляду на зазначені ціни, формула буде виглядати так:
(Qty1*5)+(Qty2*7)+(Qty3*7)+(Qty4*12)+(Qty5*20)
Введена формула помножить кожну кількість на відповідну ціну та розрахує загальну вартість.
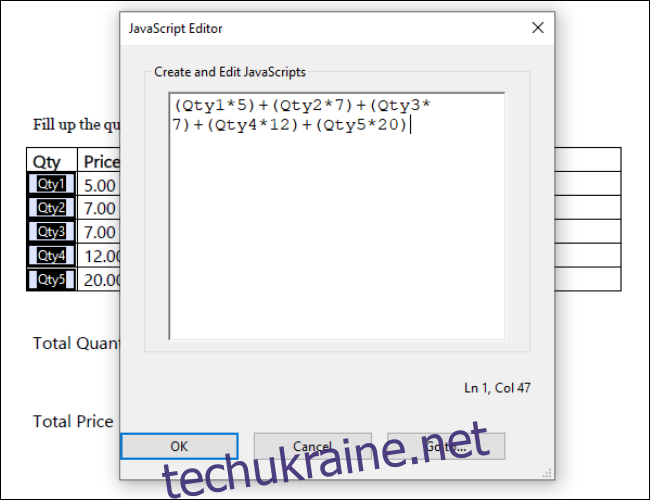
Наприклад, якщо ми замовляємо 3 USB-накопичувачі, 2 кабелі Apple Lightning та 1 акумулятор на 10000 мАг, то отримаємо наступний результат:
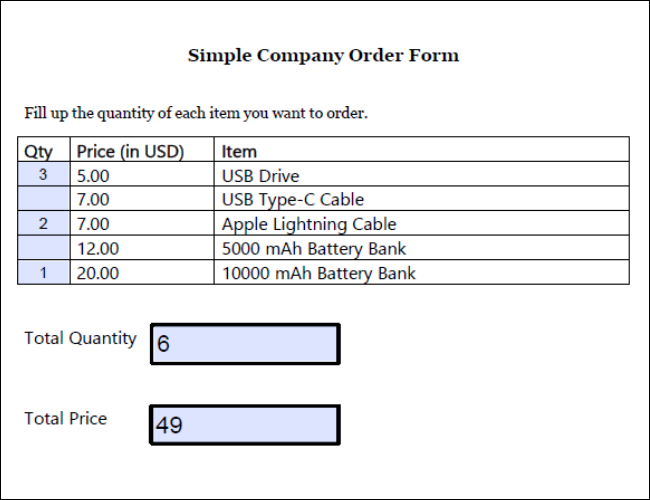
Заповнення, збереження та складні обчислення
Перед збереженням файлу встановіть для всіх полів, які не потребують редагування, параметр “Тільки для читання” у властивостях текстового поля. Таким чином, користувачі не зможуть змінювати їх значення.
Збережіть документ як звичайний PDF-файл. Він має коректно відображатись у будь-якому програмному забезпеченні для перегляду документів, включаючи веб-браузери. Після заповнення форму можна зберегти або роздрукувати як і будь-який інший PDF-файл.
Обчислення у PDF-файлах базуються на Javascript, що відкриває можливості для розширених функцій. Якщо вас цікавить більш детальна інформація, відвідайте офіційний веб-сайт Adobe, де ви знайдете інформацію про різноманітні модифікатори, а також інструкції щодо створення власних скриптів обчислень, що дозволяють використовувати умовне форматування та формули для зміни тексту.