Створення GIF-анімацій – це відносно нескладний процес. Існує велика кількість безкоштовних програм, які дозволяють генерувати GIF-файли як зі статичних зображень, так і з відеоматеріалів. Однак, труднощі можуть виникнути, коли потрібно точно контролювати роздільну здатність та частоту кадрів. Створення GIF-анімацій високої чіткості (HD) не завжди є простим або безкоштовним, особливо коли потрібен такий рівень деталізації. Хоча деякі сервіси, такі як Giphy, можуть випадково створювати великі GIF-файли розміром 1920×1080, немає можливості гарантовано підібрати розмір відповідно до вихідного відео. Тим не менш, використання FFMpeg є досить простим способом створення GIF-анімацій, якщо ви готові працювати з інструментом командного рядка.
FFMpeg є потужним інструментом, але його інтерфейс командного рядка робить його не дуже зручним для багатьох користувачів. У цій статті ми спростимо процес створення GIF-файлів за допомогою FFMpeg, надавши вам команди, які потрібно лише відредагувати, вказавши власні імена файлів.
Створення GIF-файлів за допомогою FFMpeg
Хоча FFMpeg може обрізати відео, краще скористатися для цієї мети програмою “TV & Movies” або іншим відеоредактором з графічним інтерфейсом. Якщо у вас вже є інструмент з графічним інтерфейсом для обрізання відео, то немає необхідності використовувати для цього FFMpeg.
Завантажте FFMpeg та розпакуйте архів. Всередині відкрийте папку “bin”. Клацніть у рядку адреси та скопіюйте шлях до цієї папки. Запустіть командний рядок та введіть команду для переходу до папки, в яку ви розпакували FFMpeg:
Синтаксис
cd шлях-до-папки
Приклад
cd C:UsersfatiwDesktopffmpeg-20180821-7e0df59-win64-staticffmpeg-20180821-7e0df59-win64-staticbin
Скопіюйте відеофайл (обрізаний до потрібного фрагменту) до папки, куди ви розпакували FFMpeg. Використайте наступну команду для конвертації відео в GIF-анімацію:
Синтаксис
ffmpeg -i video.mp4 my_gif.gif
Вам потрібно відредагувати назву відеофайлу та ім’я файлу GIF, в який буде збережено результат. Ви можете використовувати практично будь-який формат відеофайлу для конвертації у GIF, наприклад AVI або MP4.
Приклади
ffmpeg -i my_video.mp4 gif_file.gif
ffmpeg -i my_video.avi gif_file.gif
Ця команда перетворить ваше відео у GIF-анімацію з частотою кадрів 20 та збереже вихідну роздільну здатність відео. Наприклад, якщо ваше відео має роздільну здатність 1920×1080, то GIF-анімація буде мати такий самий розмір.
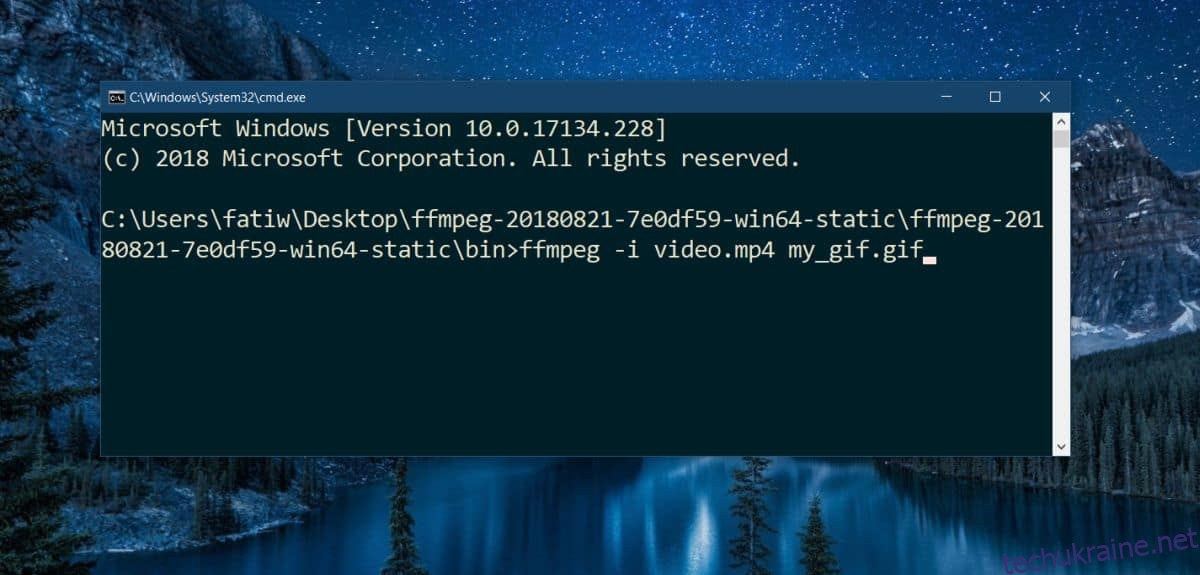
За допомогою наступної команди ви можете змінити частоту кадрів і роздільну здатність GIF-анімації:
Синтаксис
ffmpeg -i video.mp4 -r 20 -vf scale=240:-1 my_gif.gif
Параметр “-r 20” встановлює частоту кадрів. Якщо вам потрібна частота 60 кадрів за секунду, то потрібно вказати “-r 60”. Параметр “-vf scale=240:-1” встановлює ширину в 240 пікселів, а висота буде змінена пропорційно. Якщо ви хочете встановити ширину 1920 пікселів, то потрібно вказати “-vf scale=1920:-1”.
Приклад
ffmpeg -i my_video.mp4 -r 60 -vf scale=1920:-1 my-gif.gif