Значки на робочому столі мають бути простими, але їх немає в Ubuntu 18.04 LTS і новіших версіях, як-от Ubuntu 19.10. Виконайте ці прості кроки, щоб отримати ярлики на робочому столі для ваших улюблених програм, як і в інших операційних системах та інших настільних комп’ютерах Linux.
Так, це повинно бути простіше
Скидання ярликів на робочому столі — одна з тих речей, які користувачі Windows роблять, не замислюючись над цим. На жаль, але новачкові в Linux виконання цього простого завдання може розчарувати. Це тип речей, який створює у них враження, що досягти будь-якого місця з Linux буде довгим важким завданням.
Навіть люди, які деякий час користувалися Linux і добре знаються, можуть знайти цю тему набагато більшою боротьбою, ніж вона мала б бути. Насправді це не складно, але це, безумовно, суперечить інтуїції.
Встановлення налаштувань GNOME
За замовчуванням ви не можете копіювати файли або значки на робочий стіл GNOME Shell Ubuntu. Щоб зробити це можливим, вам потрібно буде використовувати налаштування GNOME, щоб змінити налаштування. Використовуйте цю команду, щоб встановити його.
sudo apt-get install gnome-tweaks

Після встановлення натисніть клавішу «Super» (між клавішами Control та Alt у нижньому лівому кутку більшості клавіатур) і введіть «tweaks». З’явиться піктограма Tweaks. Натисніть на нього, щоб запустити Tweaks.
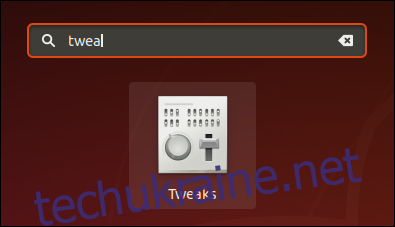
Це значок в Ubuntu 18.04. Значок буде виглядати інакше в Ubuntu 19.10. Після запуску Tweaks натисніть «Робочий стіл» на панелі ліворуч. Натисніть кнопку повзунка «Показати значки», щоб дозволити піктограми на робочому столі. Ви можете вибрати, чи хочете ви, щоб на робочому столі відображалися ярлики для вашого домашнього каталогу, кошика, мережевих серверів і підключених томів.
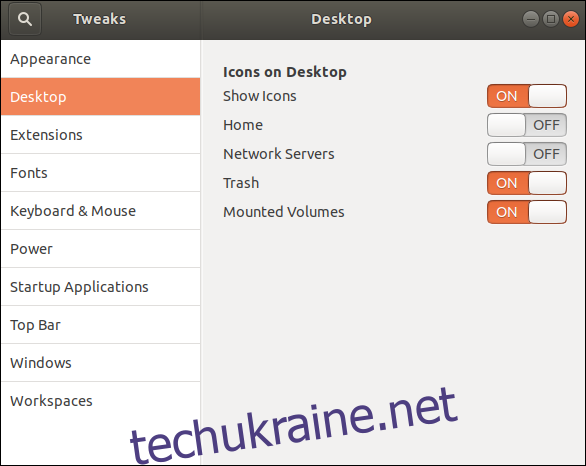
Зауважте, що в Ubuntu 19.10 налаштування значка на робочому столі знаходяться в налаштуваннях розширень, тому клацніть запис «Розширення» на лівій панелі.
Створення ярлика на робочому столі
Щоб продемонструвати цей процес, ми збираємося створити ярлик на робочому столі для редактора LibreOffice. Тепер, коли ми ввімкнули можливість мати піктограми на робочому столі, нам просто потрібно перетягнути щось на робочий стіл, і у нас з’явиться ярлик. Але що нам потрібно тягнути?
Це щось називається файлом .desktop програми. Це текстові файли, які описують певні атрибути програми. Серед іншого, вони повідомляють операційній системі, де у файловій системі знаходиться двійковий виконуваний файл. Коли ви двічі клацнете ярлик, Linux використовує цю інформацію, щоб знайти та запустити двійковий файл програми. Нам просто потрібно знайти потрібний файл .desktop.
Програми, які надаються як частина стандартних пакетів дистрибутива або встановлені зі сховищ, мають свої файли .desktop, встановлені в:
/usr/local/share/applications
Інші програми, які були встановлені локально з доступом до всієї системи, тобто вони доступні для всіх користувачів, зазвичай мають свої файли .desktop, встановлені в:
/usr/local/share/applications
Програми, які були встановлені так, щоб вони були доступні лише одному користувачеві, мають свої файли .desktop, встановлені в домашньому каталозі цього користувача:
~/.local.share/applications
LibreOffice доступний для всіх користувачів, тому ми збираємося запустити Files і перейти до каталогу /usr/share/applications. Вам потрібно буде перейти до відповідного каталогу для програми, яку ви шукаєте.
Запустіть «Файли» та натисніть «Інші місця» на панелі ліворуч. Потім перейдіть до комп’ютера > usr > спільного доступу > програми.
Прокручуйте значки, доки не побачите піктограму LibreOffice Writer. В Ubuntu 19.10 всі значки виглядають як зубчасті колеса, тому вам потрібно буде перевірити назву файлу, щоб переконатися, що у вас правильний файл .desktop.
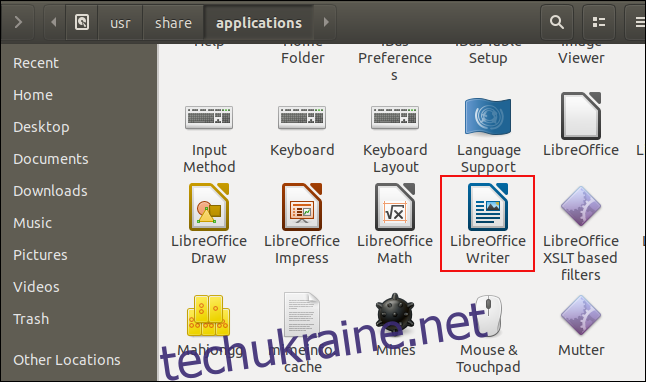
Щоб переконатися, що ви знайшли файл .desktop програми, яку шукаєте, клацніть правою кнопкою миші піктограму та виберіть властивості. Ви повинні побачити рядок, який повідомляє, що це файл конфігурації робочого столу. Закрийте діалогове вікно властивостей.
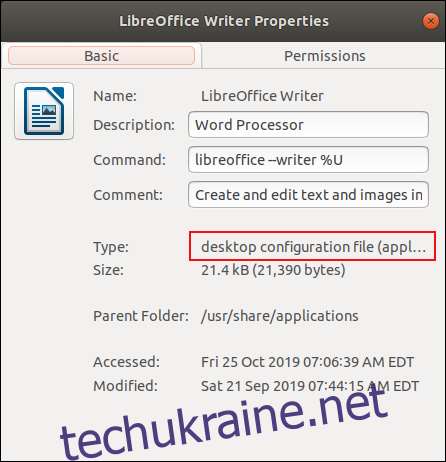
Клацніть лівою кнопкою миші на значку LibreOffice Writer, утримуйте ліву кнопку миші та перетягніть піктограму на робочий стіл. Відпустіть кнопку миші. Хоча це зазвичай переміщує те, що перетягується, у цьому випадку воно копіює це.
Тепер у вас є значок на робочому столі, але він не виглядає так, як має бути. Що відбувається?
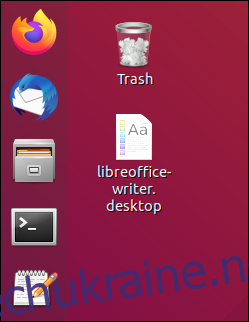
Хоча це не виглядає так, як ви очікували, це робочий ярлик. Двічі клацніть його, щоб запустити програму, і ви побачите діалогове вікно з попередженням.
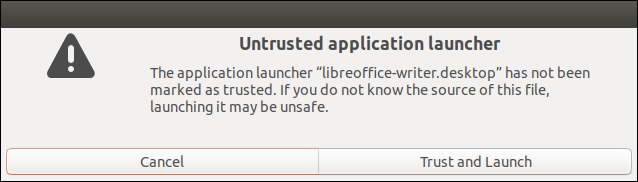
Натисніть кнопку «Довіряти та запустити», і відбудуться дві речі.
Значок змінить свій зовнішній вигляд і текстову мітку, щоб виглядати так, як ви очікували, і буде запущено LibreOffice Writer.
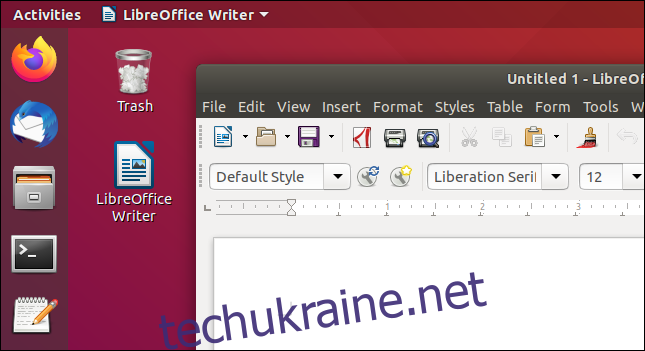
Тепер у вас на робочому столі є значок LibreOffice Writer, який можна використовувати як ярлик для запуску програми. Ви побачите діалогове вікно «Панель запуску ненадійних програм» лише під час першого використання ярлика.
Що робити, якщо файл .desktop відсутній?
Іноді програми не надають файл .desktop. Програми, написані власними силами, або програми, з яких ви могли завантажити Github, наприклад, часто не постачаються з файлом .desktop.
Це не проблема; ми можемо легко створити свій власний. Це лише текстовий файл із зазначеними в ньому відповідними деталями.
Створення файлу .desktop
На цьому тестовому комп’ютері ми маємо програму, яка не має файлу .desktop.
Перше, що потрібно зробити, це перевірити, чи працює програма. Якщо це не так, ви також не змусите його працювати з файлом .desktop. Але ви можете витрачати багато часу, ходячи по колу, дивуючись, чому ваш файл .desktop не працює. Тому, щоб бути ретельним, переконайтеся, що програма запускається та працює правильно, коли ви запускаєте її вручну.
Файл .desktop – це текстовий файл із налаштуваннями. Сам по собі цього недостатньо для відображення значка. Нам потрібно використовувати піктограму, яка постачається разом із програмою. Ми бачимо, що в каталозі програми є піктограма під назвою «ip_gc_icon.png», і ми будемо її використовувати.
Ми також бачимо, що двійковий файл називається gc. Незабаром нам знадобиться ця інформація.
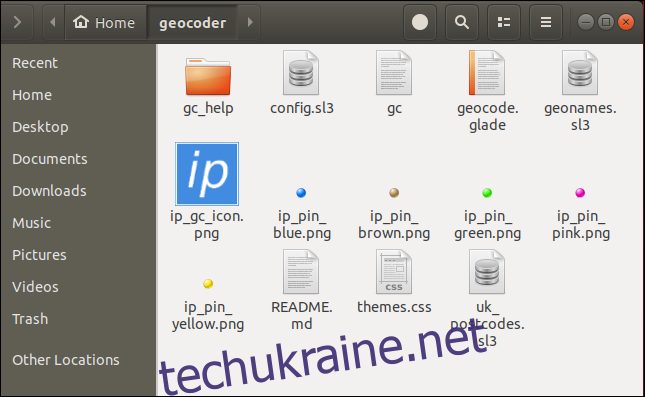
Відкрийте редактор. Ми будемо використовувати gedit, але ви можете використовувати редактор на ваш вибір.
Перший рядок файлу .desktop має бути:
[Desktop Entry]
Це визначає для Linux, на що ви клацаєте, коли ви клацаєте його двічі.
Усі інші записи у файлі .desktop складаються з міток і значень, об’єднаних знаком рівності =. Переконайтеся, що у вас немає пробілів безпосередньо перед або після знаку рівності.
Наступні чотири рядки описують програму.
Version=1.0 Name[en_US]=Geocoder GenericName[en_US]=Interesting Point Geocoder Comment[en_US]=Interesting Point Geocoder is a tool to create CSV files of geolocational data
Запис «Версія» — це номер версії програми.
Запис «Назва» — це назва програми. Зауважте, що ми включили ідентифікатор мови, [en_US], що означає американська англійська. Ви могли б залишити це. Якби ви створювали багатомовний файл .desktop, ці типи ідентифікаторів були б потрібні для кожного розділу мови. Тут вони не матимуть ніякої різниці, але це хороша звичка.
Запис «GenericName» використовується для зберігання загального опису програми. Це можна використовувати для зберігання таких описів, як «відеоредактор», «веб-браузер» або «текстові процесори». Ця програма не відноситься до жодної конкретної категорії, тому ми просто надамо їй довшу версію назви програми.
Запис «Коментар» може містити будь-який описовий текст, який вам подобається.
Наступні три рядки надають інформацію для Linux, щоб він знав, де знаходиться двійковий виконуваний файл і який значок він повинен використовувати для ярлика.
Exec=/home/dave/geocoder/gc Path=/home/dave/geocoder/ Icon=/home/dave/geocoder/ip_gc_icon.png
Запис «Exec» — це шлях до двійкового виконуваного файлу. У нашому прикладі це виконуваний файл gc.
Запис «Шлях» — це шлях до робочого каталогу програми.
Запис «Значок» — це шлях до файлу значків, який ви хочете використовувати для ярлика на робочому столі.
Останні три рядки є додатковими даними щодо заявки.
Terminal=false Type=Application Categories=Application
Запис «Термінал» може бути True або False. Він вказує, чи виконується програма в терміналі чи ні. Наш запис має бути «неправдивим».
Записом «Тип» може бути додаток, посилання або каталог. Очевидно, ми хочемо, щоб наш запис був «Додаток».
Запис «Категорії» може використовуватися Linux або GNOME для групування подібних або пов’язаних програм у меню. Ми просто введемо загальний «Програми».
Повний список можливих записів у файлі .desktop та їх значення можна знайти на сторінці Специфікація файлу .desktop.
Ось наш повний файл .desktop:
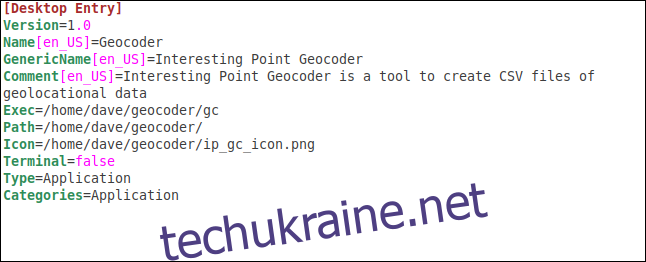
Збережіть файл у каталозі програми, переконавшись, що він має розширення файлу «.desktop». Наш приклад файлу називається «Geocoder.desktop».
Копіювання файлу .desktop на робочий стіл
Щоб скопіювати файл .desktop на робочий стіл, клацніть його правою кнопкою миші та виберіть «Копіювати» з контекстного меню. Клацніть правою кнопкою миші на робочому столі та виберіть «Вставити» з контекстного меню.
Коли ви двічі клацнете піктограму на робочому столі, ви побачите те саме діалогове вікно попередження, що й раніше. Натисніть кнопку «Довіряти та запустити».
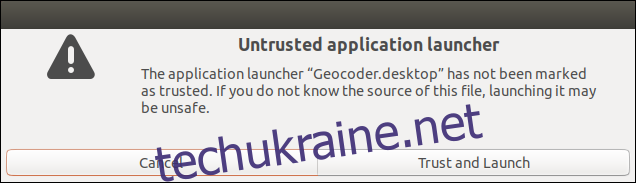
Значок на робочому столі набуде свого справжнього вигляду, і програма буде запущена.
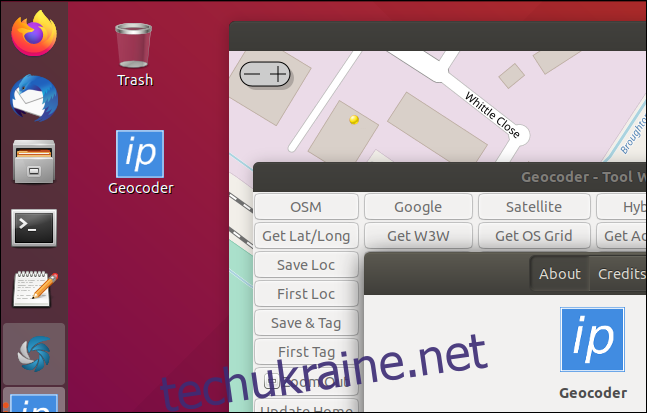
Копіювання файлу .desktop до папки програм
Оскільки ця програма буде використовуватися одним користувачем, ми скопіюємо файл .desktop до його локального каталогу програм. У каталозі програми скористайтеся такою командою:
cp ./Geocoder.desktop ~/.local/share/applications

Розміщення файлу .desktop у каталозі локальних програм інтегрує програму в функцію пошуку GNOME. Натисніть клавішу «Супер» (між клавішами Control та Alt у нижньому лівому куті більшості клавіатур) і введіть першу частину назви програми. Його значок з’явиться в результатах пошуку.
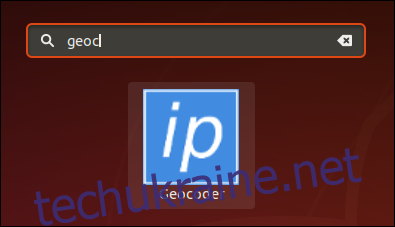
Клацніть лівою кнопкою миші, щоб запустити програму.
Клацніть його правою кнопкою миші та виберіть «Додати до вибраного», щоб додати його до док-станції Ubuntu.
Готовий до запуску
Отже, у вас є. Трохи затяжно, але досить просто.
І, безперечно, суперечить інтуїції.
