Ярлики на робочому столі є зручним елементом інтерфейсу, однак в Ubuntu 18.04 LTS і пізніших версіях, зокрема Ubuntu 19.10, їх відсутність може здивувати. Щоб додати ярлики улюблених застосунків на робочий стіл, подібно до інших операційних систем та дистрибутивів Linux, скористайтеся наведеними простими інструкціями.
Спрощення процесу створення ярликів
Створення ярликів на робочому столі – це звичайна операція для користувачів Windows, що виконується інтуїтивно. Однак для новачків у Linux ця, здавалося б, проста задача може стати джерелом розчарування. Це створює уявлення, що використання Linux є складним і довгим процесом.
Навіть досвідчені користувачі Linux можуть зіткнутися з труднощами при створенні ярликів, хоча це завдання не є складним, але, безперечно, неінтуїтивне.
Встановлення GNOME Tweaks
За замовчуванням GNOME Shell в Ubuntu не дозволяє копіювати файли чи значки на робочий стіл. Щоб увімкнути цю функцію, потрібно скористатися GNOME Tweaks і змінити відповідні налаштування. Встановіть цей інструмент за допомогою команди:
sudo apt-get install gnome-tweaks

Після встановлення натисніть клавішу “Super” (зазвичай розташована між клавішами Control та Alt в нижньому лівому куті клавіатури) і почніть вводити “tweaks”. З’явиться значок програми Tweaks. Клацніть на нього, щоб запустити.
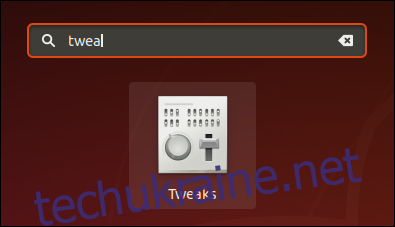
Цей значок відображається в Ubuntu 18.04. В Ubuntu 19.10 його зовнішній вигляд може відрізнятися. Після запуску програми, на панелі зліва оберіть пункт “Робочий стіл”. Увімкніть повзунок “Показувати значки”, щоб дозволити відображення елементів на робочому столі. Тут також можна налаштувати відображення ярликів для домашньої папки, кошика, мережевих серверів та підключених томів.
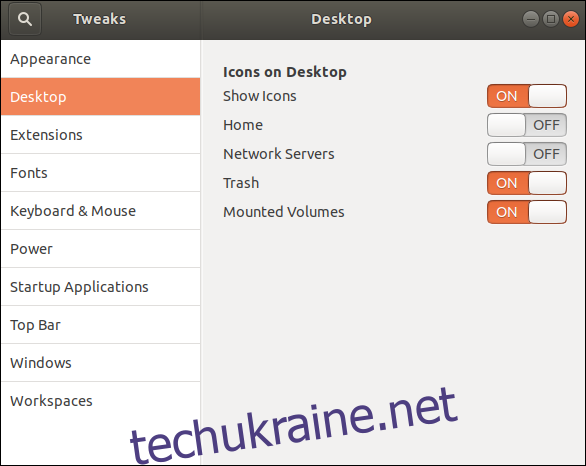
Зверніть увагу, що в Ubuntu 19.10 параметри значків робочого столу переміщено до розділу розширень. Тому, на панелі зліва оберіть пункт “Розширення”.
Створення ярлика на робочому столі
Для наочного прикладу розглянемо процес створення ярлика для текстового редактора LibreOffice Writer. Після ввімкнення функції відображення значків на робочому столі, нам потрібно просто перетягнути на нього певний елемент. Але що саме нам потрібно перетягувати?
Цим елементом є файл .desktop програми. Це текстовий файл, який містить опис атрибутів програми. Серед іншого, він повідомляє операційній системі, де розташований виконуваний файл. При подвійному клацанні на ярлику, Linux використовує цю інформацію для пошуку та запуску двійкового файлу програми. Отже, нам потрібно знайти відповідний файл .desktop.
Для програм, що входять до стандартних пакетів дистрибутива або встановлені зі сховищ, файли .desktop зазвичай розташовані в:
/usr/share/applications
Програми, встановлені з доступом до всієї системи, доступні для всіх користувачів, зазвичай мають файли .desktop в:
/usr/local/share/applications
А програми, встановлені для окремого користувача, зберігають файли .desktop в домашній директорії цього користувача:
~/.local/share/applications
LibreOffice доступний для всіх користувачів, тому ми відкриємо файловий менеджер та перейдемо до папки /usr/share/applications. Вам потрібно перейти до папки, де знаходиться файл програми, для якої ви створюєте ярлик.
Запустіть “Файли” та на панелі зліва натисніть “Інші місця”. Далі перейдіть до “Комп’ютер” > “usr” > “share” > “applications”.
Прокручуйте список, поки не знайдете значок LibreOffice Writer. В Ubuntu 19.10 всі значки можуть виглядати як шестерні, тому перевірте назву файлу, щоб переконатися, що це потрібний файл .desktop.
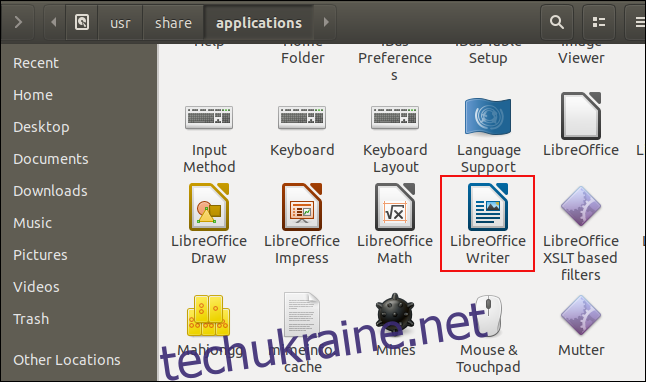
Щоб впевнитись, що ви знайшли потрібний файл, клацніть на ньому правою кнопкою миші і оберіть “Властивості”. У вікні властивостей має бути вказано, що це файл конфігурації робочого столу. Закрийте вікно властивостей.
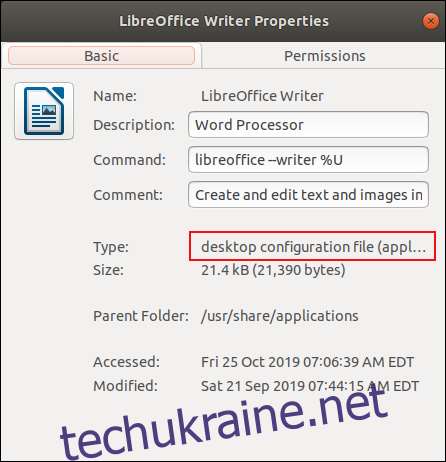
Клацніть лівою кнопкою миші на значку LibreOffice Writer, утримуйте кнопку і перетягніть його на робочий стіл. Відпустіть кнопку миші. Зазвичай, при перетягуванні файл переміщується, але в цьому випадку він копіюється.
Тепер на робочому столі є значок, але його зовнішній вигляд не відповідає очікуванням. Що відбувається?
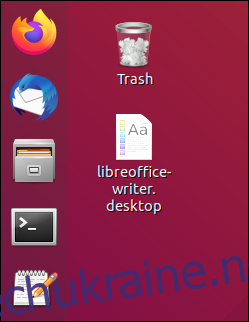
Хоча значок виглядає не так, як ви очікували, він все ж є робочим ярликом. Двічі клацніть на ньому, щоб запустити програму. З’явиться діалогове вікно з попередженням.
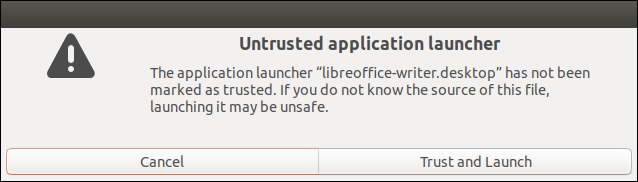
Натисніть кнопку “Довіряти та запустити”. Після цього відбудуться дві речі:
Зовнішній вигляд значка та текстова мітка зміняться, щоб відповідати очікуванням, і запуститься LibreOffice Writer.
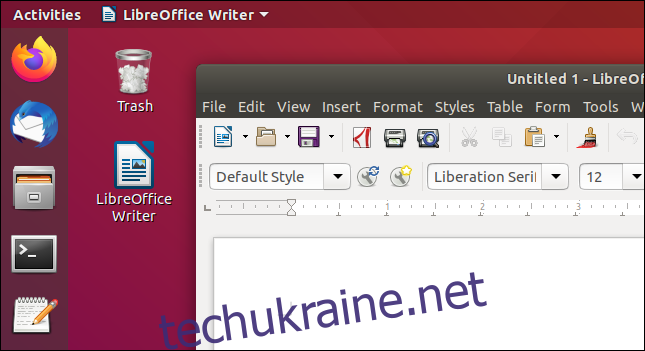
Тепер на робочому столі є повноцінний ярлик LibreOffice Writer, який можна використовувати для запуску програми. Діалогове вікно “Панель запуску ненадійних програм” з’явиться лише при першому використанні ярлика.
Що робити, якщо файл .desktop відсутній?
Іноді програми можуть не мати файлу .desktop. Наприклад, самописні програми або ті, що завантажені з Github, часто не постачаються з таким файлом.
Не хвилюйтеся, ми можемо легко створити його самостійно. Це простий текстовий файл із зазначеними відповідними деталями.
Створення файлу .desktop
Розглянемо приклад програми, яка не має файлу .desktop.
Перш за все, необхідно перевірити працездатність програми. Якщо програма не запускається, то і файл .desktop не допоможе. Переконайтеся, що програма запускається та працює правильно вручну, щоб виключити зайві проблеми.
Файл .desktop – це текстовий файл з налаштуваннями. Сам по собі він не відображає значок. Нам потрібно використовувати значок, що постачається з програмою. В нашому випадку, в каталозі програми є значок “ip_gc_icon.png”, і ми будемо його використовувати.
Ми також бачимо, що виконуваний файл називається gc. Ця інформація знадобиться нам пізніше.
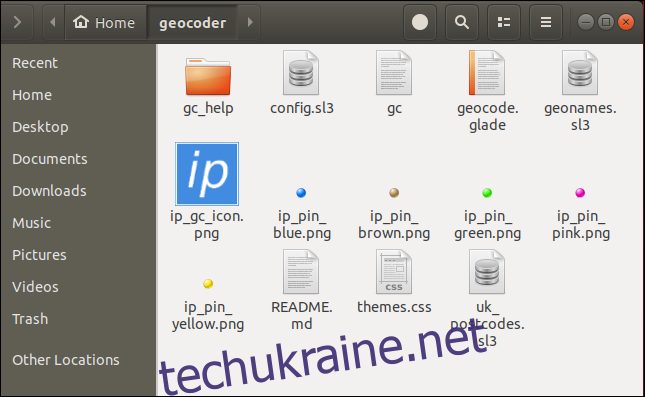
Відкрийте текстовий редактор. Ви можете використовувати gedit або будь-який інший текстовий редактор на ваш вибір.
Першим рядком файлу .desktop має бути:
[Desktop Entry]
Цей рядок вказує Linux, що це файл конфігурації робочого столу.
Усі інші записи у файлі .desktop складаються з міток та значень, розділених знаком рівності “=”. Переконайтеся, що немає пробілів перед або після знаку рівності.
Наступні чотири рядки описують програму:
Version=1.0 Name[en_US]=Geocoder GenericName[en_US]=Interesting Point Geocoder Comment[en_US]=Interesting Point Geocoder is a tool to create CSV files of geolocational data
Запис “Version” – це номер версії програми.
Запис “Name” – це назва програми. Зверніть увагу на ідентифікатор мови [en_US], що означає американська англійська. Ви можете його опустити. Якщо ви створюєте багатомовний файл .desktop, ці ідентифікатори потрібні для кожного мовного розділу. В нашому випадку вони не матимуть значення, але це хороша практика.
Запис “GenericName” використовується для загального опису програми. Тут можна вказати “відеоредактор”, “веб-браузер” або “текстовий процесор”. Наша програма не належить до певної категорії, тому ми просто надамо їй розширену версію назви.
Запис “Comment” може містити будь-який описовий текст.
Наступні три рядки надають інформацію для Linux, щоб визначити місцезнаходження виконуваного файлу та значка:
Exec=/home/dave/geocoder/gc Path=/home/dave/geocoder/ Icon=/home/dave/geocoder/ip_gc_icon.png
Запис “Exec” – це шлях до виконуваного файлу. В нашому випадку це файл “gc”.
Запис “Path” – це шлях до робочого каталогу програми.
Запис “Icon” – це шлях до файлу значка, який буде використовуватись для ярлика на робочому столі.
Останні три рядки містять додаткові дані про програму:
Terminal=false Type=Application Categories=Application
Запис “Terminal” може мати значення True або False. Він вказує, чи виконується програма в терміналі. В нашому випадку має бути “false”.
Запис “Type” може мати значення Application, Link або Directory. Очевидно, що в нашому випадку має бути “Application”.
Запис “Categories” використовується Linux або GNOME для групування програм за категоріями в меню. Ми вкажемо загальну категорію “Application”.
Повний список можливих записів у файлі .desktop та їх значення можна знайти на сторінці Специфікація файлу .desktop.
Ось наш повний файл .desktop:
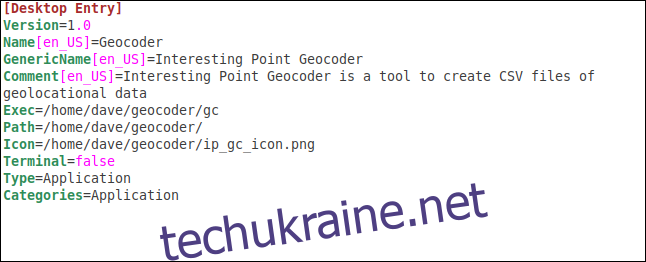
Збережіть файл в каталозі програми, переконавшись, що він має розширення “.desktop”. В нашому прикладі файл називається “Geocoder.desktop”.
Копіювання файлу .desktop на робочий стіл
Щоб скопіювати файл .desktop на робочий стіл, клацніть на ньому правою кнопкою миші та оберіть “Копіювати” з контекстного меню. Потім клацніть правою кнопкою миші на робочому столі та оберіть “Вставити”.
Коли ви двічі клацнете на значку на робочому столі, з’явиться діалогове вікно попередження. Натисніть кнопку “Довіряти та запустити”.
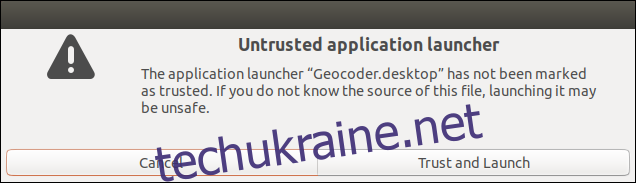
Після цього значок на робочому столі відобразиться належним чином, і програма запуститься.
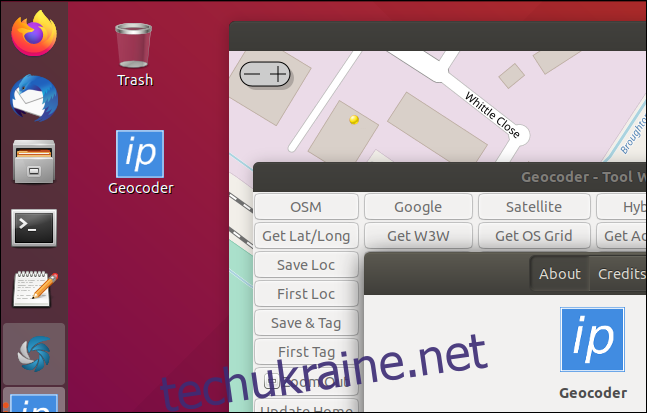
Копіювання файлу .desktop до папки програм
Оскільки ця програма буде використовуватись одним користувачем, скопіюємо файл .desktop до локальної папки програм. В каталозі програми скористайтеся командою:
cp ./Geocoder.desktop ~/.local/share/applications

Розміщення файлу .desktop в локальній папці програм інтегрує програму в функцію пошуку GNOME. Натисніть клавішу “Super” та почніть вводити назву програми. Її значок з’явиться в результатах пошуку.
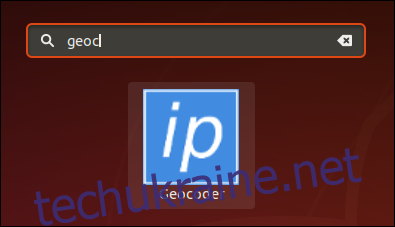
Клацніть лівою кнопкою миші, щоб запустити програму.
Клацніть правою кнопкою миші та оберіть “Додати до вибраного”, щоб додати її до панелі запуску Ubuntu.
Готовий до запуску
Ось і все! Процес може здатися дещо складним, але насправді він досить простий.
І, безперечно, неінтуїтивний.