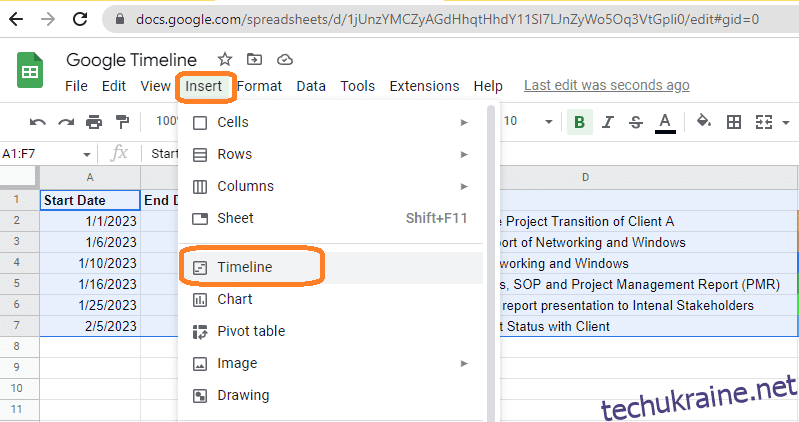Інструмент Google Sheets Timeline (функція) дозволяє користувачам легко відстежувати діяльність і пов’язані з нею зміни, візуалізувати зв’язки між подіями та встановлювати цілі та етапи, щоб уникнути пляжів і досягти цілей.
Як створити часову шкалу за допомогою Google Таблиць
Хронологія – це новий і цінний інструмент, який було додано до Google Таблиць і може використовуватися будь-якою особою чи організацією, яка потребує відстеження індивідуального плану чи прогресу проекту.
Щоб відстежувати дії, функція Хронологічна шкала Google Таблиць допомагає створювати та відстежувати завдання, події, цілі, етапи тощо, а також переглядати часові шкали, щоб гарантувати, що терміни не порушені.
Організації можуть використовувати Google Sheet Timelines для відстеження проектів, у яких беруть участь численні команди, і дій, необхідних для відстеження. Це спрощує для менеджерів та інших зацікавлених сторін перегляд графіків проектів, розуміння існуючої ситуації та визначення будь-яких областей, які потребують додаткової допомоги для досягнення основних етапів або цілей.
Він також використовується для планування маркетингових кампаній і запуску продуктів. Інструмент Timeline особливо корисний для візуалізації змін у часі та дозволяє користувачам швидко виявляти тенденції та закономірності в даних.
Досить легко помітити можливі проблеми або області для покращення, коли дані можна фільтрувати та сортувати. Хронологічні шкали Google Таблиць також можна легко налаштувати відповідно до вимог будь-якого конкретного проекту, команди чи особи.
У розділі нижче ми побачимо, як створити хронологію за допомогою Google Таблиць.
Примітка. Google Таблиця та її функція «Таблиця» є досить гнучкими, тому різні стовпці та дані можна змінювати та налаштовувати відповідно до конкретних потреб.
Давайте створимо часову шкалу для відстеження діяльності проекту:
Щоб створити повний перегляд часової шкали, ви повинні включити окремі стовпці в таблицю Google, як зазначено нижче:
Нижче наведено мінімально необхідні стовпці для створення шкали часу:
- Дата початку: дата початку діяльності
- Кінцева дата: кінцева дата діяльності
- Назва картки: назва кожного завдання чи події
Примітка. Стовпці дати початку та дати завершення можна відформатувати за допомогою DATE VALUE, щоб забезпечити правильний тип значення. Щоб встановити значення дати за замовчуванням, виберіть стовпець дати початку, перейдіть до пункту Формат – Число – і виберіть дату.
Додаткові стовпці для створення шкали часу:
- Деталі картки: короткий опис кожного завдання чи події
- Тривалість: час, необхідний для виконання завдань
- Колір картки: для кращого перегляду можна встановити окремий колір для кожного завдання
- Група карток: групує кілька карток в одному рядку перегляду часової шкали на основі стовпця
Ви можете додати скільки завгодно стовпців, як-от колір картки, власник завдання, терміни виконання, майбутні події, заходи щодо випуску на вихідні, плани тощо.
Давайте подивимося, як створити перегляд шкали часу в Google Таблицях:
Дані для відстеження нового проекту згадуються, як показано на аркуші нижче.
Тепер виберіть усі рядки, перейдіть у верхню частину меню «Таблиці», натисніть «Вставити» та виберіть «Шкала часу».
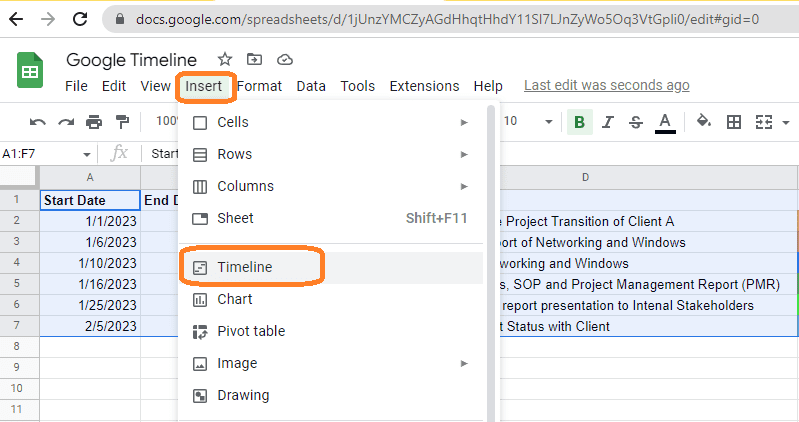
Після вибору «Шкала часу» з меню вставки з’явиться вікно вибору комірки, як показано нижче.
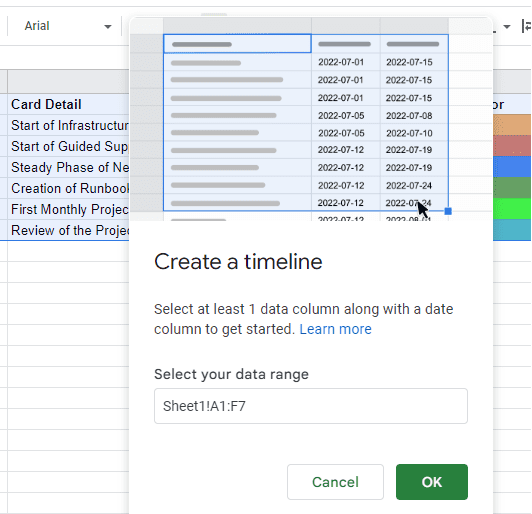
Натисніть «ОК», і новий аркуш буде вставлено під назвою «Шкала часу», як показано нижче:
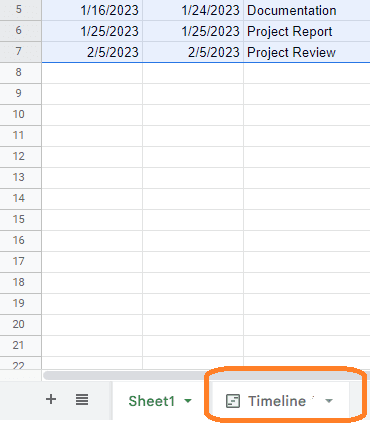
Після клацання на аркуші шкали часу ви можете візуалізувати повний статус проекту в одному кадрі, зображеному на ілюстрації.
Повне відстеження проектування може здійснюватися з одного аркуша, і його можна втручати, коли буде потрібно, щоб прискорити діяльність, якщо ви передбачите будь-яке порушення термінів.
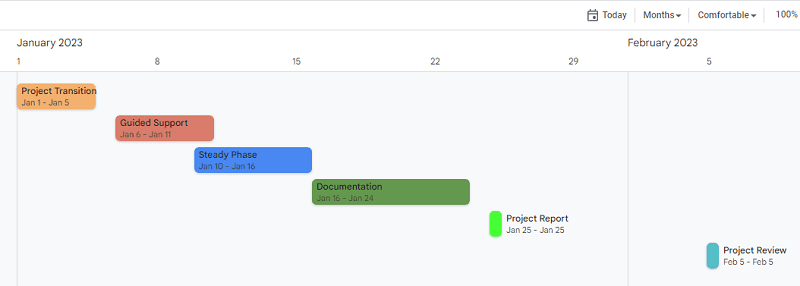
Якщо ви хочете дізнатися деталі події або завдання, виберіть конкретне завдання, і деталі відобразяться в правій частині аркуша:
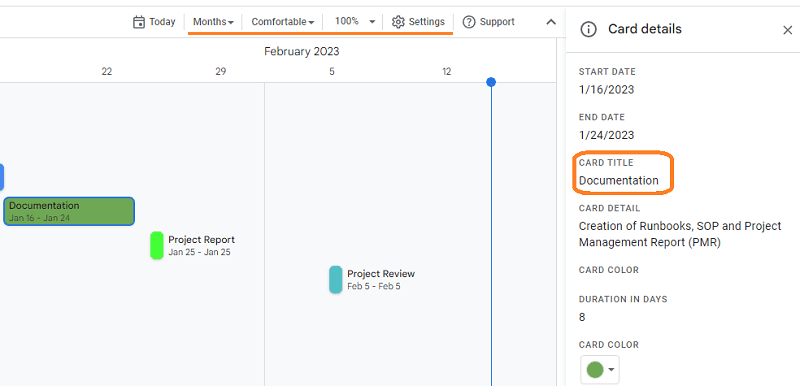
Налаштування перегляду шкали часу
У верхній частині аркуша Google надав кілька варіантів (показаних нижче), щоб за потреби налаштувати аркуш Хронології.
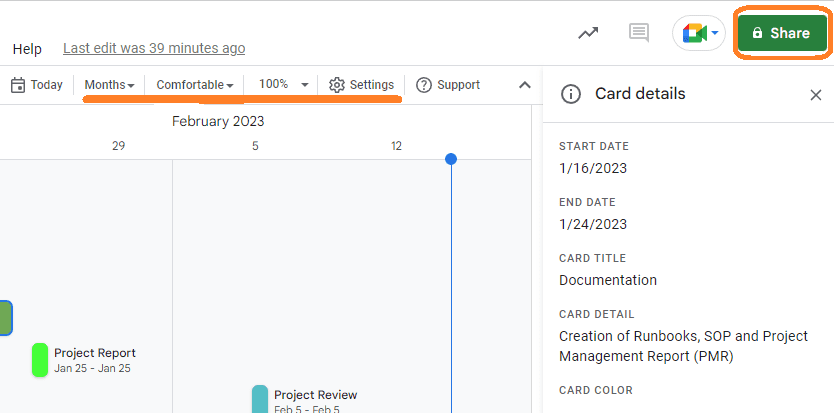
Давайте подивимося, як ці параметри шкали часу роблять аркуш зручнішим для користувача:
- Сьогодні: ви можете клацнути сьогодні, щоб перейти до поточного дня на аркуші шкали часу.
- Інтервал перегляду шкали часу: аркуш може відображатися в тижнях, місяцях, кварталах тощо.
- Режим перегляду: користувач може переглядати аркуш у режимі Condensed або Comfortable (за замовчуванням). Згорнутий вигляд дозволяє ближче розташувати дані картки, якщо ви вирішите розглядати аркуш із менш відкритим або вільним простором, тоді як зручний вигляд дає більше місця між картками.
- Масштаб: якщо ви бажаєте змінити розмір рамки аркуша, щоб переглядати його на екранах різних розмірів, його параметр масштабування також буде корисним.
- Поділитися: це ще один важливий параметр – він дозволяє користувачам ділитися аркушем Хронологічної шкали з колегами чи командами, або зацікавленими сторонами з обмеженими привілеями.
Хронологія Google також надає розширені параметри, такі як з’єднувачі даних для зв’язування та роботи з даними Bigquery із Google Cloud і даними Looker із понад 50 різних джерел даних, пов’язаних із Looker.
Заключні слова
Підводячи підсумок, можна сказати, що якщо ви шукаєте гнучке рішення для керування завданнями, подіями чи статусом проекту від початку до кінця, а також для отримання інформації, щоб запобігти або запобігти порушенню SLA, не йдіть далі, ніж Google Timeline.
Далі ознайомтеся з покроковим посібником, щоб виділити та видалити дублікати в Google Таблицях.