Майстер слайдів PowerPoint дозволяє зберігати послідовність у всій презентації. Якщо ви хочете налаштувати шрифти, заголовки або кольори презентації в одному місці, щоб вони застосовувалися до всіх ваших слайдів, вам потрібно створити зразок слайдів.
Створення шаблону слайдів у PowerPoint
Відкрийте свою презентацію, перейдіть на вкладку «Перегляд», а потім натисніть кнопку «Мастер слайдів».
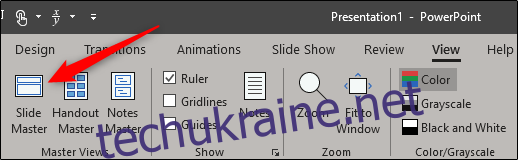
Зразок слайдів з’явиться на панелі ліворуч. Зразок слайдів — це верхній ескіз, який відображається на панелі, а кожна додаткова ескіз представляє кожен макет слайда, доступний у вашій темі. Зміни, які ви вносите до тексту шаблону слайдів, впливатимуть на текст у кожному макеті слайда. Крім того, ви можете вибрати та налаштувати кожен макет слайда.
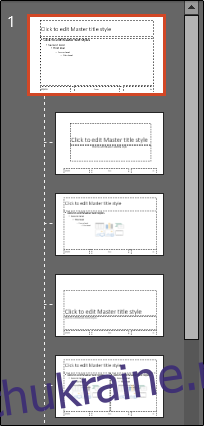
Редагувати тему шаблону слайдів
Якщо ви плануєте використовувати конкретну тему у своїй презентації, краще вибрати її зараз, перш ніж вносити будь-які інші зміни, оскільки кожна тема матиме власний унікальний текст і зображення.
Щоб відредагувати тему шаблону слайдів, натисніть «Теми» на вкладці «Зразок слайдів».
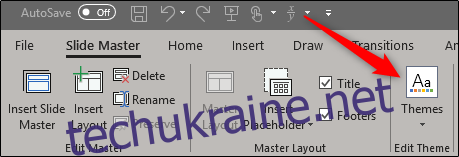
З’явиться спадне меню з великою бібліотекою тем Office. Виберіть той, який ви хочете використовувати.
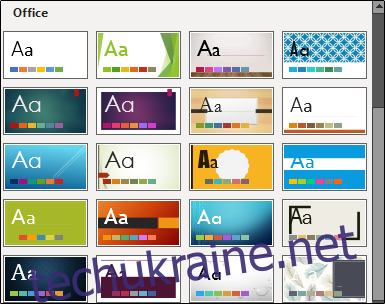
Тепер ваш шаблон слайдів перейде на вибрану тему.
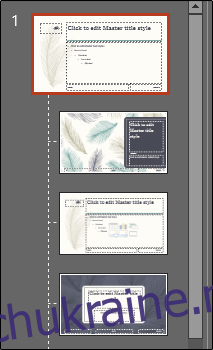
Налаштуйте майстер слайдів
Тепер настав час налаштувати шрифт, колір і фон презентації. У групі «Фон» вкладки «Зразок слайдів» вам будуть доступні всі ці параметри. Однак використання наданих тут параметрів вплине на всі макети слайдів у презентації, оскільки вони є попередньо визначеними схемами. Ви можете навести курсор миші на доступні параметри для попереднього перегляду в реальному часі.
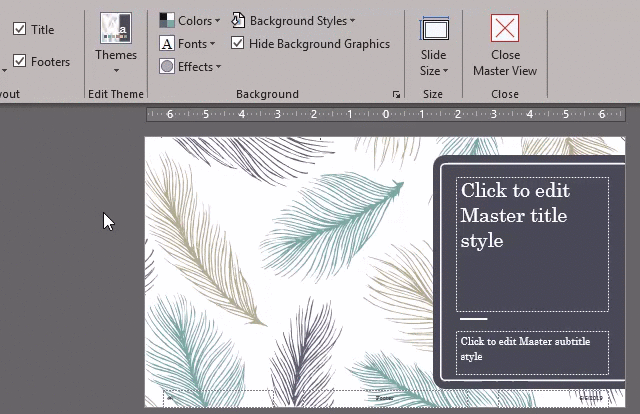
Якщо ви не знайшли схему, яка вам подобається, ви можете створити власну або налаштувати кожен слайд так, як вам потрібно, скориставшись інструментами, наданими на вкладці «Головна».
Також зверніть увагу, що будь-які об’єкти або текст, які ви розміщуєте на шаблоні слайдів, відображатимуться на всіх ваших слайдах. Тож, наприклад, це чудовий спосіб розмістити логотип компанії або текст застереження, який ви, можливо, захочете відображати у вашій презентації.
Створення кількох шаблонів слайдів
У презентації можна створити кілька шаблонів слайдів. Для цього перейдіть на вкладку «Зразок слайдів» і натисніть «Вставити шаблон слайда».
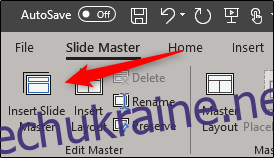
Додатковий шаблон слайдів тепер з’явиться на лівій панелі.
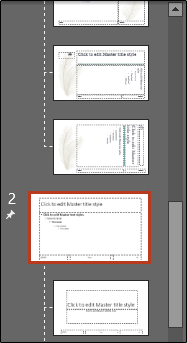
Відредагуйте новий шаблон слайда. Коли ви закінчите, виберіть «Закрити основний перегляд» у групі «Закрити».
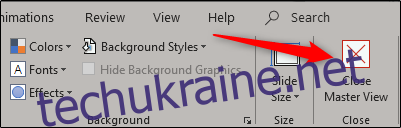
У групі «Слайди» вкладки «Головна» виберіть «Макет».
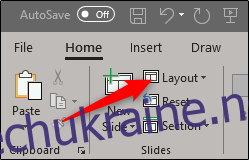
З’явиться спадне меню. Тепер ви побачите обидві теми з налаштованими макетами слайдів!
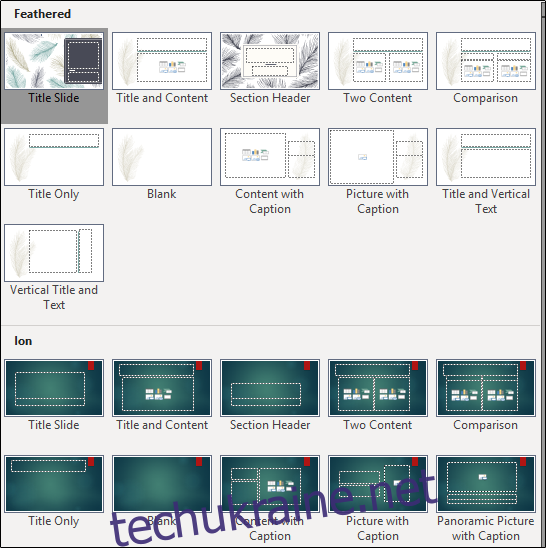
Збережіть налаштований шаблон слайдів
Ви можете зберегти налаштований шаблон слайда як шаблон PowerPoint для подальшого використання. Для цього перейдіть на вкладку «Файл» і виберіть «Зберегти як».
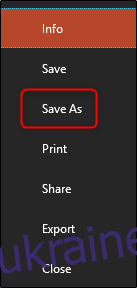
Далі натисніть кнопку «Огляд» у розділі «Інші місця».
Перейдіть до розташування папки Custom Office Templates, яку зазвичай можна знайти тут:
C:UsersuserDocumentsCustom Office Templates
Опинившись там, виберіть стрілку в полі «Зберегти як тип».

У меню, що з’явиться, виберіть «Шаблон PowerPoint».
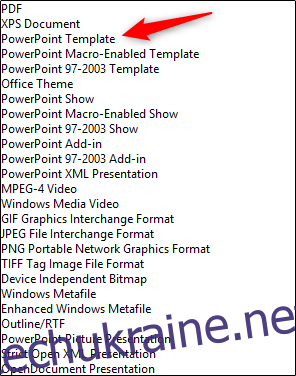
Далі натисніть «Зберегти» у нижньому правому куті вікна.
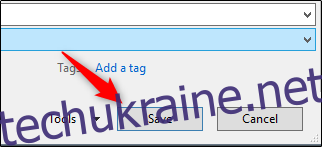
Ваш шаблон із налаштованим шаблоном слайдів тепер збережено!
