Майстер слайдів у PowerPoint – це інструмент, що забезпечує консистентність дизайну вашої презентації. Якщо ви прагнете налаштувати шрифти, заголовки чи колірну гаму презентації в єдиному місці, щоб ці зміни автоматично застосовувались до всіх слайдів, вам необхідно скористатися функцією майстер-слайда.
Як створити шаблон слайдів у PowerPoint
Відкрийте потрібну презентацію, перейдіть до вкладки “Вигляд”, а потім знайдіть та натисніть кнопку “Майстер слайдів”.
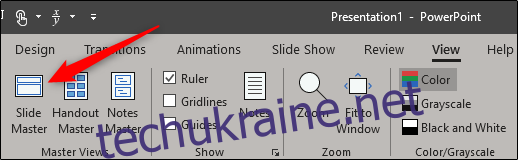
Зліва ви побачите панель з майстер-слайдами. Верхній ескіз на панелі – це сам майстер-слайд, а кожний наступний ескіз – це окремий макет слайда, доступний у вибраній вами темі. Зміни, які ви внесете до майстер-слайда, відобразяться на тексті усіх макетів слайдів. Крім того, можна окремо налаштовувати кожен макет слайда.
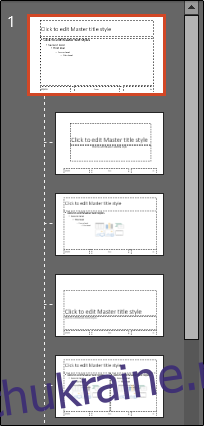
Редагування теми майстер-слайда
Якщо ви вже визначились з темою для своєї презентації, краще вибрати її перед тим, як вносити будь-які інші зміни, адже кожна тема має свій унікальний стиль тексту та зображень.
Щоб відредагувати тему майстер-слайда, у вкладці “Майстер слайдів” оберіть “Теми”.
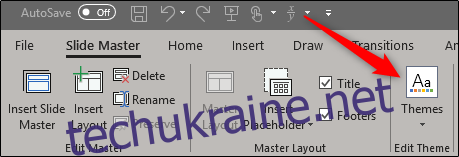
З’явиться меню з широким вибором тем Office. Оберіть тему, яка вам підходить.
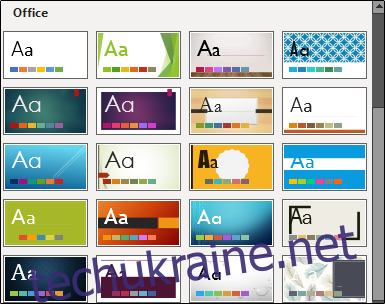
Ваш майстер-слайд автоматично оновить свій стиль до обраної вами теми.
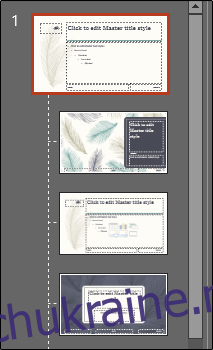
Налаштування майстер-слайда
Настав час для налаштування шрифтів, кольорів та фону презентації. У вкладці “Майстер слайдів” у групі “Фон” ви знайдете всі необхідні опції. Варто пам’ятати, що використання цих параметрів вплине на усі макети слайдів у вашій презентації, оскільки вони є попередньо встановленими схемами. Ви можете наводити курсор на доступні параметри, щоб переглянути їхній вигляд в реальному часі.
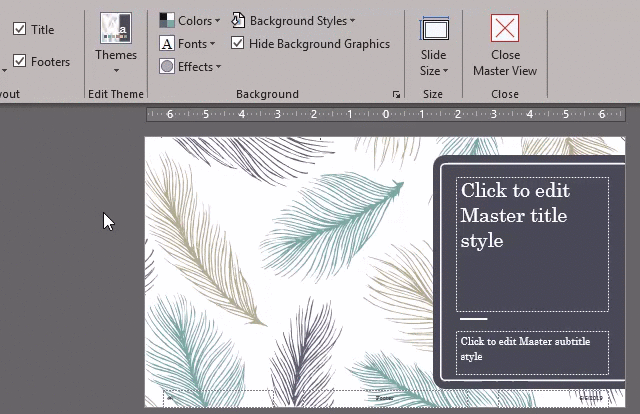
Якщо вам не підходить жодна зі схем, ви можете створити власну, або налаштувати кожен слайд індивідуально, використовуючи інструменти вкладки “Головна”.
Зверніть увагу, що будь-які об’єкти чи текст, розміщені на майстер-слайді, будуть відображатися на всіх ваших слайдах. Це зручний спосіб розмістити логотип компанії або застережний текст, який має бути присутнім на кожному слайді.
Створення декількох майстер-слайдів
В одній презентації можна створити декілька майстер-слайдів. Для цього у вкладці “Майстер слайдів” натисніть “Вставити майстер слайдів”.
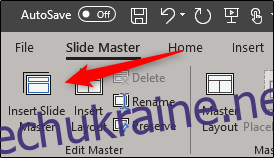
Новий майстер-слайд з’явиться на лівій панелі.
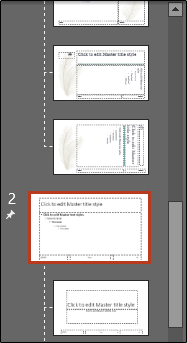
Відредагуйте новий майстер-слайд. Коли закінчите, оберіть “Закрити режим зразка” у групі “Закрити”.
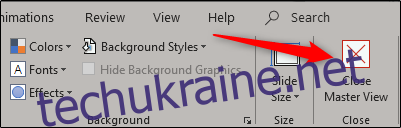
У вкладці “Головна” у групі “Слайди” оберіть “Макет”.
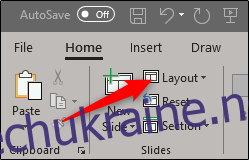
З’явиться меню. Ви побачите обидві теми з налаштованими макетами слайдів!
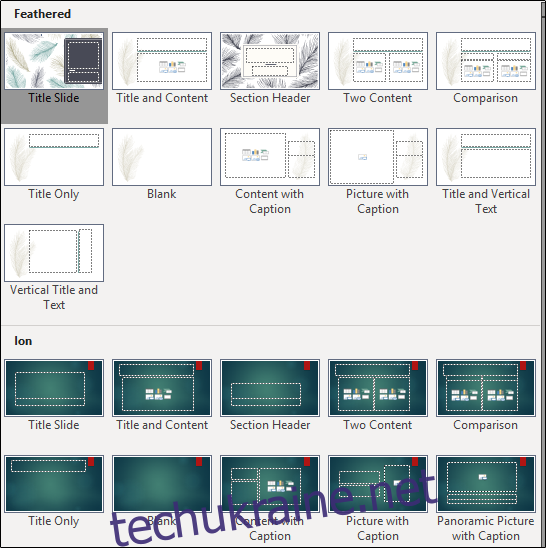
Збереження налаштованого шаблону слайдів
Ви можете зберегти свій налаштований майстер-слайд як шаблон PowerPoint для подальшого використання. Для цього оберіть вкладку “Файл”, а потім “Зберегти як”.
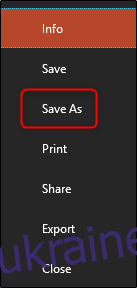
Далі, в розділі “Інші місця” натисніть кнопку “Огляд”.
Перейдіть до папки “Custom Office Templates”, яку зазвичай можна знайти за адресою:
C:UsersuserDocumentsCustom Office Templates
Після цього оберіть стрілку в полі “Тип файлу”.

У меню, що з’явиться, оберіть “Шаблон PowerPoint”.
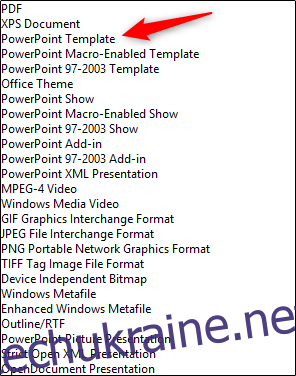
Натисніть “Зберегти” у нижньому правому куті вікна.
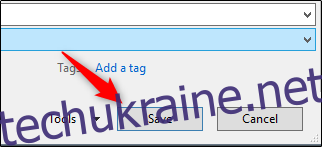
Ваш шаблон з налаштованим майстер-слайдом успішно збережено!