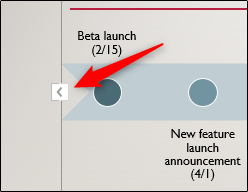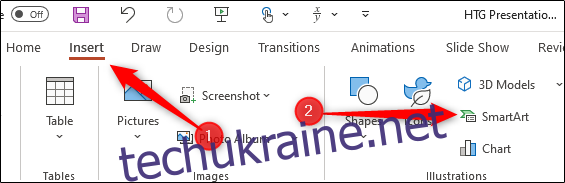Однією з переваг PowerPoint є можливість візуально представляти інформацію за допомогою великої бібліотеки доступних графічних елементів, наприклад діаграм і графіків. Якщо ви хочете створити часову шкалу, у Microsoft є саме те. Ось як це робиться.
Відкрийте свою презентацію PowerPoint і перейдіть до слайда, до якого ви хочете додати часову шкалу. Опинившись там, перейдіть на вкладку «Вставка» та виберіть «SmartArt» у групі «Ілюстрації».
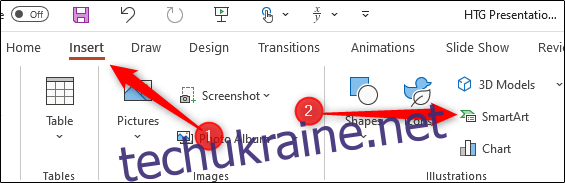
З’явиться вікно «Виберіть графіку SmartArt». Тут виберіть «Процес» на панелі ліворуч.
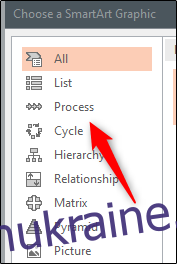
З’явиться бібліотека кількох різних графічних зображень SmartArt, орієнтованих на процес. Ви можете вибрати стиль, який вам найбільше подобається для вашої хронології. У цьому прикладі ми будемо використовувати параметр «Основна шкала часу».
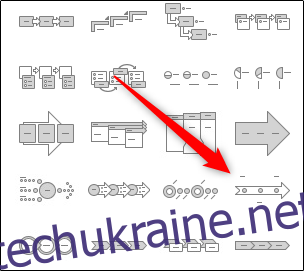
Після вибору на правій панелі відобразиться інформація про параметр SmartArt. Коли ви будете готові вставити SmartArt, натисніть кнопку «ОК».

Тепер на слайді з’явиться часова шкала разом із вікном, де ви введете відповідний текст для шкали часу.
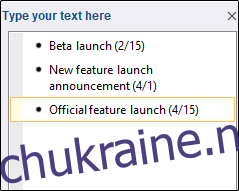
Текст, введений у поле, автоматично відобразиться на фактичній шкалі часу.

За замовчуванням на цій шкалі часу буде три маркери, які ви можете заповнити. Щоб додати більше, помістіть курсор у кінець останнього елемента списку у текстовому вікні, натисніть «Enter», а потім введіть потрібний текст. Повторіть цей крок стільки разів, скільки необхідно.
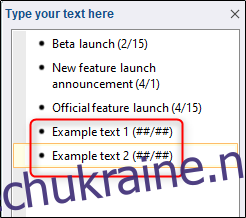
Розмір тексту та розміщення маркерів на часовій шкалі регулюються автоматично.

Коли ви закінчите додавати текст, натисніть кнопку «X» у верхньому правому куті текстового вікна.
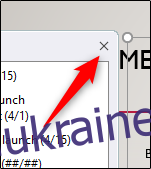
Якщо вам потрібно налаштувати кольори шкали часу, щоб краще відповідати презентації, виберіть часову шкалу, а потім натисніть «Змінити кольори» в групі «Стилі SmartArt» на вкладці «Дизайн SmartArt».
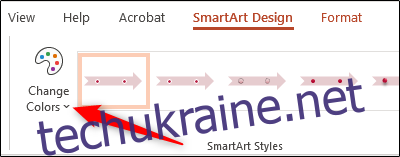
З’явиться меню з великою бібліотекою різних колірних схем для шкали часу. У цьому прикладі ми будемо використовувати «Градієнтний цикл» із групи «Акцент 6».
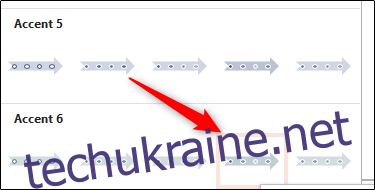
Після вибору зміна відбудуться на вашій часовій шкалі.
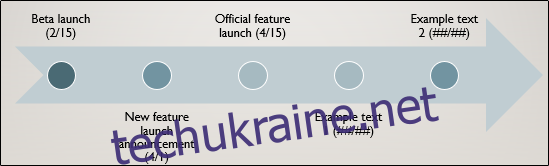
І, звичайно, ви можете налаштувати маркери та текст на часовій шкалі, клацаючи та перетягуючи кожен елемент.
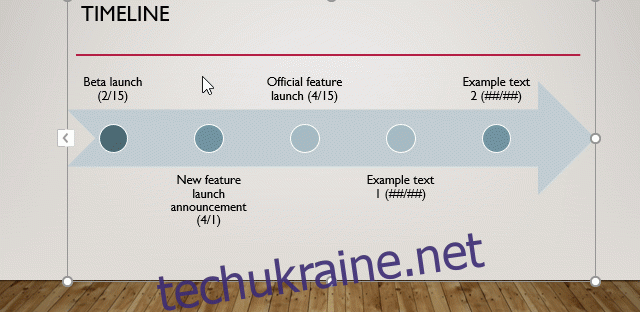
Нарешті, якщо вам коли-небудь знадобиться додати або видалити маркер із (або відредагувати текст) на часовій шкалі, ви можете повернути вікно редагування тексту, вибравши часову шкалу, а потім натиснувши піктограму «Стрілка ліворуч», розташовану зліва на панелі. графічне поле.