Ключові висновки
- Ви можете створювати колажі за допомогою Canva в Інтернеті, на комп’ютері, смартфоні чи планшеті.
- У вас є можливість створювати колажі з нуля або використовувати попередньо розроблені шаблони в Canva.
- Зберегти ваш фотоколаж Canva легко на всіх пристроях, з різними кроками для комп’ютерів і мобільних пристроїв.
Хочете знати, як створити захоплюючий колаж на робочому столі чи смартфоні? Дотримуючись цього посібника Canva, ви матимете готовий колаж для листівок на день народження, публікацій у соціальних мережах та багато іншого. Ми також покажемо вам, як зберегти ваші творіння.
Як створити фотоколаж за допомогою Canva на комп’ютері
Етапи створення фотоколажу в Canva на вашому комп’ютері однакові як для настільної програми, так і для версії веб-браузера. Однак процес буде відрізнятися залежно від того, чи хочете ви створити колаж з нуля, чи віддаєте перевагу використанню шаблону. Ви знайдете кроки для обох у розділах нижче.
Завантажити: Canva для вікна | macOS (Доступні безкоштовні покупки через додаток)
Як створити фотоколаж з нуля
Спочатку розглянемо, як створити фотоколаж з нуля в Canva.
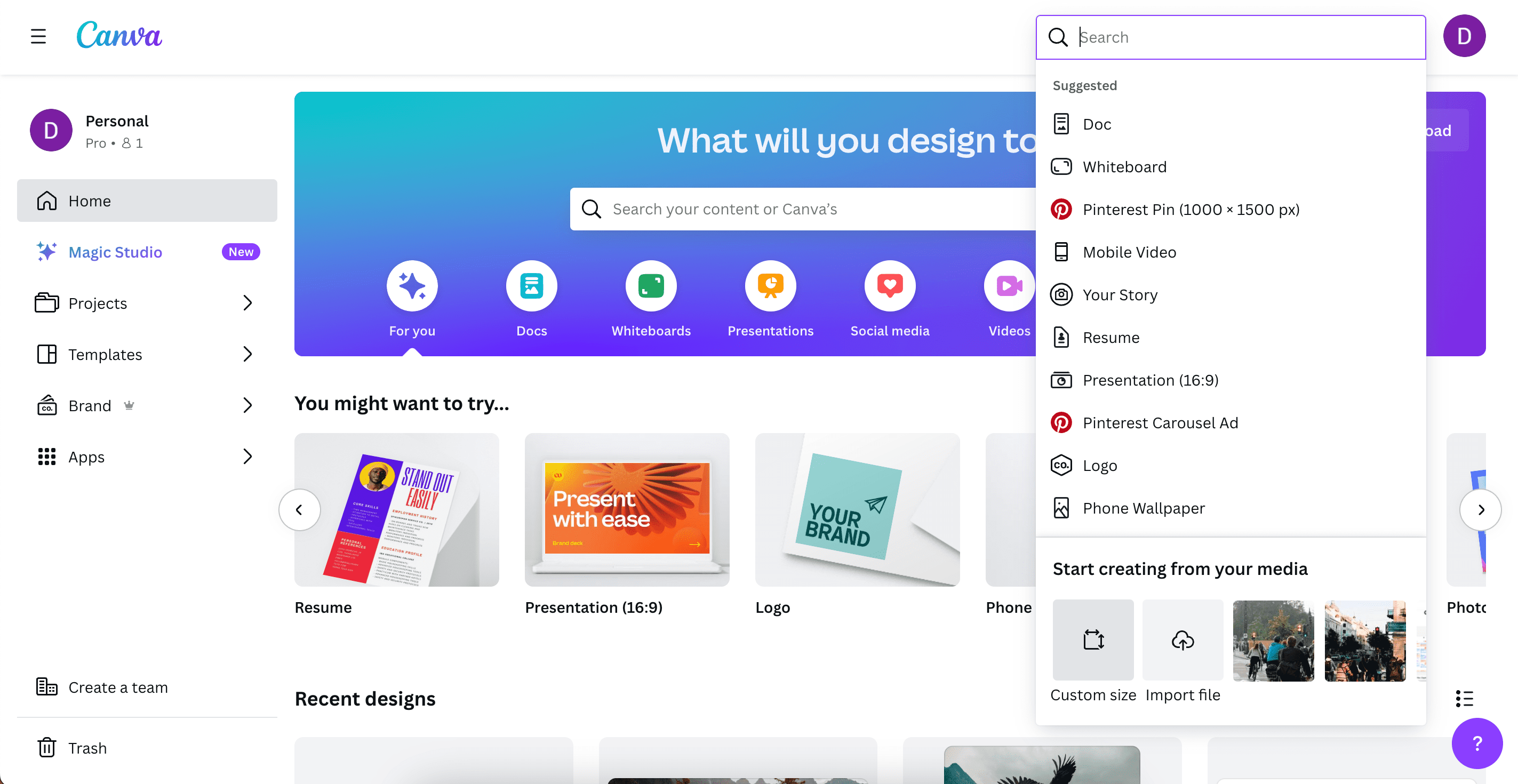
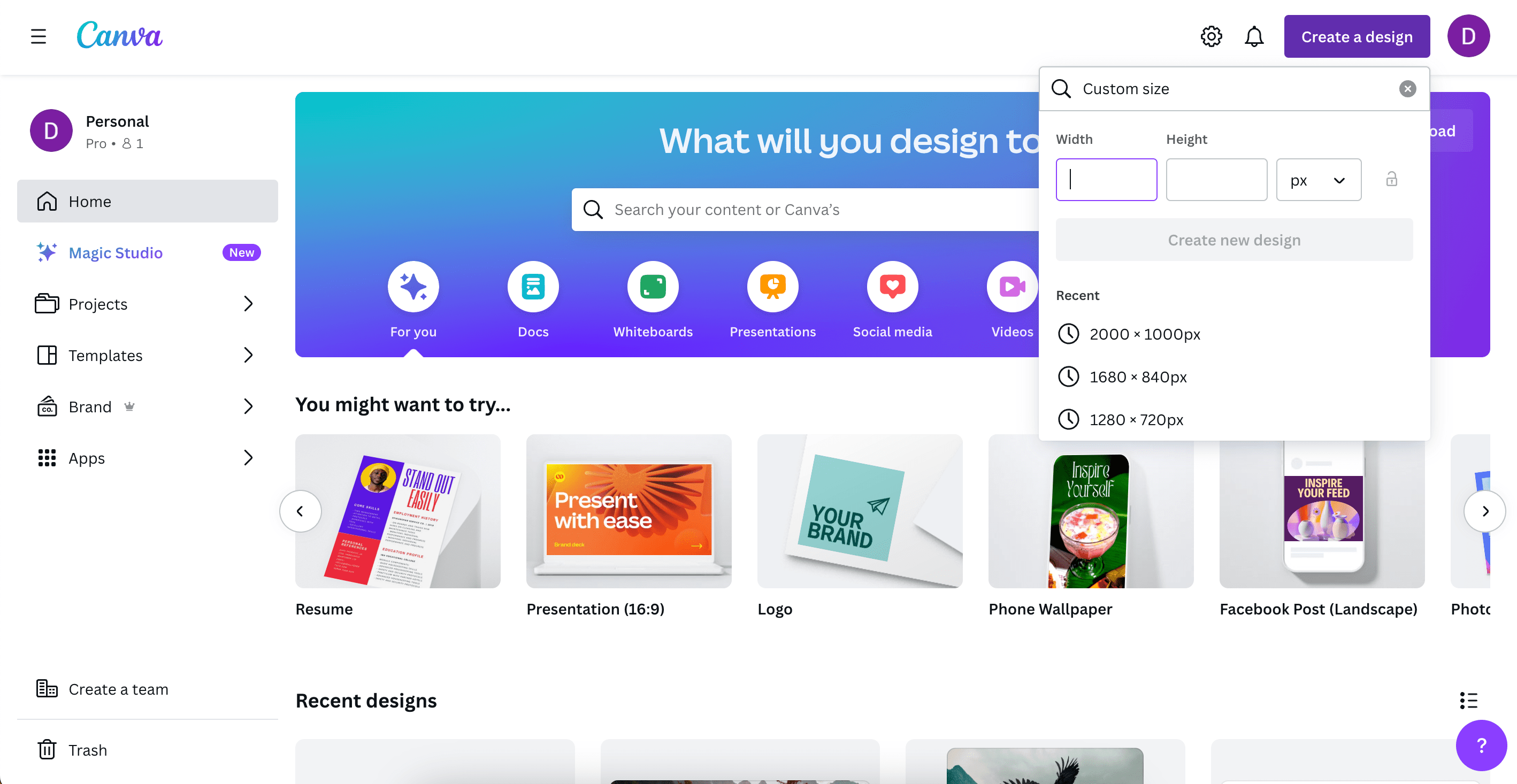
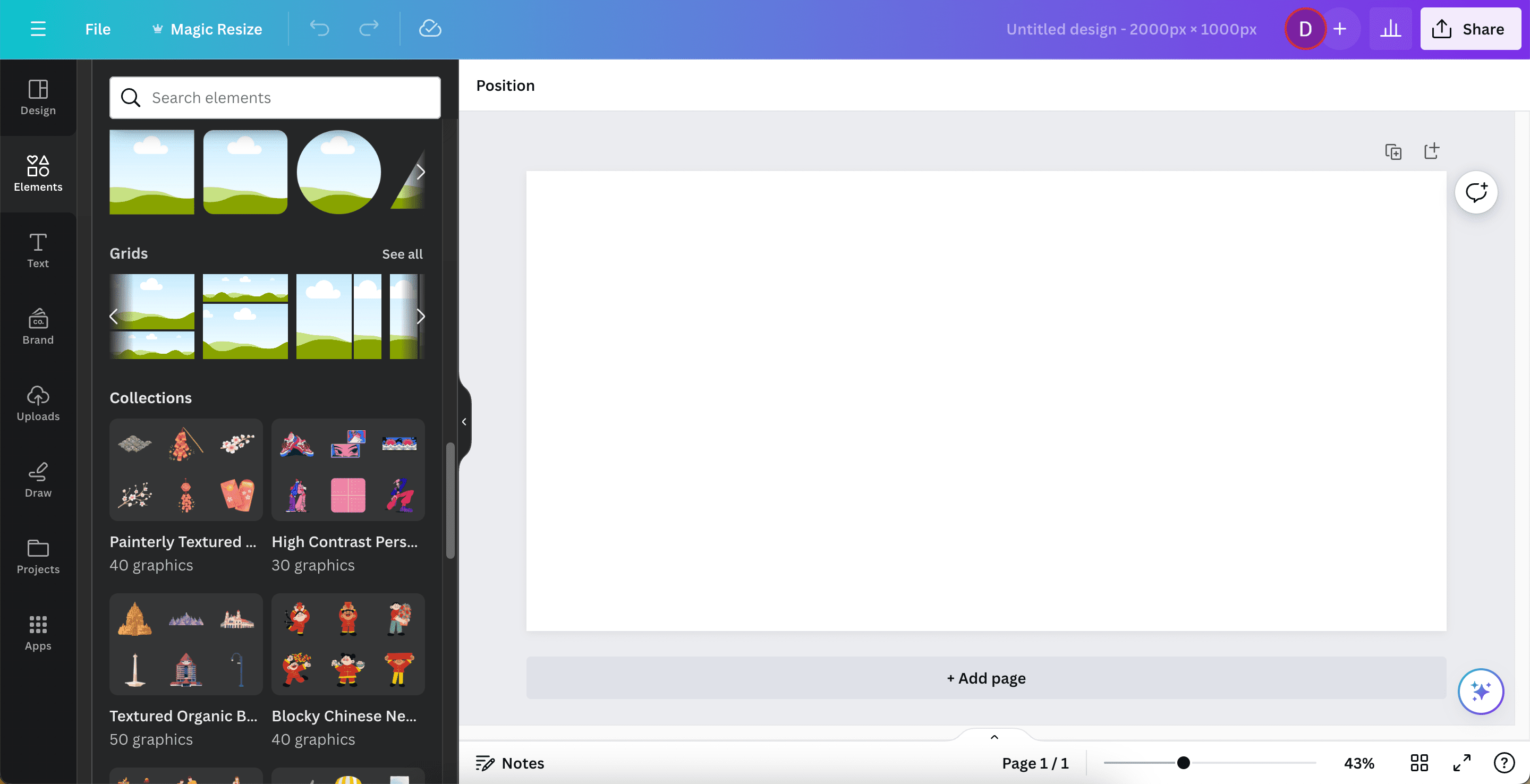
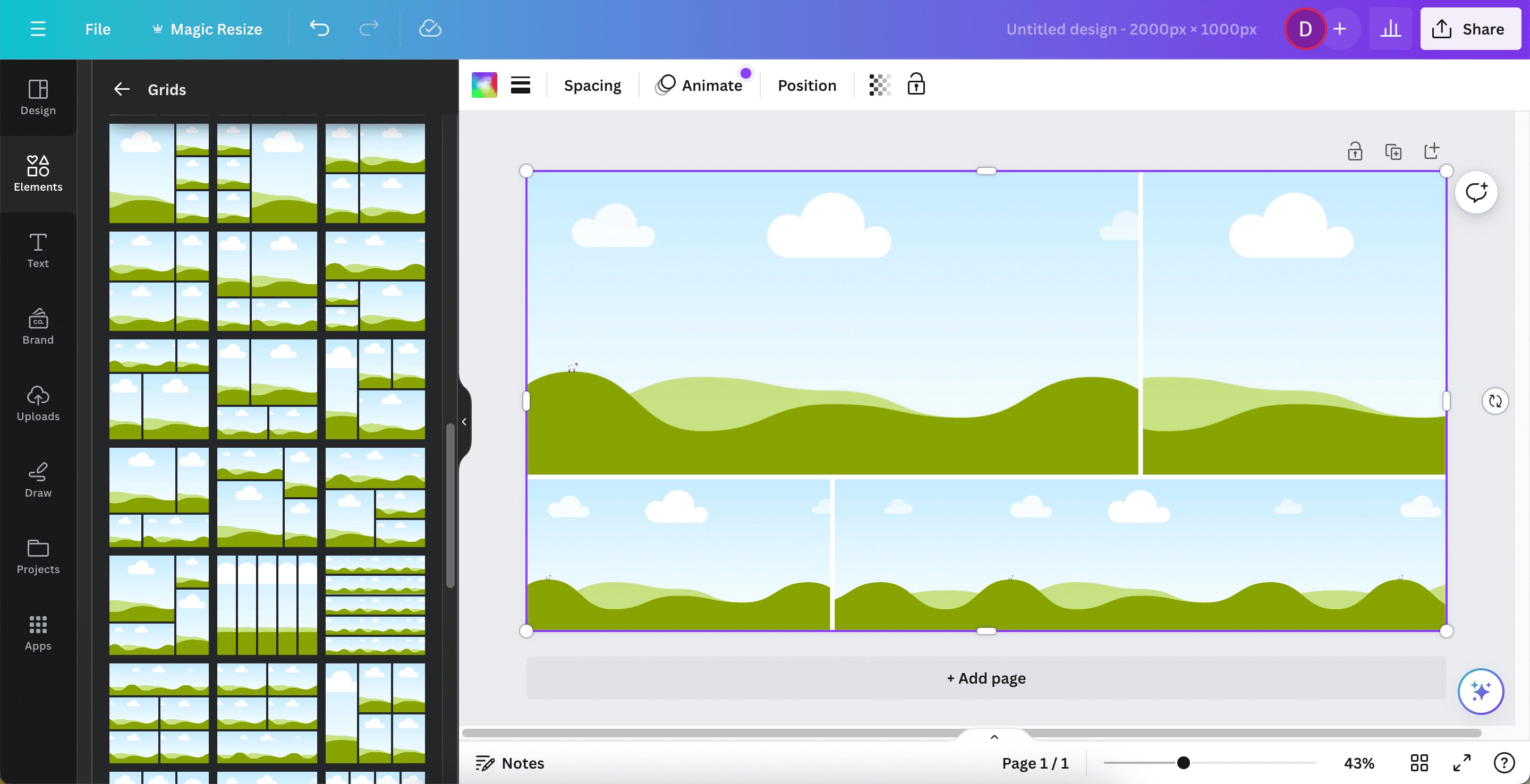
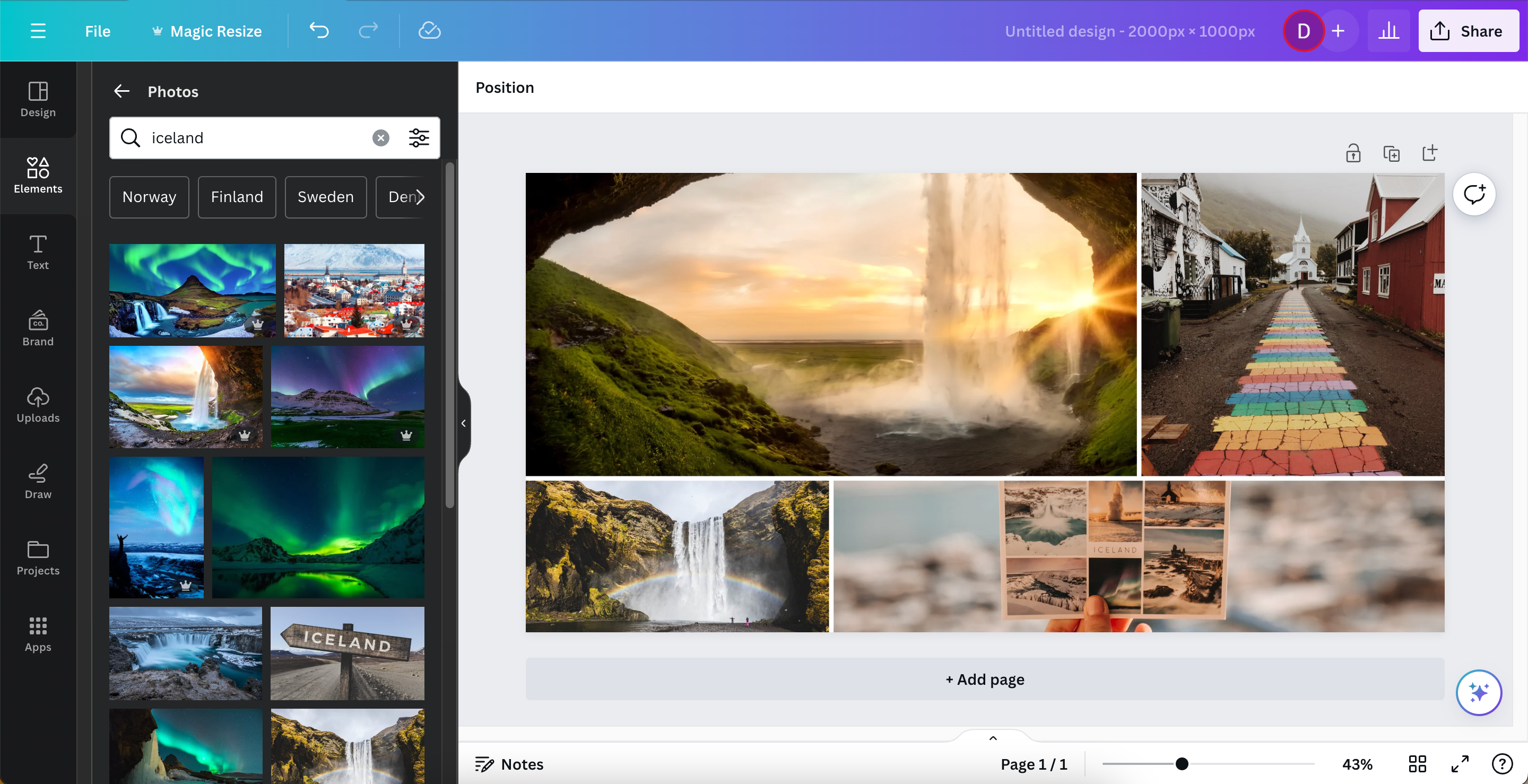
Як створити фотоколаж за допомогою шаблону
Якщо ви хочете створити колаж у Canva за допомогою шаблону, у вас є два варіанти. Перший — вибрати макет колажу в книжковій або альбомній орієнтації. Крім того, ви можете використовувати шаблон соціальних мереж, якщо ви публікуєте публікації на соціальній платформі, наприклад Instagram, і вам потрібно змінити розмір зображення.
Ось кроки для створення колажу в Canva за допомогою шаблону:
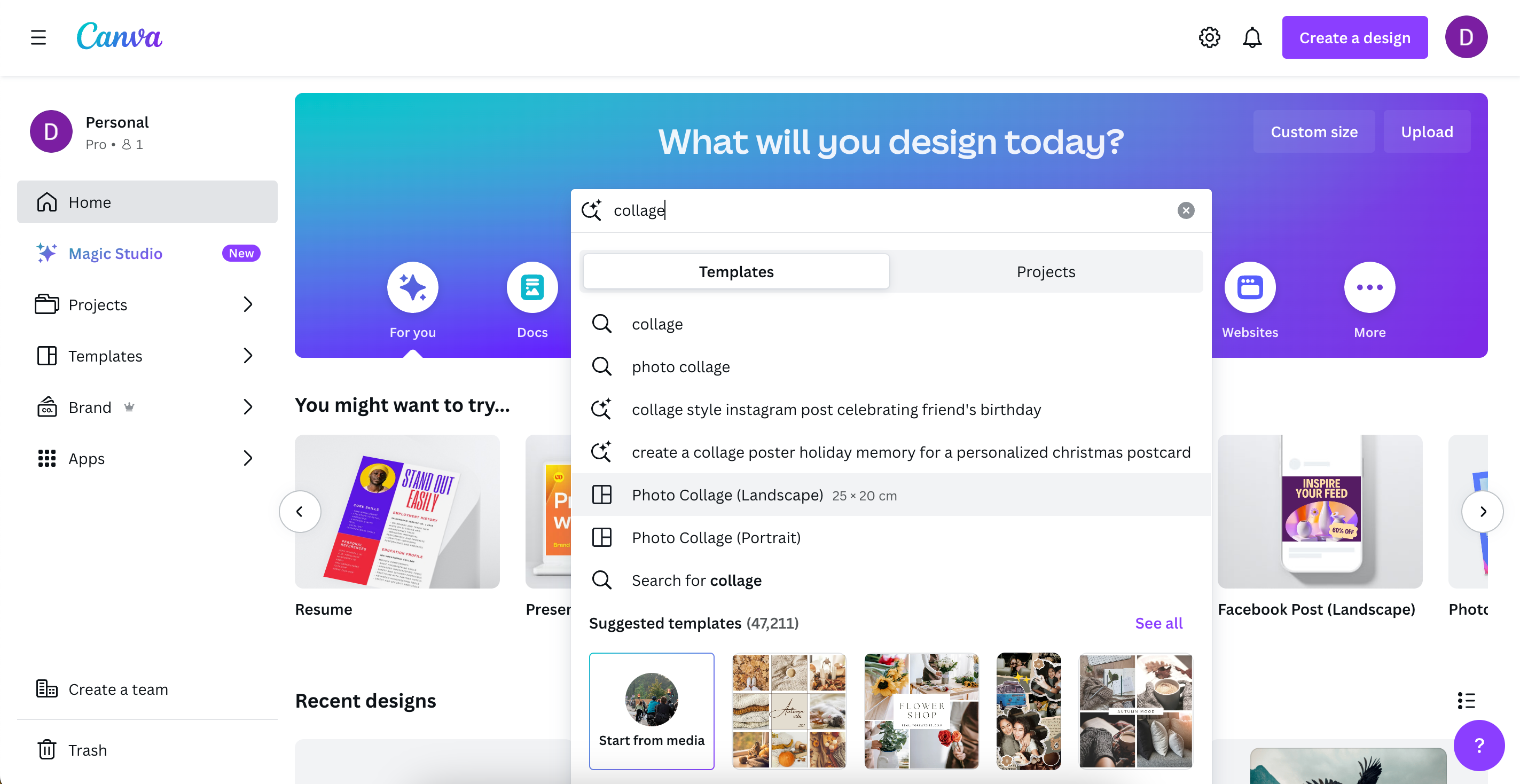
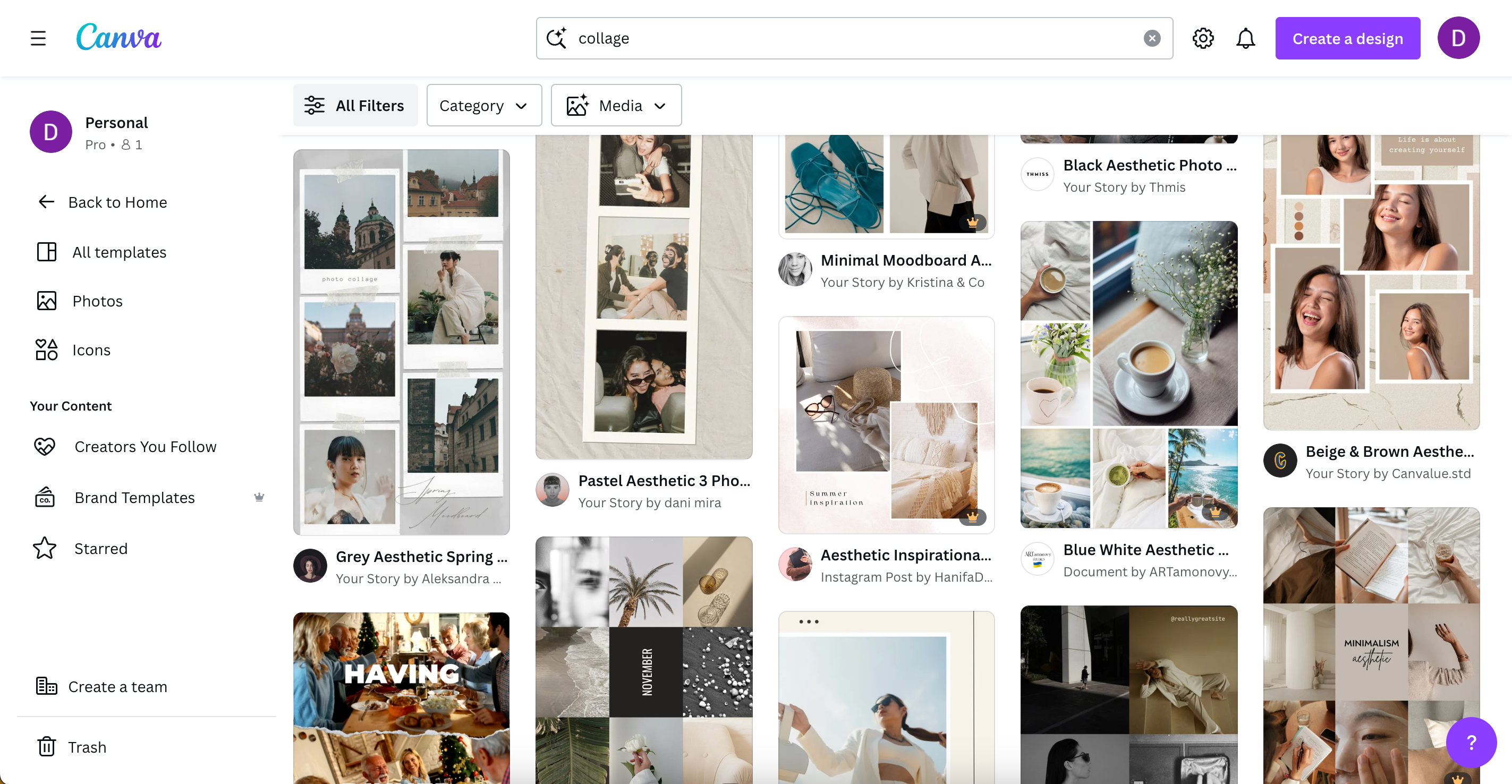
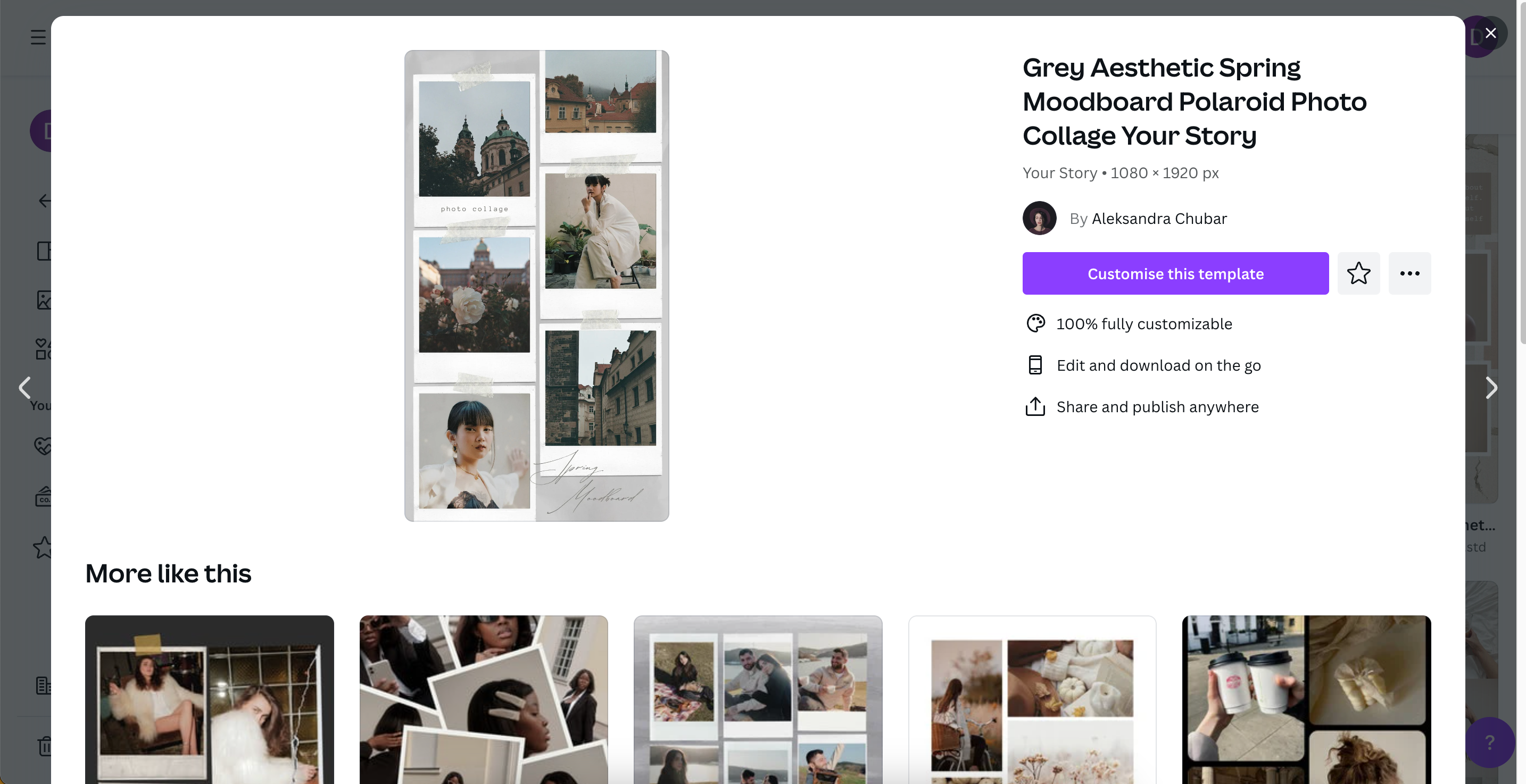
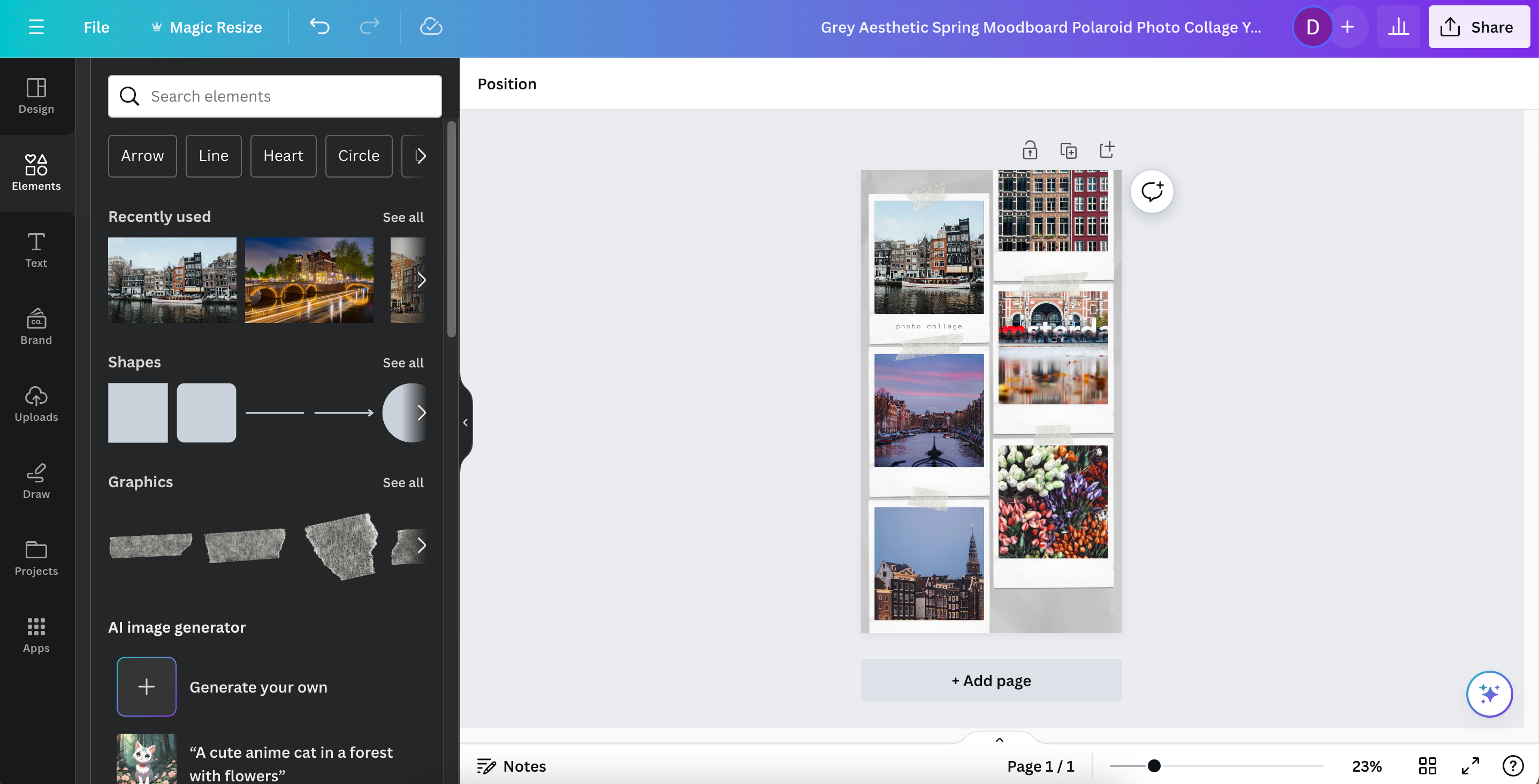
Окрім створення дизайнів за допомогою шаблонів інших користувачів, ви також можете створювати та публікувати власні шаблони на Canva.
Як створити фотоколаж за допомогою Canva на смартфоні чи планшеті
Ви можете створювати фотоколажі в дорозі за допомогою програми Canva на своєму смартфоні чи планшеті. Як і на комп’ютері, у вас є вибір створювати свої проекти з нуля або використовувати вже існуючий шаблон. Крім того, ваші налаштування синхронізуватимуться на всіх пристроях, якщо ви ввійшли в систему.
Завантажити: Canva для iOS | Android (Доступні безкоштовні покупки через додаток)
Як створити фотоколаж з нуля
Виконайте ці кроки, щоб створити колаж Canva з нуля після завантаження програми на свій смартфон або планшет.
Якщо ви хочете додати більше елементів до свого колажу, ви можете використовувати шари у своїх дизайнах Canva, щоб отримати більше творчого контролю.
Як створити фотоколаж за допомогою шаблону
Якщо ви бажаєте створити колаж Canva за допомогою попереднього шаблону зі свого смартфона чи планшета, виконайте такі дії:
Як зберегти ваш колаж Canva
Закінчивши редагувати свої колажі в Canva, ви можете зберегти свої творіння на комп’ютері чи смартфоні. Процес дещо відрізняється залежно від пристрою, який ви використовуєте, тому ми розглянемо кожен метод.
Як зберегти колаж Canva на комп’ютері
Щоб зберегти свої колажі за допомогою веб-програми Canva або настільного комп’ютера, виконайте такі дії:
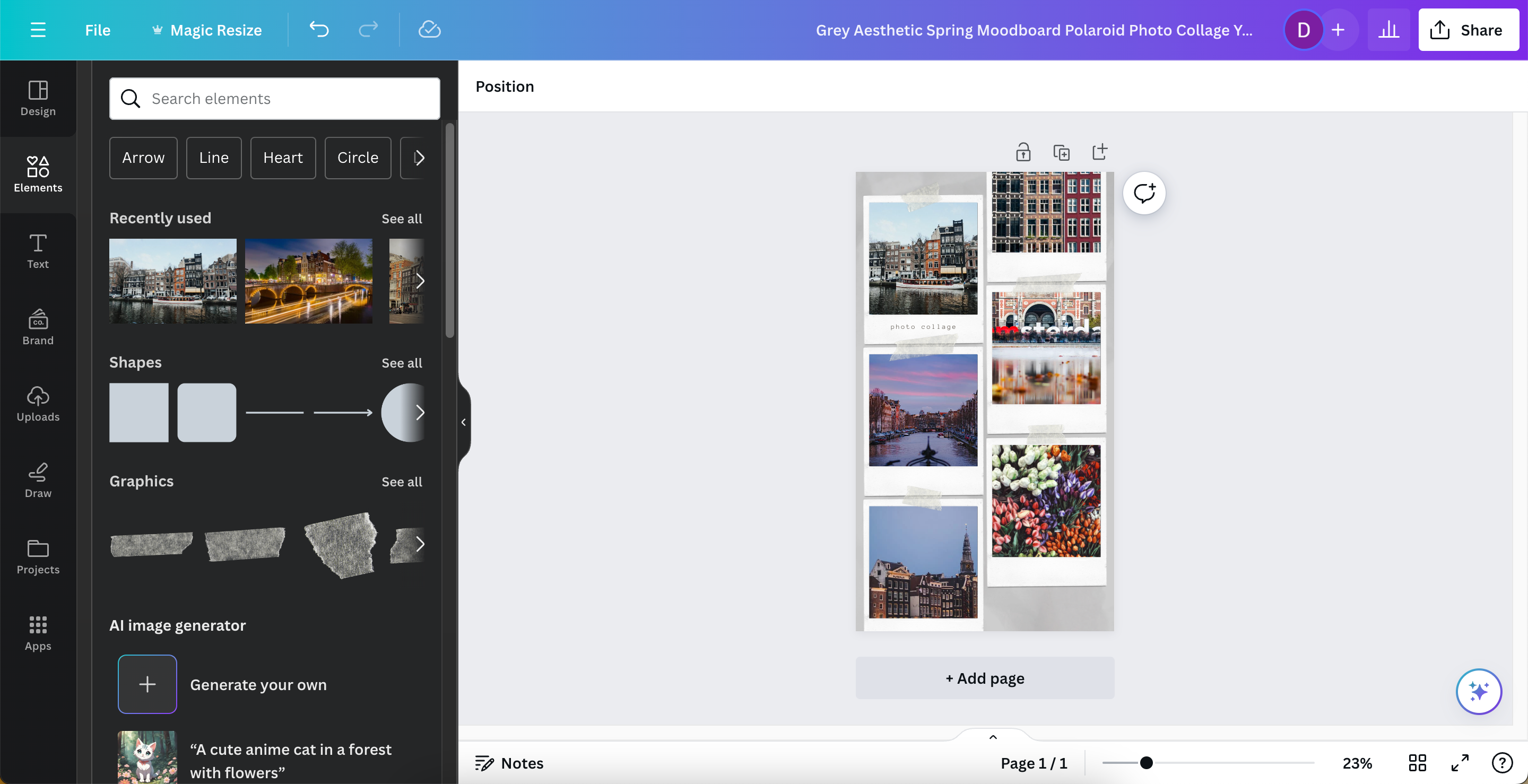
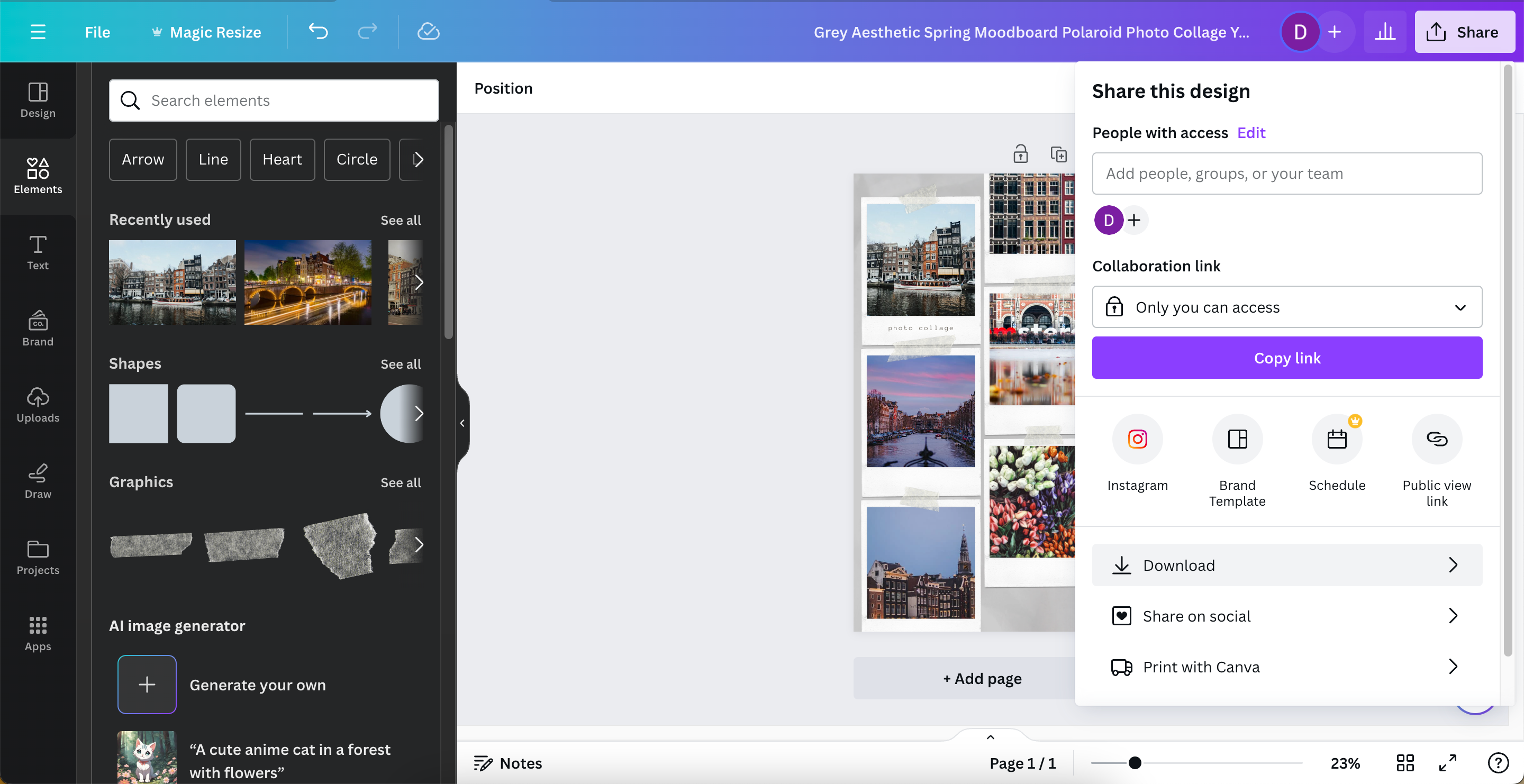
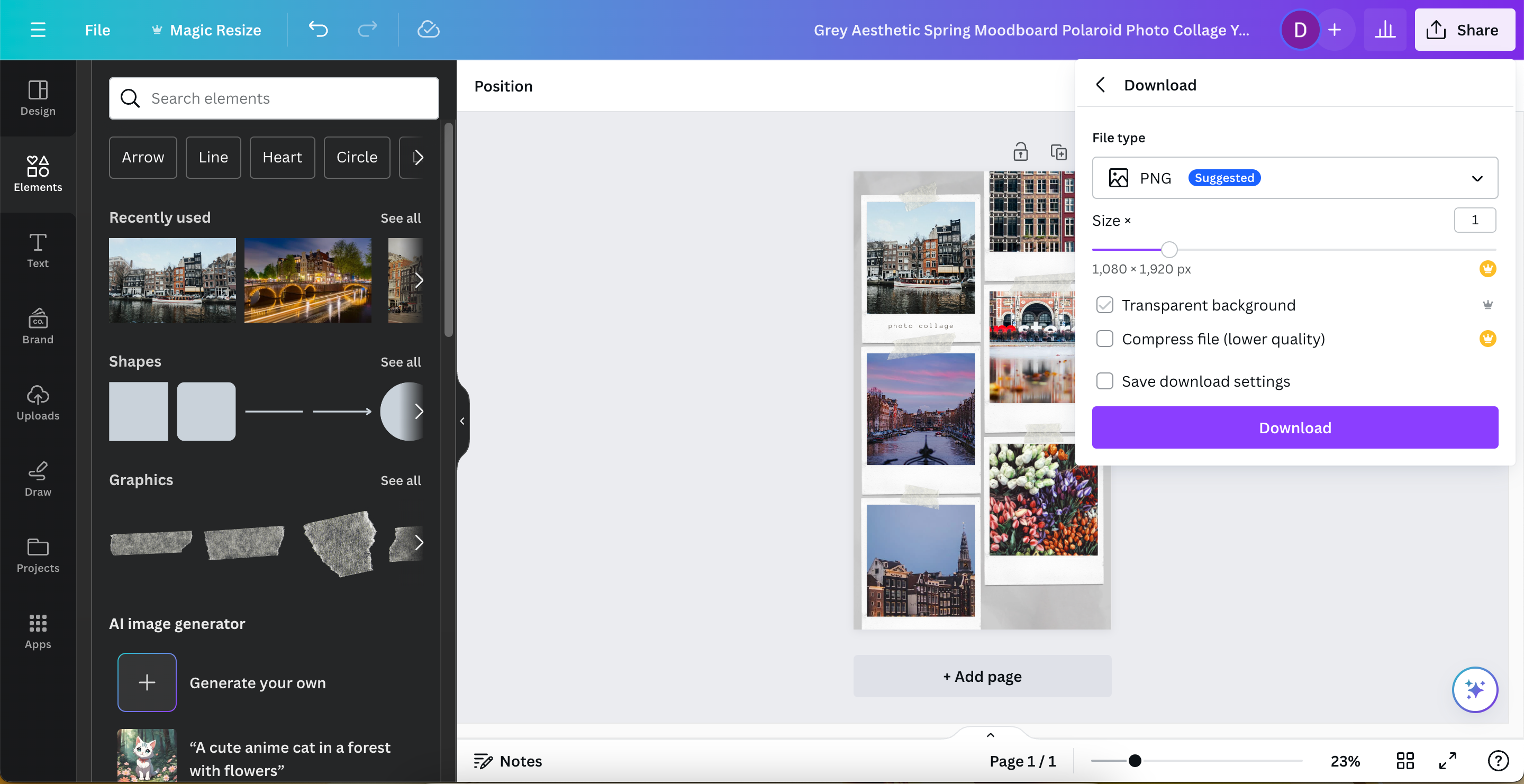
Як зберегти свій колаж Canva на смартфоні чи планшеті
Коли ви зберігаєте фотоколажі, створені в Canva, на смартфоні чи планшеті, ви не побачите кнопку «Поділитися», а натомість деякі значки зі стрілками.
Щоб швидко зберегти колаж у Canva на смартфоні чи планшеті без зміни налаштувань:
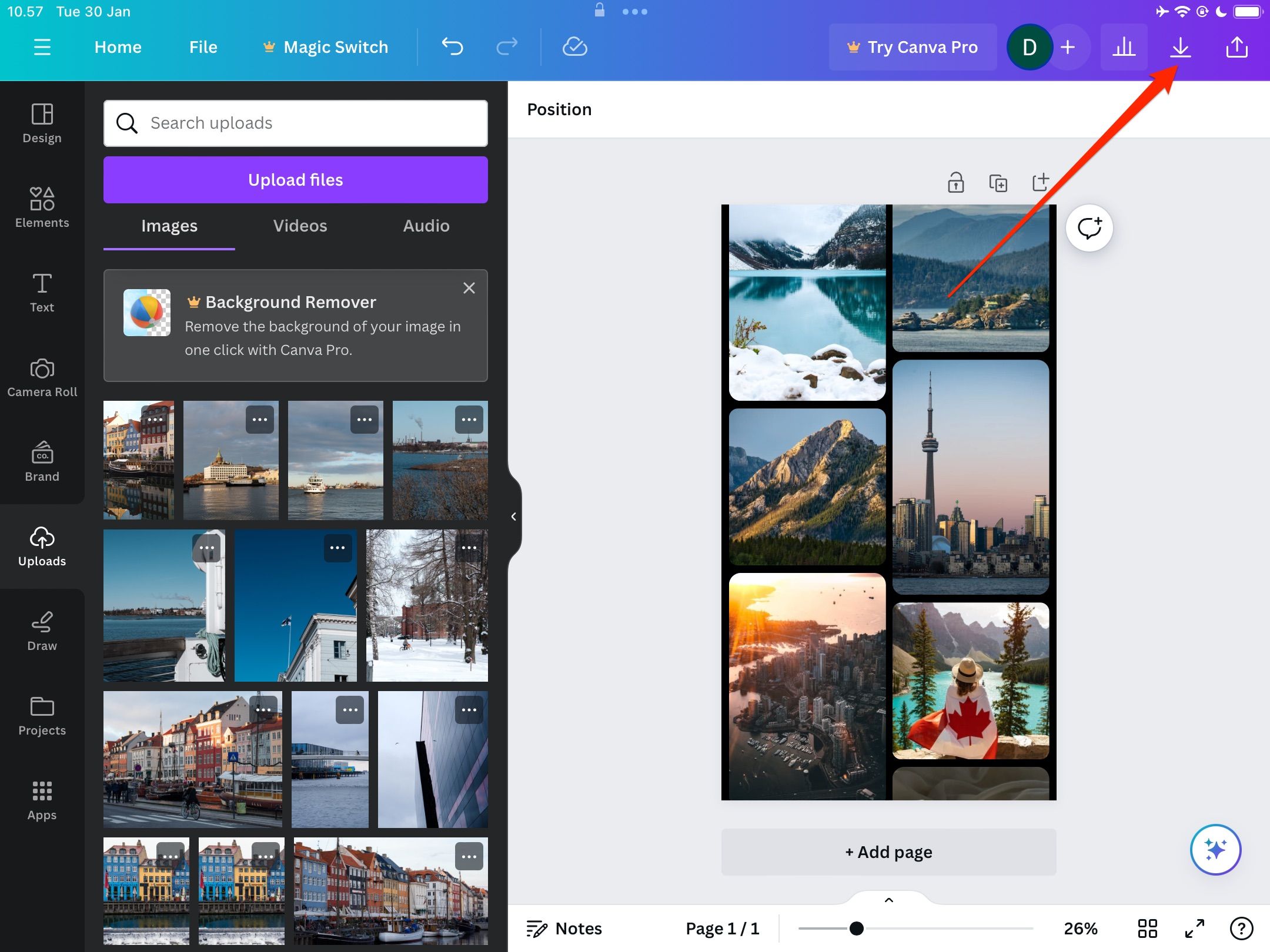
Щоб налаштувати параметри збереження, виконайте натомість такі дії:
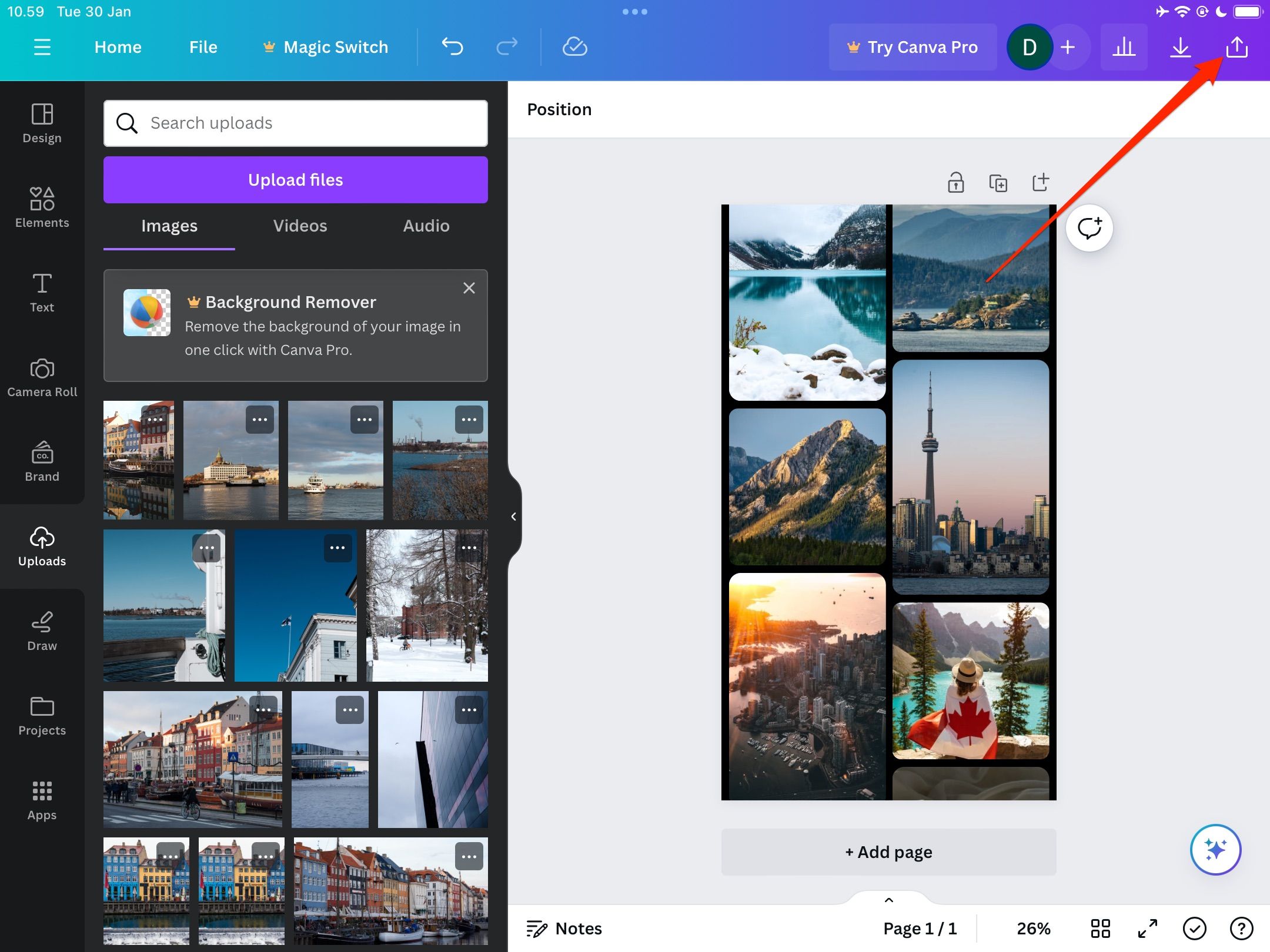
Створити фотоколаж Canva легко на всіх пристроях, і у вас є багато варіантів налаштування. Після того, як ви закінчите, ви можете поділитися своїми творіннями будь-де та з ким завгодно.

