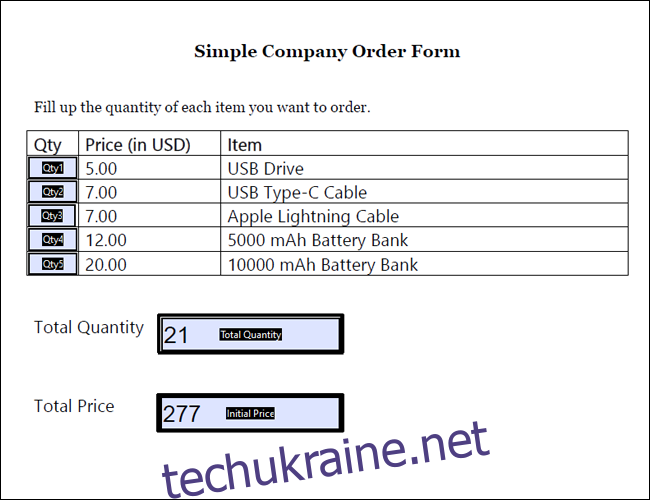Існує кілька способів створення складних обчислень у чистому елегантному файлі PDF. Ось як інтегрувати умовні формули у ваш наступний документ.
Умовні формули в Acrobat
Раніше ми розглянули основи автоматичних обчислень в Adobe Acrobat. Умовні формули дозволяють вийти за рамки основ, створюючи більш складні формули в PDF-файлі.
Якщо ви використовуєте формули в Excel або Google Таблицях, ви, ймовірно, вже знаєте, що таке умовні формули. Також називаються логічними формулами, вони відображають конкретне значення або активують обчислення, якщо виконується певна умова, наприклад, якщо число є від’ємним або якщо бал перевищує прохідний бал. Деякі з найпоширеніших умовних формул в Excel включають стандартне «IF», а також «SUMIF» і COUNTIF. Існує також умовне форматування, при якому зміни формату вносяться, якщо клітинка відповідає певній умові.
Використовуючи обчислювані поля, такі формули також можна застосувати в PDF-файлах Adobe. Ви можете відобразити число, текст або виконати обчислення на основі результатів іншого поля введення. Ви також можете використовувати їх у поєднанні з іншими обчислюваними полями. Умовні формули корисні для багатьох типів PDF-форм, таких як:
Фінансові документи: наприклад, якщо основний борг визначає чиюсь процентну ставку, можна використовувати умовну формулу для відображення відповідної ціни на основі введеної ним суми.
Тести та іспити: ви можете зробити оцінку, яка автоматично показує «пройшов» або «не склав» в кінці на основі загального балу учасника тестування.
Продажі: якщо ви використовуєте це для трансакцій, ви можете створити коробку, яка рекомендує продукти залежно від відповідей потенційного покупця на конкретні запитання.
Зверніть увагу, що, хоча обчислені поля можна зробити лише в Adobe Acrobat, фактичні обчислення відображатимуться в будь-якому зчитувачі PDF.
Створення простих умовних операторів
Спеціальні обчислювані поля Adobe Acrobat використовують javascript як мову програмування. На щастя, вам не потрібно знати, як програмувати на javascript, щоб створити просте умовне поле; вам просто потрібен базовий шаблон, якого слід дотримуватися.
У наступному прикладі ми будемо використовувати цю просту форму замовлення компанії. Наразі це має сім полів: одне для кількості кожного з п’яти продуктів, загальної кількості та загальної ціни.
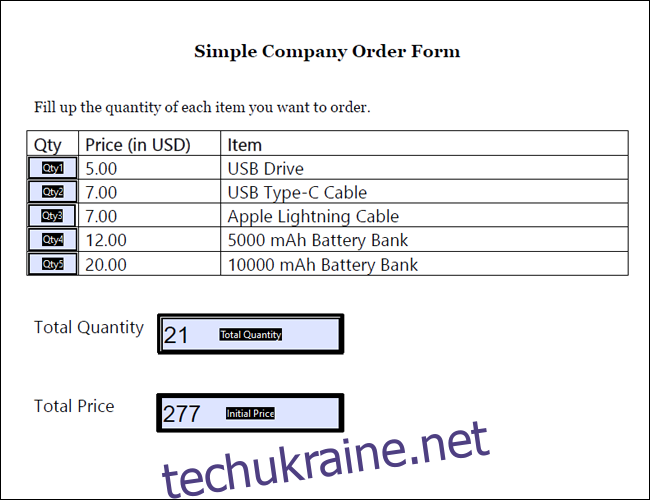
Умовний оператор у Adobe javascript дотримується цього основного синтаксису:
var ім’я змінної = this.getField(“назва поля”).value;
if( умова імені змінної) event.value = істинний результат
else event.value = хибний результат
Перший рядок визначає значення, яке буде використано для вашої умовної формули. У цьому конкретному випадку ми використовували «this.getField», щоб отримати значення одного з інших полів у документі. У другому рядку визначаємо умову. Подібно до excel, ми визначаємо умову як більше, менше або дорівнює певному значенню.
Нарешті, ми визначаємо результати. Істинним результатом є значення, яке буде відображено, якщо умова буде виконана. У наступному рядку ми використовуємо «else», щоб генерувати хибний результат, тобто значення, яке буде відображатися, якщо умова не виконується.
Щоб застосувати це на практиці, ми створили обчислюване поле під назвою «Масове замовлення». Щоб ввести власний обчислений сценарій, клацніть правою кнопкою миші вибране поле в Acrobat і виберіть «Властивості». Звідси перейдіть до «Розрахувати > Сценарій користувацького розрахунку > Редагувати».
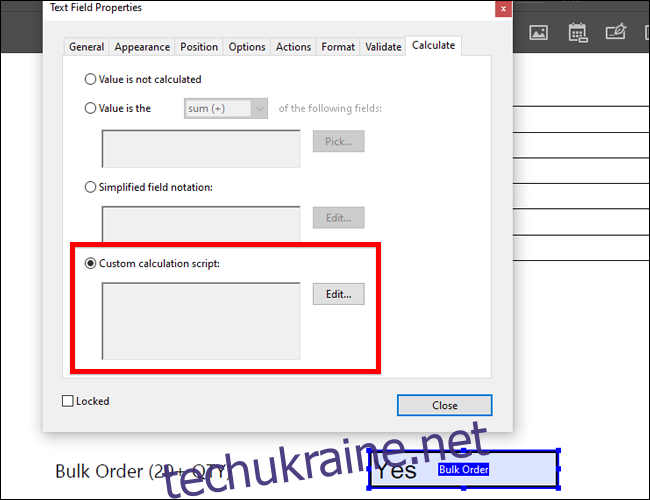
Це поле визначає, чи вважатиметься замовлення масовим. У вікні буде показано «Так», якщо загальна кількість більше 20 позицій, і «Ні», якщо менше 20. З огляду на ці умови, ми маємо формулу:
var TQ = this.getField(“Загальна кількість”).value;
if( TQ > 20) event.value = «Так»
else event.value = «Ні»
На зображенні вище ви можете побачити, що ми встановили назву змінної на «TQ» і витягли значення TQ з поля «Загальна кількість». Зверніть увагу, що ці поля чутливі до регістру. Потім ми встановлюємо нашу умову, яка полягає в тому, що TQ має бути більше 20. Якщо він відповідає цій умові, на дисплеї відобразиться «Так». В іншому випадку поле згенерує «Ні».
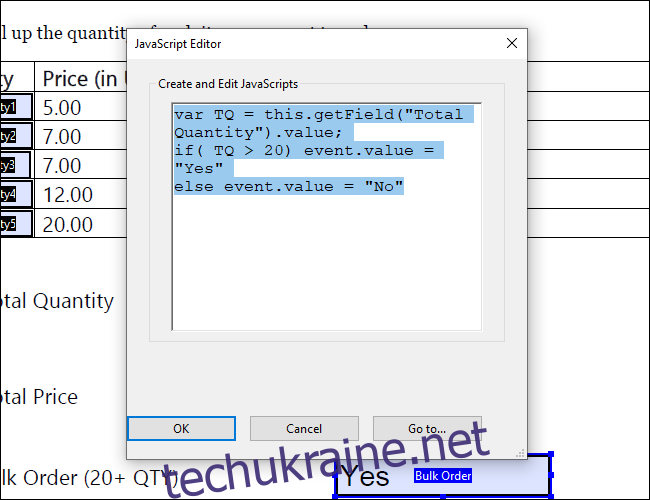
Наприклад, якби ми замовили в цілому 11 кабелів Lightning і 10 акумуляторних батарей, у нас було б 21 елемент. Тоді це буде вважатися масовим замовленням і генеруватиме такий результат:
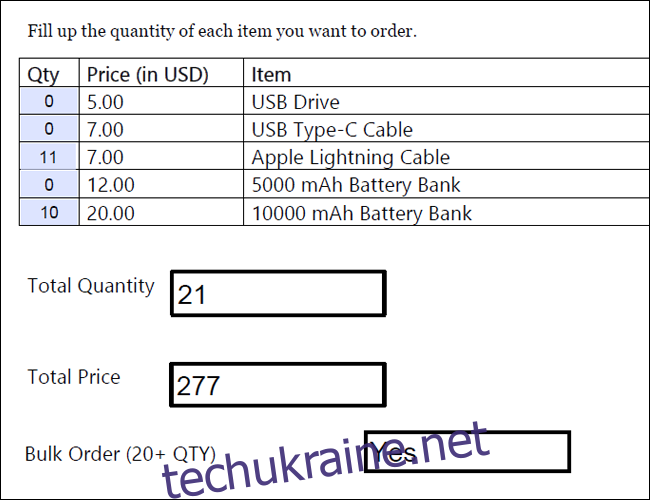
Кілька умов
Існують випадки, коли ви можете захотіти виконати декілька умов замість однієї. На щастя, є спосіб створити умовне поле, яке генерує значення на основі кількох умов.
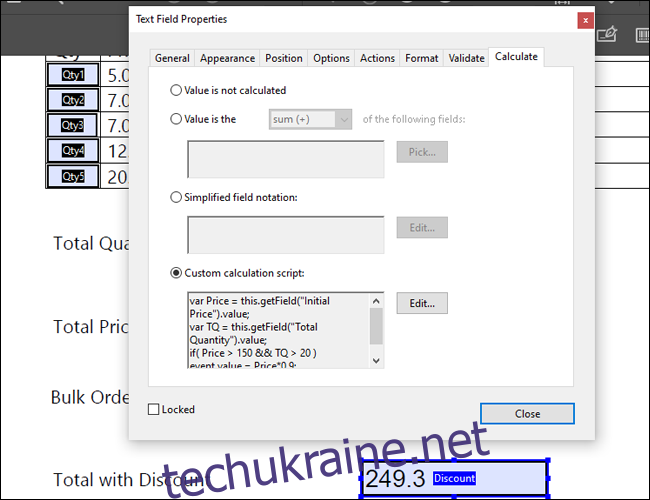
Скажімо, у вашому магазині на всі замовлення, які досягають принаймні 20 товарів і мають загальну ціну 150, надається знижка 10%. Остаточна сума з’явиться в полі під назвою «Усього зі знижкою». У цьому випадку нам доведеться вказати дві змінні та дві умови. У нас буде таке поле:
var Price = this.getField(“Початкова ціна”).value;
var TQ = this.getField(“Загальна кількість”).value;
if( Ціна > 150 && TQ > 20 ) event.value = Ціна*0,9;
else event.value = Ціна;
Як бачите, ми визначили дві змінні в двох окремих рядках. Вам також доведеться використовувати позначення «&&», щоб об’єднати дві різні умови. Зверніть увагу, що остаточне значення також є розрахунком, який враховує знижку.
Тому, якщо ми використовуємо ту саму суму, що й у прикладі вище, ми згенеруємо такий результат:
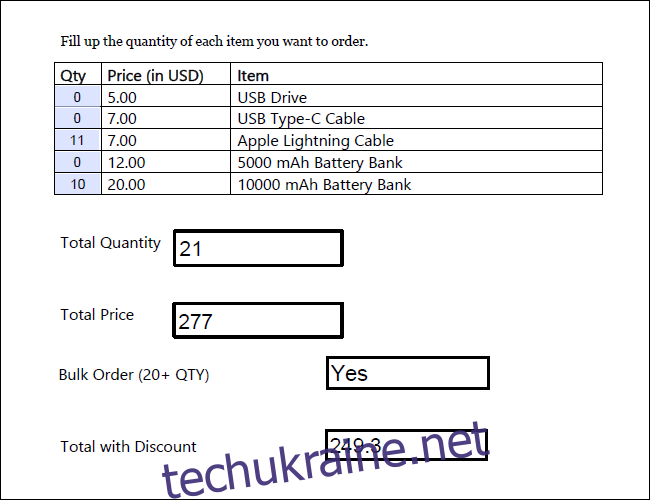
Розрахункові накази
Важливо враховувати порядок обчислень. На відміну від Excel, який виконує обчислення одночасно, Acrobat покладається на користувача, щоб визначити, які формули будуть першими.
Щоб встановити порядок обчислення, перейдіть до бічної панелі «Редагувати форму» та перейдіть до пункту «Більше» > «Встановити порядок обчислення поля». У наведеному вище прикладі, оскільки формули для масового замовлення та “Усього зі знижкою” залежать від загальної кількості та загальної ціни, ми хочемо переконатися, що TQ та TP обчислюються першими.
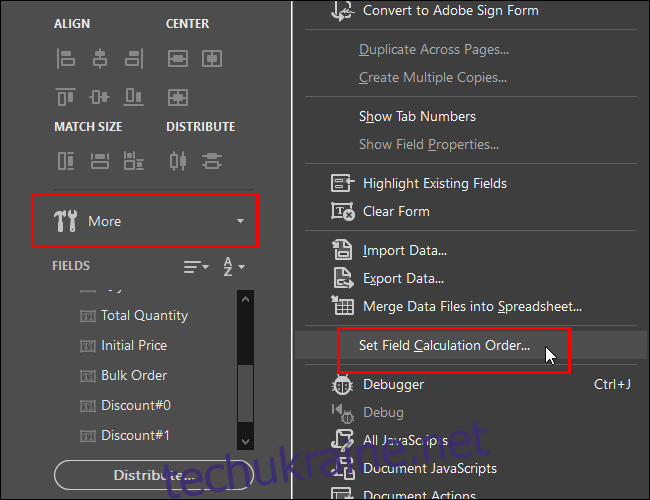
Обов’язково перегляньте порядок обчислень перед публікацією форми. Рекомендується спробувати кілька зразків введених даних у вашій формі, щоб переконатися, що все працює правильно.