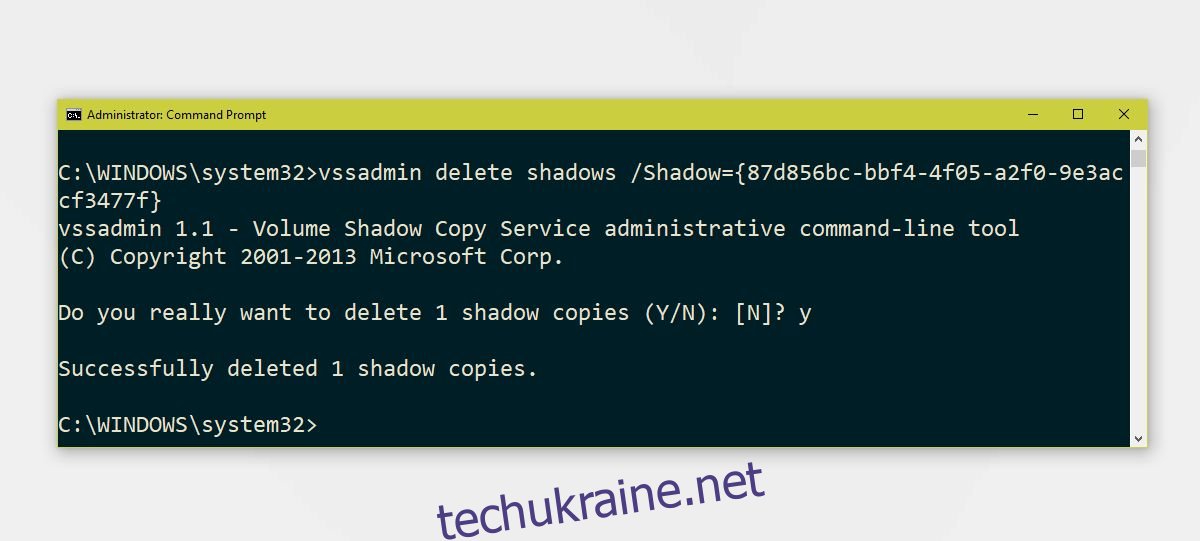Системна точка відновлення – це своєрідна резервна копія конфігурації вашої операційної системи. Вона фіксує стан встановлених програм, системного реєстру Windows та ключових системних файлів. Це є неймовірно корисним інструментом, особливо коли трапляються збої в роботі комп’ютера, наприклад, після оновлення до новішої версії Windows 10. Використовуючи точку відновлення, ви маєте можливість повернутися до попереднього, стабільного стану системи. Нижче описано, як створити точку відновлення в Windows 10.
СПОЙЛЕР: Перегляньте відеоінструкцію наприкінці цього тексту.
Створення точки відновлення системи
Для створення точки відновлення в Windows 10 необхідні права адміністратора.
Відкрийте “Провідник файлів”. У лівій панелі навігації натисніть правою кнопкою миші на “Цей комп’ютер” і в контекстному меню виберіть “Властивості”. У вікні, що відкриється, перейдіть до розділу “Додаткові параметри системи”, розташованому зліва.
Активація захисту системи
У вікні “Параметри системи” перейдіть до вкладки “Захист системи”. Тут буде відображено перелік усіх дисків, налаштованих у вашій системі. Хоча можна створити точку відновлення для кожного диска, зазвичай достатньо створити її для системного диска, де встановлена Windows.
Виберіть диск, на якому знаходиться Windows 10, і натисніть кнопку “Налаштувати”.
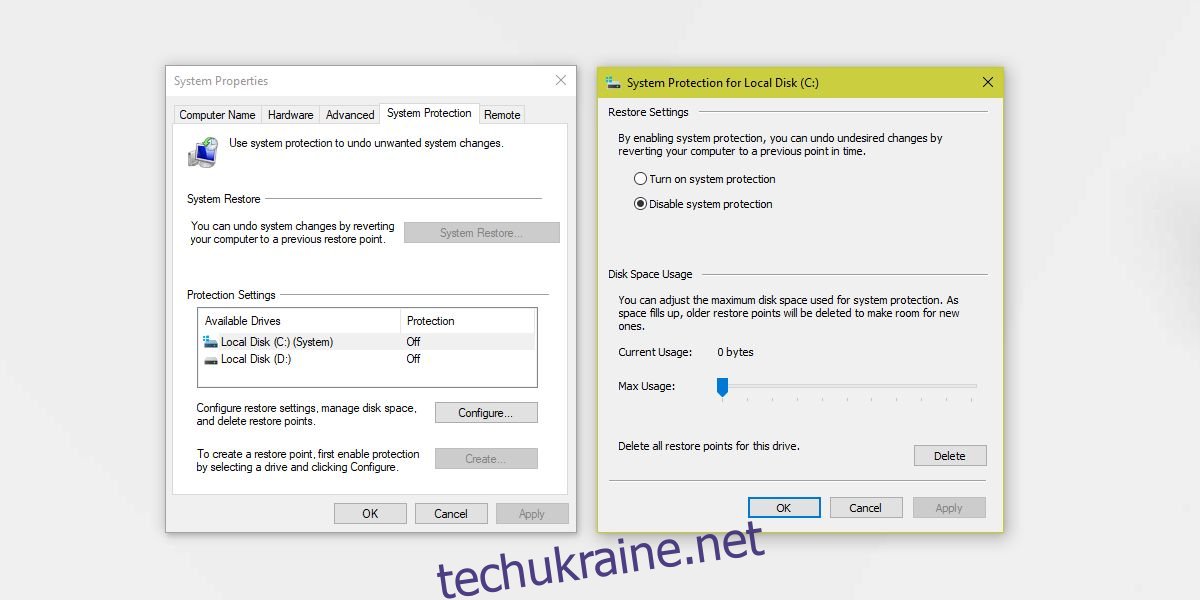
Виберіть опцію “Увімкнути захист системи” і визначте обсяг місця, який буде виділено для точок відновлення. Зазвичай достатньо 500 МБ, але для додаткової безпеки можна виділити до 1 ГБ, за наявності вільного місця. Налаштуйте розмір, перетягуючи повзунок “Максимальне використання”. Натисніть “Застосувати” та закрийте вікно.
Створення точки відновлення
Далі поверніться до вікна “Властивості системи” та натисніть кнопку “Створити”, щоб створити точку відновлення для обраного диску. Введіть назву для точки відновлення – її буде створено за лічені хвилини. Дата буде додана автоматично, тому її не потрібно включати в назву.
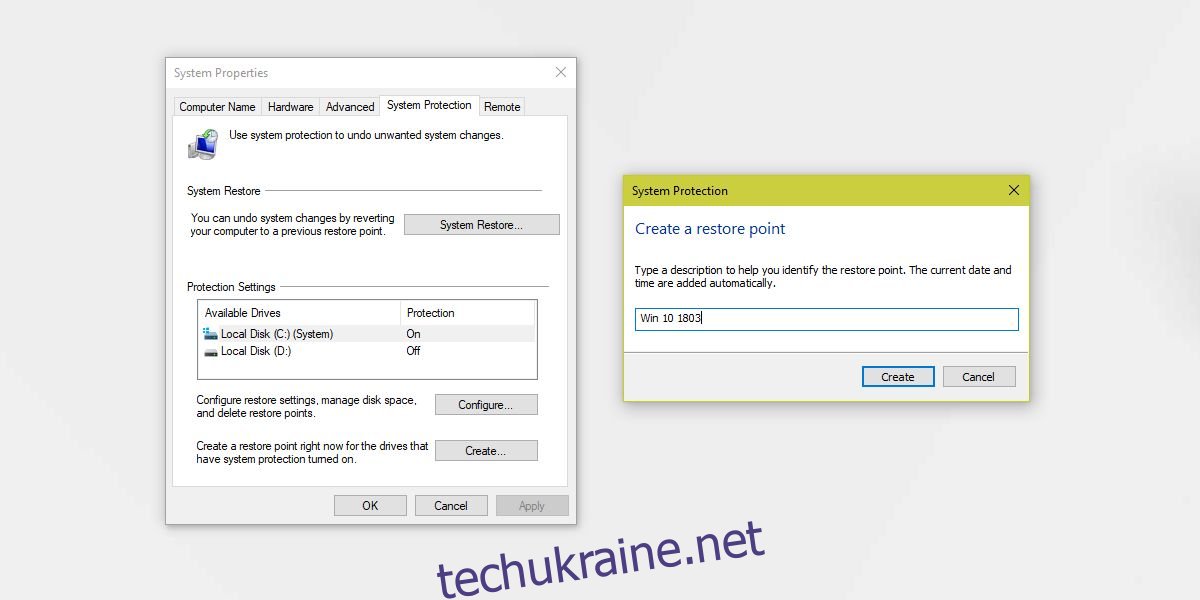
Відновлення системи до точки відновлення
Щоб відновити систему, знову відкрийте вікно параметрів системи, виберіть диск, який потрібно відновити, і натисніть кнопку “Відновлення системи”. У вікні, що відкриється, після натискання “Далі” ви побачите перелік доступних точок відновлення. Кожна точка має мітку часу, і вам потрібно лише вибрати, до якої з них ви хочете повернутися. Дотримуйтесь інструкцій на екрані для відновлення системи.
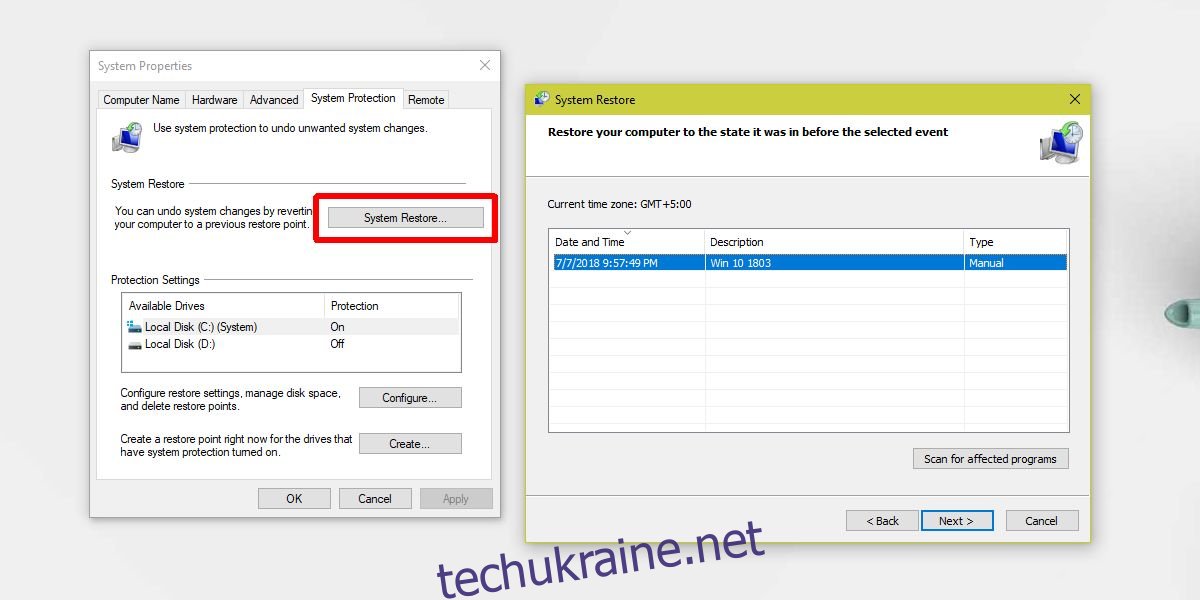
Видалення точок відновлення
Якщо ви хочете видалити всі створені точки відновлення, натисніть кнопку “Налаштувати” у вікні властивостей системи і потім натисніть кнопку “Видалити”. Це видалить всі точки відновлення.
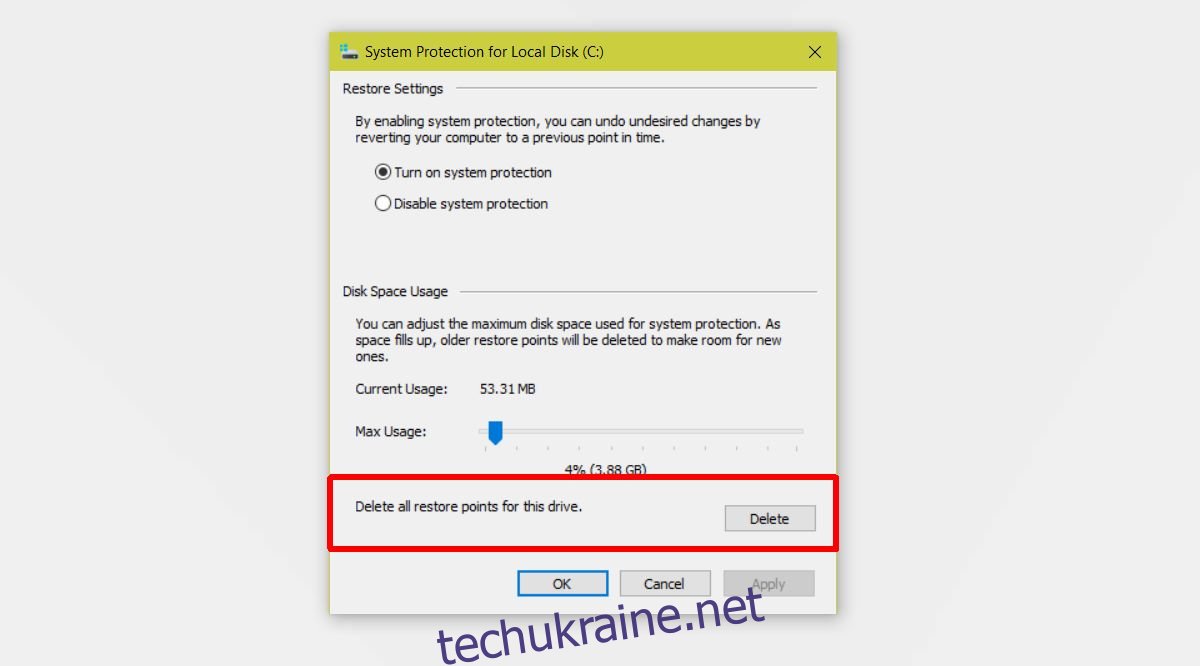
Для видалення окремих точок відновлення, відкрийте командний рядок з правами адміністратора.
Введіть наступну команду, щоб переглянути список усіх точок відновлення:
vssadmin list shadows
Точки відновлення будуть ідентифіковані не за іменами, які ви їм надали, а за ідентифікатором тіньової копії та датою створення. Таким чином, ви зможете визначити, яка точка відновлення є якою. Запишіть ідентифікатор тієї точки, яку бажаєте видалити.
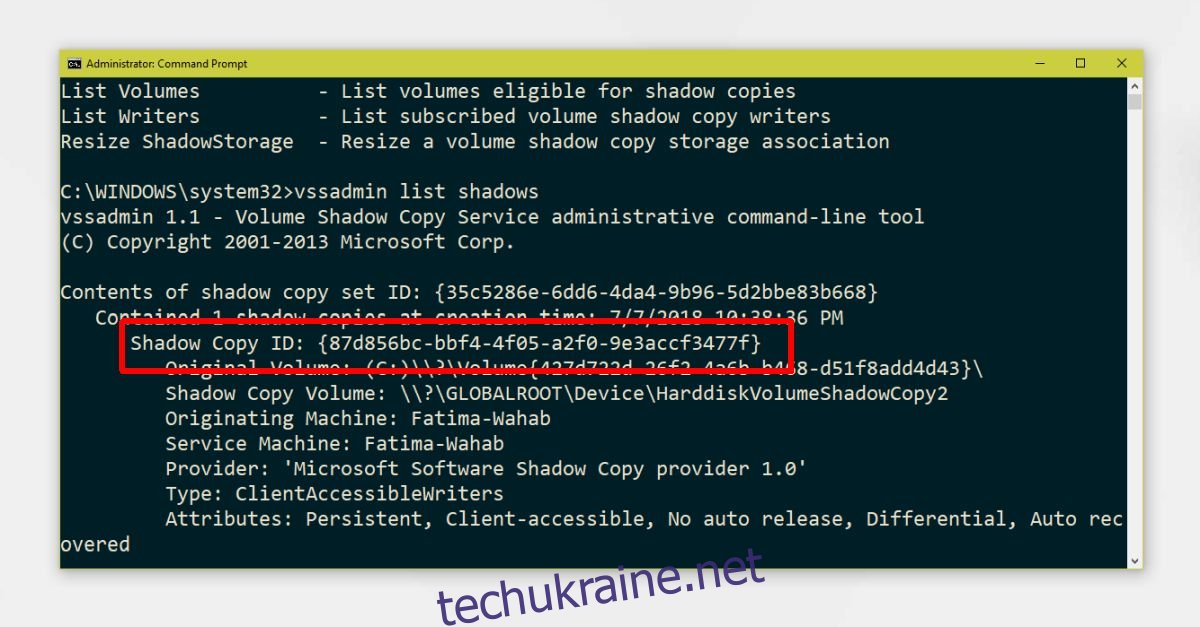
Щоб видалити певну тіньову копію (точку відновлення), використайте наступну команду:
vssadmin delete shadows /shadow=(shadow copy ID)
Наприклад:
vssadmin delete shadows /Shadow={87d856bc-bbf4-4f05-a2f0-9e3accf3477f}