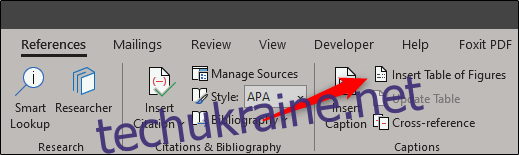Таблиця малюнків — це список, відсортований за номером сторінки, підписів, витягнутих із малюнків, зображень або таблиць у вашому документі. Це як зміст, але це таблиця всього, до чого ви можете додати підпис.
Вставте таблицю з малюнками
Додавання таблиці рисунків є корисним інструментом, який дозволяє читачеві швидко переходити до певних частин документа (або як особистий короткий довідковий посібник). Це особливо актуально для більш довгих документів із надмірною кількістю носіїв. Однак важливо зазначити, що додати таблицю з малюнками можна лише за умови додавання підписів (не плутати з альтернативним текстом) до малюнків, зображень і таблиць. Ми будемо припускати, що в цьому прикладі ви вже ввели підписи до відповідного матеріалу у своєму документі Word.
Коли ви будете готові вставити таблицю цифр, клацніть розташування документа, до якого ви хочете додати таблицю. Далі перейдіть на вкладку «Посилання» і виберіть «Вставити таблицю рисунків».
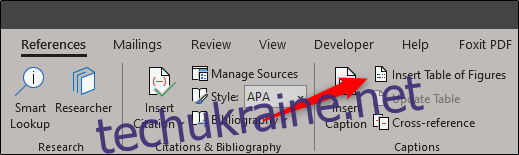
Після вибору з’явиться вікно «Таблиця рисунків», у якому буде відображено друк та попередній перегляд таблиці цифр. Тут ви також можете налаштувати кілька параметрів і налаштувати формат таблиці.
Після того, як ви налаштували свої налаштування, натисніть «ОК».
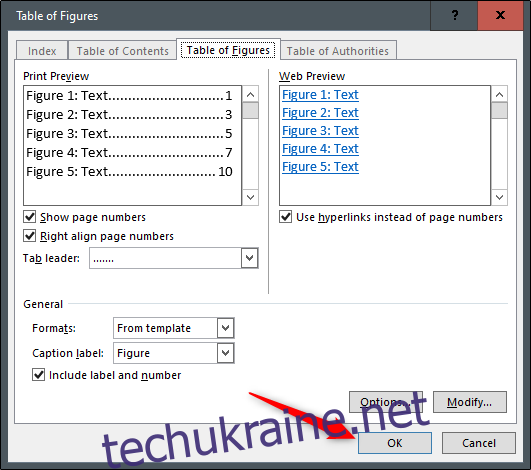
Тепер ваша таблиця з цифрами буде вставлена у ваш документ Word.
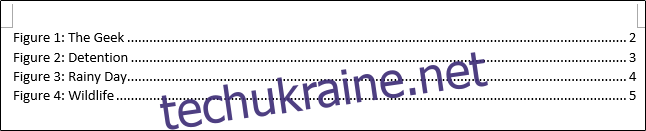
Оновити таблицю з малюнками
Зрозуміло, що ваші об’єкти з підписами можуть переміщатися, коли ви додаєте, видаляєте та редагуєте вміст у документі. У результаті Word також надає простий спосіб оновити таблицю цифр, щоб відобразити будь-які внесені зміни.
Щоб оновити таблицю цифр, спершу її потрібно вибрати. Якщо ви не виберете таблицю, опція оновлення буде недоступна. Після вибору таблиці з цифрами перейдіть на вкладку «Посилання» та натисніть «Оновити таблицю». Крім того, ви можете натиснути F9.
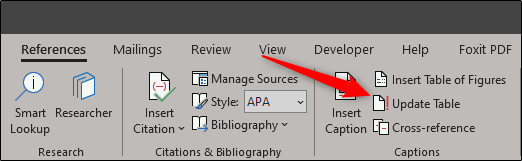
Тепер з’явиться діалогове вікно «Оновити таблицю рисунків». Тут ви можете оновити всю таблицю або лише номери сторінок. Виберіть варіант, який найкраще підходить для вас, а потім натисніть «ОК».
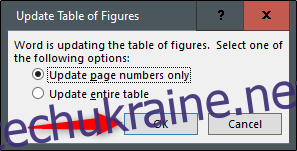
Тепер ваша таблиця цифр буде оновлена, щоб відображати поточну версію документа.