Опанування Створення та Запуску Скриптів PowerShell: Повний Посібник
Робота зі скриптами PowerShell відкриває перед вами безліч можливостей. Це зручний інструмент для створення автоматизованих сценаріїв, які спрощують виконання щоденних завдань.
Розробники можуть створювати повноцінні автоматизаційні рішення, оскільки PowerShell ефективно справляється з процесами розробки, тестування та розгортання в середовищах CI/CD.
У цій статті ми детально розглянемо процес створення та запуску скриптів PowerShell. Ви отримаєте покрокові інструкції для роботи з VS Code, Блокнотом і вбудованим середовищем скриптів (ISE).
Отже, почнемо!
Що таке PowerShell?
PowerShell – це багатоплатформовий інструмент для автоматизації та налаштування. Він надає користувачам, зокрема адміністраторам і розробникам, повний набір командлетів для керування різними завданнями.
Основні переваги PowerShell:
- Доступний на різних платформах, таких як Windows, Linux і macOS.
- Побудований на основі .NET Framework.
- Підтримує об’єкти та структуровані дані, зокрема JSON, CSV та XML.
- Дозволяє розробникам використовувати REST API.
Скрипти PowerShell зберігаються з розширенням .ps1.
Під час створення скриптів PowerShell важливо знати такі три ключові поняття:
- Командлет: Це базова одиниця виконання у PowerShell, що представляє собою готову функцію. Приклади: `Copy-Item`, `Get-Help`, `Write-Host`.
- Псевдоніми: Це альтернативні, короткі імена для командлетів, які спрощують їх використання, особливо в інтерактивному режимі.
- Функції: Це набори інструкцій PowerShell, які можна викликати за допомогою імені функції.
PowerShell та Скрипти
Створення скриптів є ключовим для автоматизації різних аспектів роботи. Скрипти дозволяють автоматизувати повсякденні робочі процеси незалежно від вашої ролі (програміст, адміністратор чи фрілансер).
Переваги використання скриптів:
- Економія часу за рахунок автоматизації.
- Легкість перенесення знань та рішень.
- Підтримка узгодженості між системами.
- Розвиток навичок та покращення працевлаштування.
Можна використовувати різні мови для створення скриптів, наприклад PowerShell, Bash, Ruby або Python.
PowerShell – потужний інструмент для створення скриптів. Однак, з міркувань безпеки, Windows за замовчуванням блокує їх виконання. Це може призвести до помилок, таких як “Виконання скриптів вимкнено в цій системі”. Для вирішення цієї проблеми потрібно налаштувати політику виконання (це буде описано далі у статті).
Чому Варто Використовувати PowerShell для Створення Скриптів?
Однією з ключових переваг PowerShell є його кросплатформність: він підтримує Windows, Linux і MacOS, на відміну від командного рядка Windows.
Ви можете використовувати PowerShell для автоматизації простих завдань, таких як перезавантаження комп’ютера, очищення кешу або аутентифікація сеансів.
Крім автоматизації керування системою, розробники можуть використовувати PowerShell для тестування, створення та розгортання збірок через середовища CI/CD.
Як Створюються Скрипти PowerShell?
Для створення скриптів PowerShell потрібен текстовий редактор. Базовий редактор підійде, проте використання сучасного редактора коду значно спростить цей процес.
Далі ми розглянемо, як створювати скрипти PowerShell за допомогою Visual Studio Code (VS Code), а також у Блокноті та в інтегрованому середовищі скриптів PowerShell (PowerShell ISE).
1. Створення Скриптів у VS Code
VS Code – це безкоштовний і потужний кросплатформовий редактор коду, розроблений Microsoft. Він має чудову підтримку PowerShell.
VS Code пропонує чистий інтерфейс та підтримує багато мов програмування.
Для покращення роботи зі скриптами PowerShell ми будемо використовувати відповідне розширення.
Встановлення Visual Studio Code
Перейдіть на сторінку завантаження Visual Studio Code. Оберіть версію, що відповідає вашій операційній системі. Для Windows 11 виберіть відповідну версію.
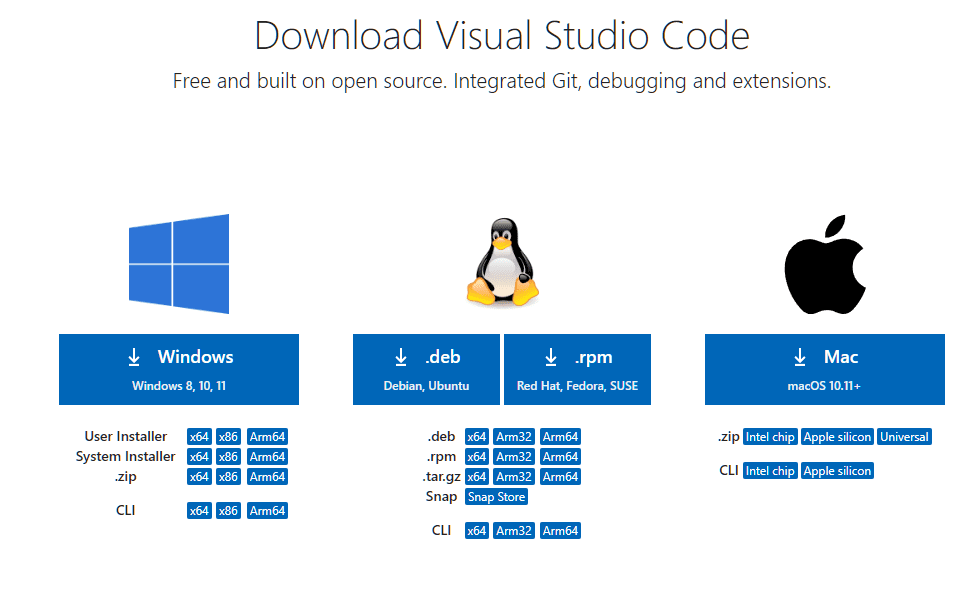
Запустіть завантажений інсталятор і дотримуйтесь вказівок майстра для встановлення на комп’ютер.
Встановлення Розширення PowerShell
Розширення PowerShell можна встановити двома способами. Спочатку створіть новий файл із розширенням .ps1.
VS Code розпізнає, що ви працюєте з PowerShell, та запропонує встановити “розширення PowerShell” від Microsoft.
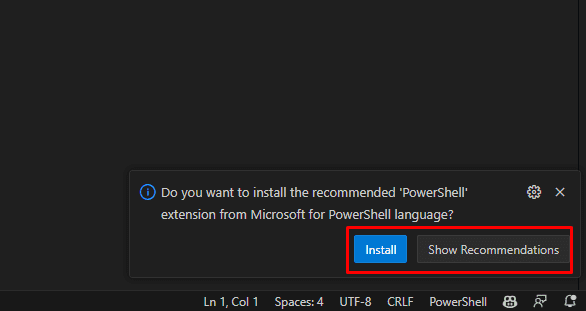
Натисніть “Встановити” для встановлення розширення, або “Показати рекомендацію”, щоб дізнатися більше.
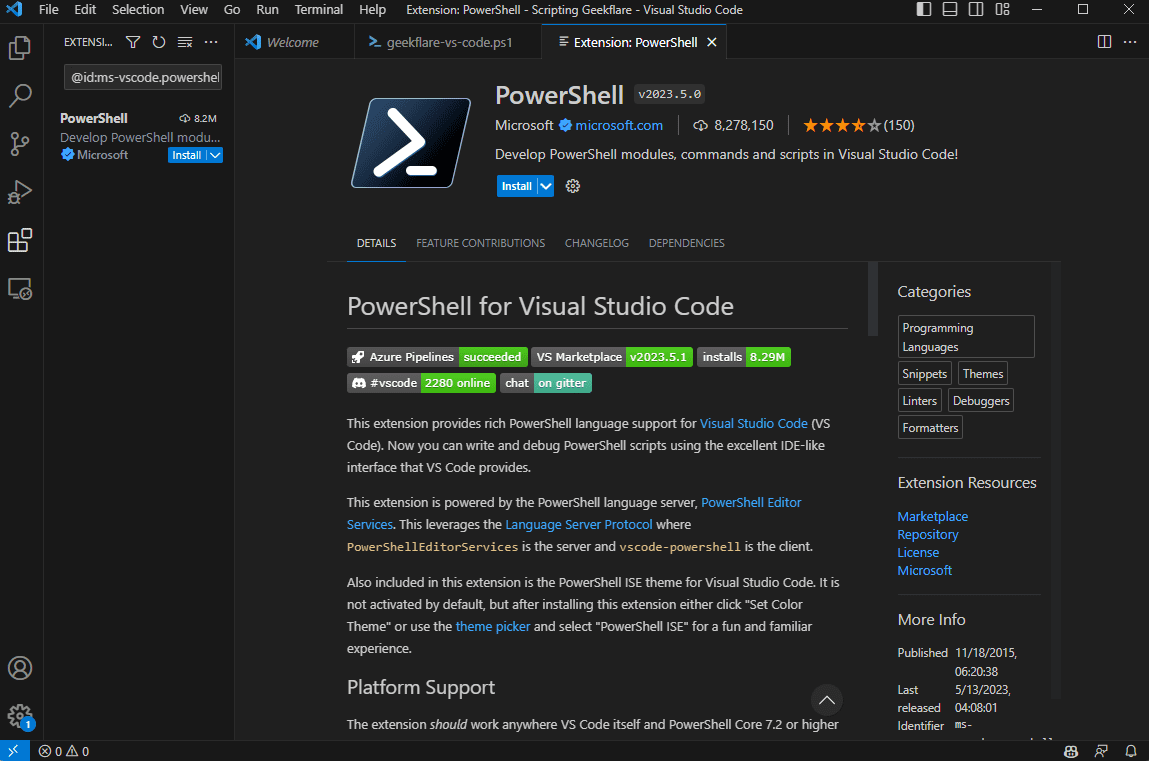
Якщо VS Code не запропонував розширення, його можна знайти вручну.
Натисніть значок чотирьох квадратів (або Ctrl + Shift + X) для відкриття панелі розширень. Введіть “PowerShell від Microsoft” та встановіть перше знайдене розширення.
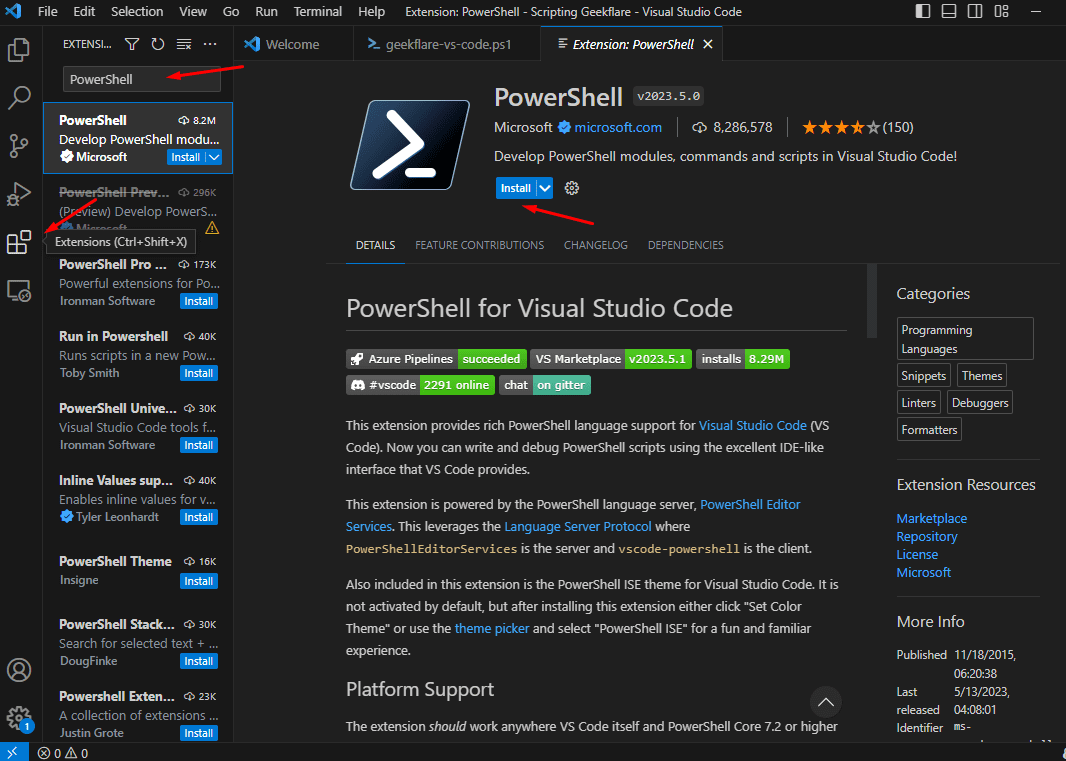
Підтвердіть довіру авторам файлів у робочій області, натиснувши “Trust Workspace & Install”, щоб завершити встановлення.
Створення Скрипту PowerShell у VS Code
Тепер ви можете створити свій перший скрипт PowerShell.
Якщо файл не було створено раніше, зробіть це наступним чином:
- Відкрийте VS Code.
- Перейдіть до меню “Файл” > “Новий текстовий файл”.
- Збережіть файл (“Файл” > “Зберегти як”) з потрібною назвою та розширенням .ps1.
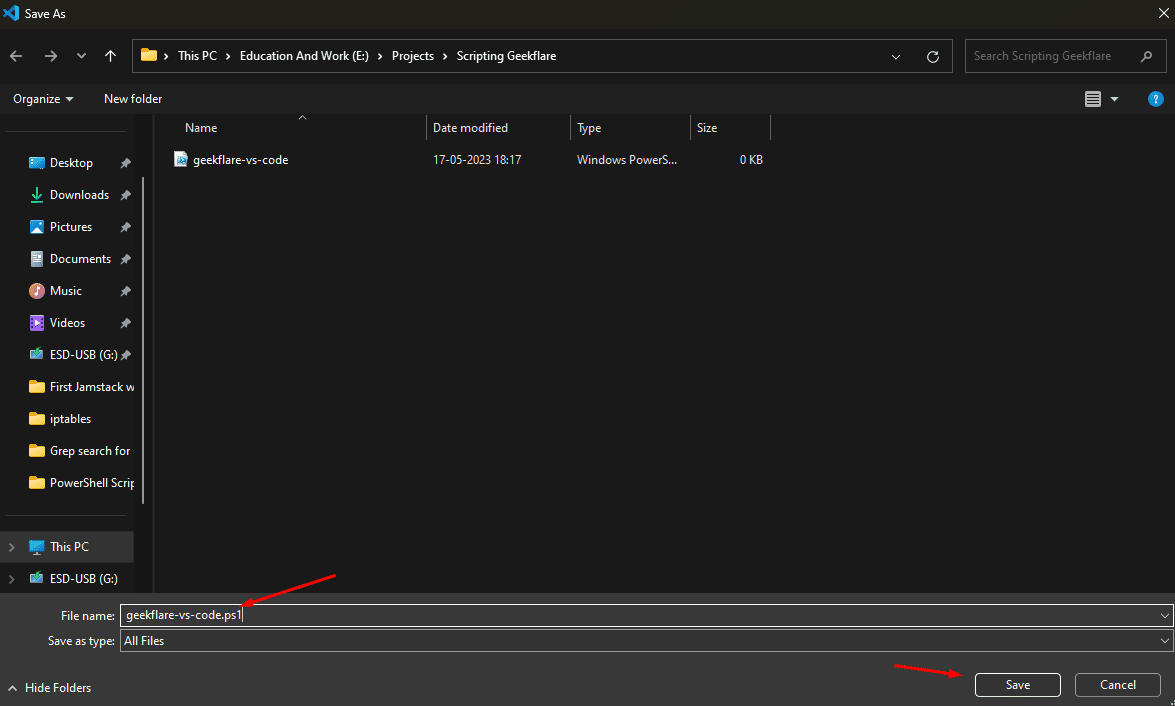
Тепер ви можете ввести код скрипту. Наприклад, ми додамо команду `Write-Host`, яка виведе текст “Це скрипт VS Code, написаний для techukraine.net”.
Далі ми розглянемо, як запустити скрипт.
2. Створення Скриптів у Блокноті
Створення скриптів PowerShell у Блокноті досить просте:
- Відкрийте меню “Пуск” та знайдіть “Блокнот”.
- Запустіть “Блокнот” від імені адміністратора (клацніть правою кнопкою миші та виберіть “Запуск від імені адміністратора”).
- Введіть код вашого скрипту.
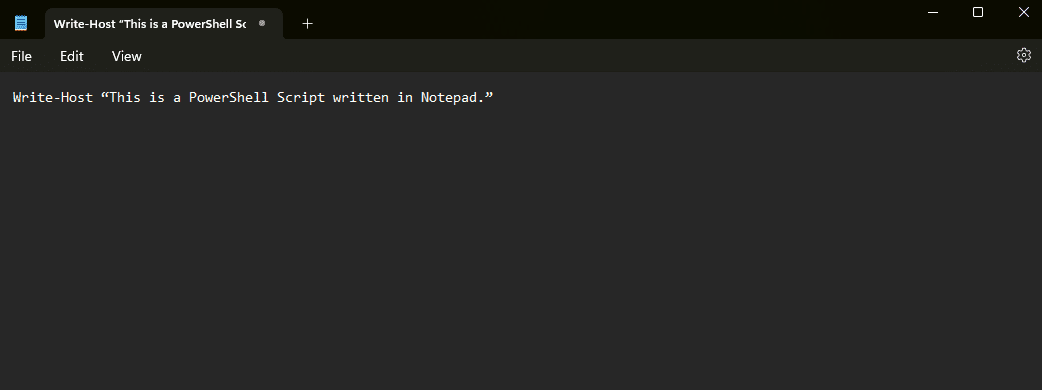
Для прикладу ми напишемо “Це скрипт PowerShell, написаний у Блокноті”.
Перейдіть до “Файл” > “Зберегти як”.
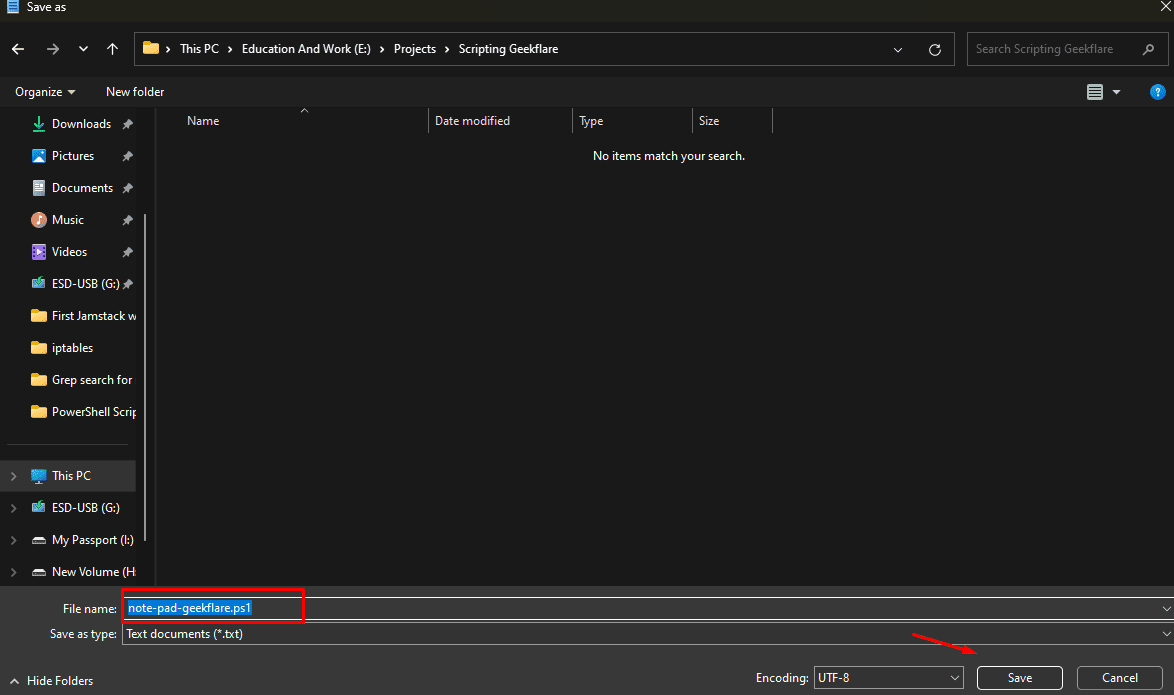
Виберіть назву файлу та натисніть “Зберегти”.
Ви успішно створили скрипт PowerShell у Блокноті.
3. Створення Скриптів у PowerShell ISE
PowerShell пропонує своє власне інтегроване середовище сценаріїв (ISE). Ви можете використовувати його для кодування скриптів без потреби сторонніх редакторів.
- Відкрийте меню “Пуск”.
- Знайдіть “Windows PowerShell ISE”.
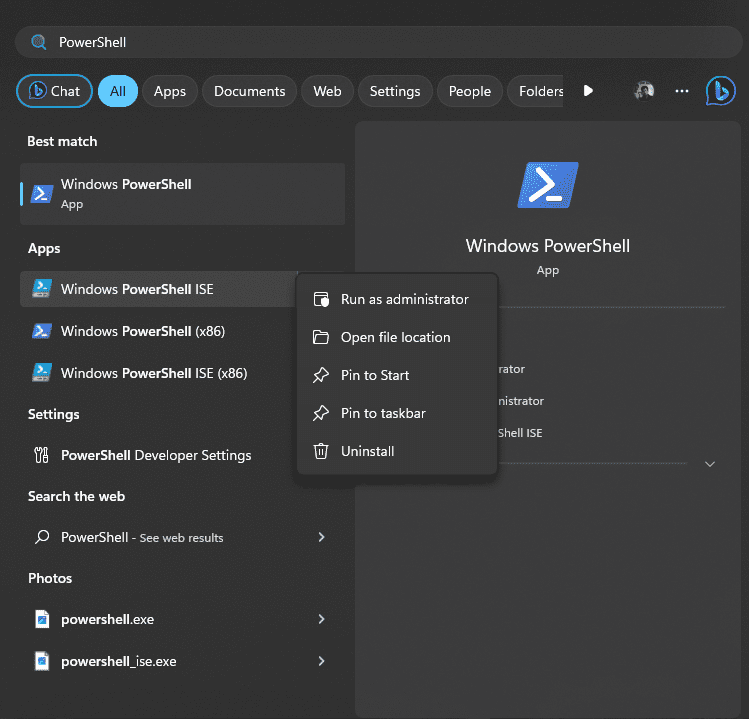
Запустіть “Windows PowerShell ISE” від імені адміністратора.
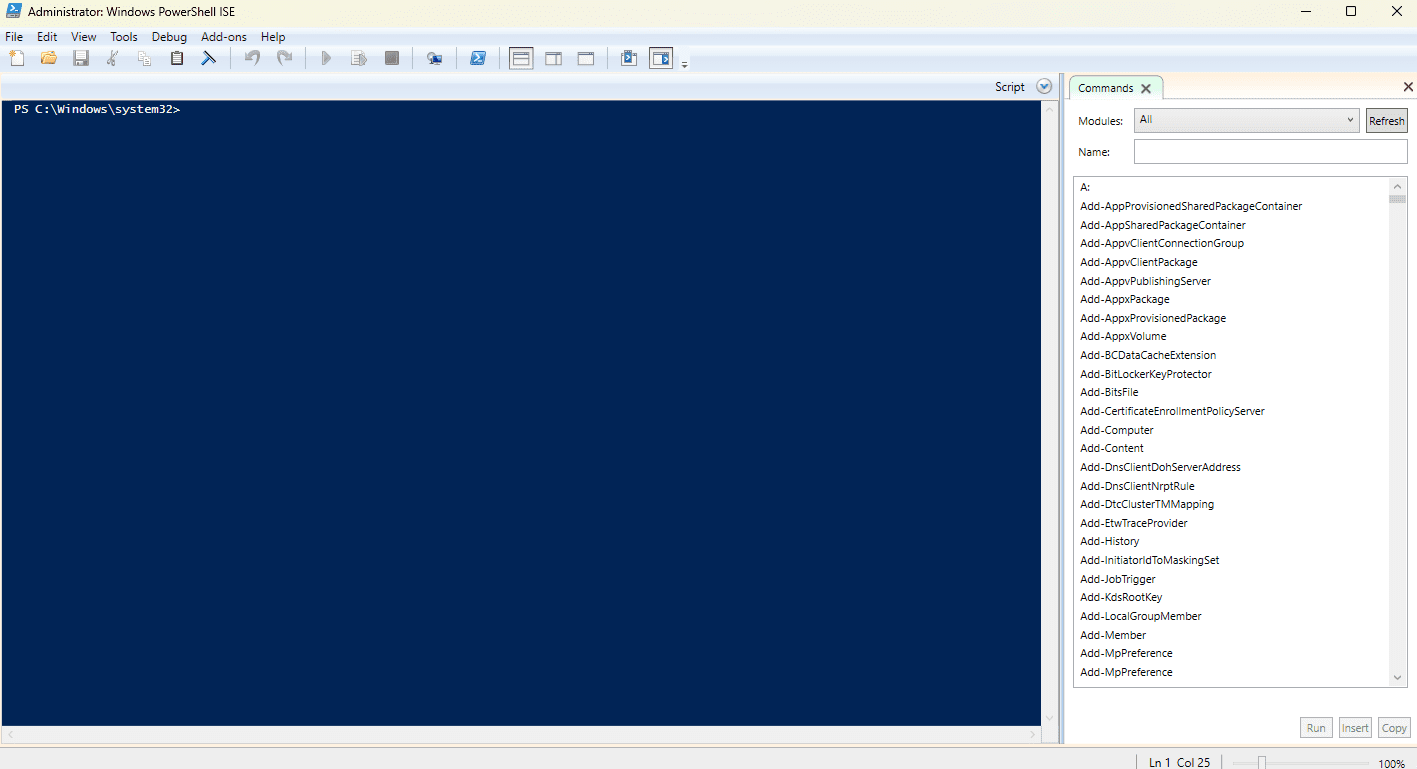
Натисніть “Файл” > “Створити”, щоб відкрити вікно нового файлу.
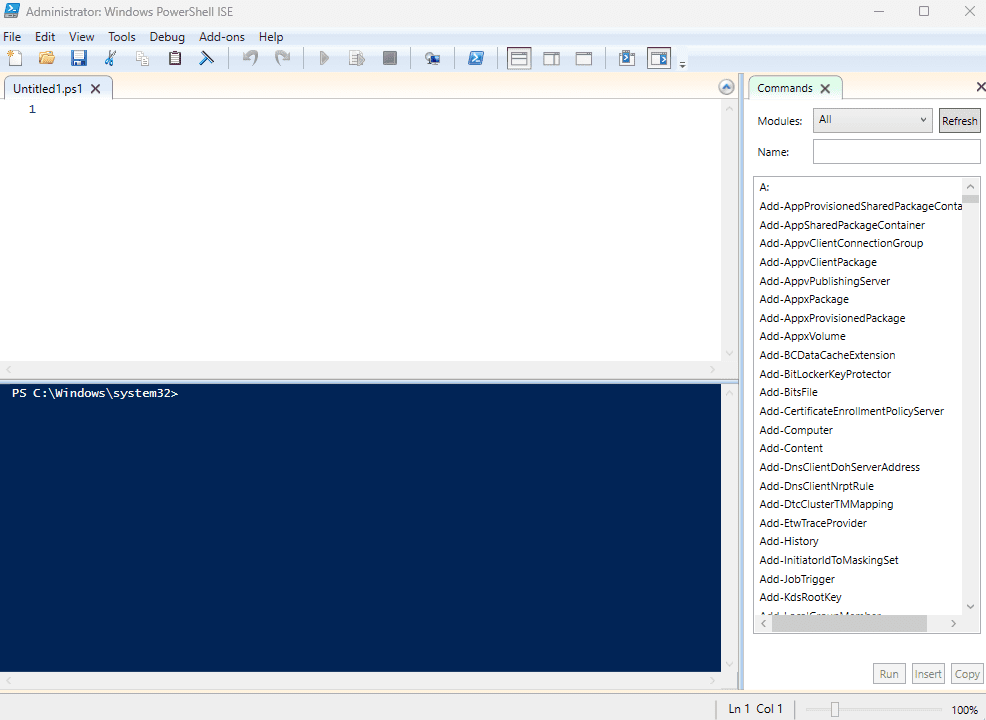
Введіть код вашого скрипту. Для прикладу ми напишемо: “Це скрипт PowerShell, написаний за допомогою PowerShell ISE”.
Після завершення перейдіть до “Файл” > “Зберегти як”, виберіть назву файлу та натисніть “Зберегти”.
Ви також можете запустити скрипт безпосередньо з PowerShell ISE, натиснувши кнопку “Запуск” у верхній частині вікна. Якщо з’явиться помилка безпеки, ознайомтеся з інструкціями нижче, щоб вирішити цю проблему.
Як Вирішити Помилки Безпеки та Запустити Скрипти PowerShell?
Як згадувалося раніше, Windows має сувору політику безпеки під час запуску скриптів. Щоб дозволити виконання скриптів, потрібно змінити політику виконання.
Для цього:
- Відкрийте меню “Пуск”.
- Знайдіть PowerShell.
- Клацніть правою кнопкою миші на програмі PowerShell та виберіть “Запуск від імені адміністратора”.
- Введіть команду `Set-ExecutionPolicy RemoteSigned`.
- Натисніть Enter та підтвердіть зміну, ввівши `A`.
Тепер ви можете запускати свої скрипти PowerShell.
В PowerShell ISE це виглядає так:
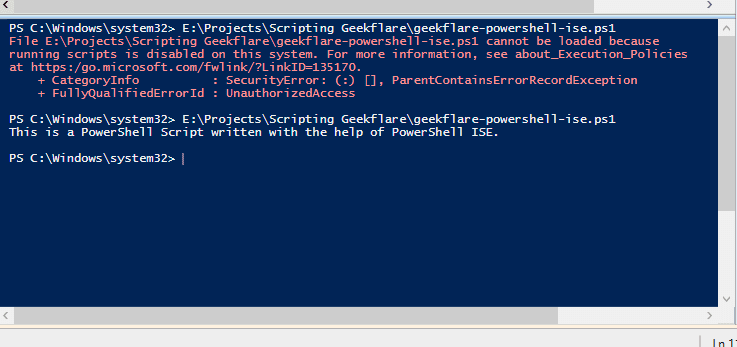
У Visual Studio Code – так:
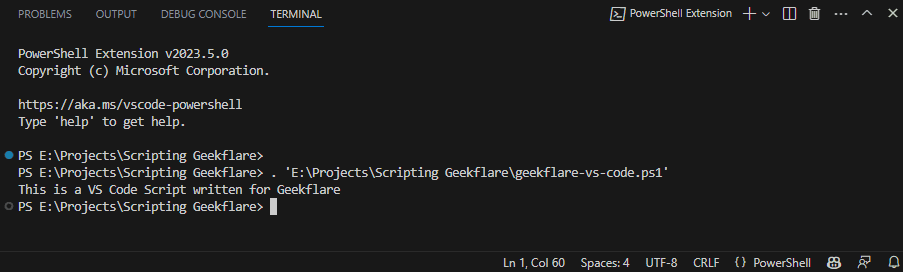
Для Блокнота потрібно запустити скрипт через командний рядок PowerShell.

Рекомендації для Написання та Запуску Скриптів PowerShell
При роботі зі скриптами PowerShell слід дотримуватися таких рекомендацій:
- Використовуйте повні імена командлетів замість псевдонімів. Псевдоніми корисні лише в інтерактивному режимі.
- Уникайте використання `Write-Host`, оскільки він має обмежені можливості. Для виведення даних краще використовувати `Write-Output`.
- Використовуйте іменник командлета в однині, а не в множині.
- Використовуйте затверджене дієслово для командлета.
- Завжди вказуйте розширення програм.
- Використовуйте спеціалізовані редактори PowerShell, такі як VS Code або PowerShell ISE.
- Коментуйте код, але не надто, щоб не погіршити читабельність.
- Переконайтеся, що правильно налаштовано параметри безпеки для запуску скриптів PowerShell.
Висновок
Тепер ви знаєте, як створювати та запускати скрипти PowerShell у Блокноті, VS Code та PowerShell ISE. Кожен із цих інструментів можна використовувати для написання та виконання скриптів.
Однак, як згадувалося вище, краще уникати використання Блокнота для написання скриптів PowerShell через обмеження його функціональності. Натомість використовуйте VS Code або PowerShell ISE, які мають більше можливостей.
Далі ви можете ознайомитись з тим, як перевірити версію PowerShell та оновити її на сервері Windows.