Швидкі посилання
Ключові висновки
- Clipchamp — це відеоредактор на основі штучного інтелекту, який дозволяє легко створювати відео, генеруючи їх для вас.
- Щоб створити відео, згенероване штучним інтелектом, за допомогою Clipchamp, зберіть медіафайли, установіть тон для відео та налаштуйте параметри експорту.
- Якщо ви не задоволені створеним штучним інтелектом відео, ви можете відредагувати його, змінивши заголовок, налаштувавши довжину носія та змінивши стилі та ефекти переходу.
Завдяки штучному інтелекту, що пронизує кожну сферу творчості, люди будь-якого рівня кваліфікації можуть створювати мистецтво та медіа з мінімальними зусиллями. Clipchamp полегшує редагування відео, дозволяючи штучному інтелекту взяти кермо. Ось як створити відео ШІ за допомогою Clipchamp.
Що таке Clipchamp?
Якщо ви вперше чуєте про Clipchamp, то це офіційний відеоредактор Microsoft. Ймовірно, ви знайдете його попередньо встановленим на ПК з Windows 10 або 11; якщо його немає, ви можете відвідати Сторінка завантаження Clipchamp і візьміть його звідти. Якщо ви не використовуєте Windows, ви можете використовувати Онлайн редактор Clipchamp.
Clipchamp не починав своє життя як додаток зі штучним інтелектом. Раніше це був відеоредактор, покликаний замінити старий Windows Movie Maker, і ви можете використовувати Clipchamp для створення класних відео.
Однак Clipchamp отримав оновлення, яке дозволяє створювати відео за допомогою ШІ. Все, що вам потрібно зробити, це надати йому свої медіафайли, і він зробить всю важку роботу за вас.
Як створити відео, згенероване штучним інтелектом, за допомогою Clipchamp
Якщо ви хочете розпочати створення відео, згенерованого штучним інтелектом, за допомогою Clipchamp, ви можете використовувати настільну або онлайн-версію. Кроки однакові для обох з них, тому не має значення, який ви використовуєте для цього підручника.
1. Зберіть медіафайли
Перш ніж почати, вам потрібно буде знайти всі мультимедійні файли, які ви хочете додати до свого відео. У свій проект можна включити як відео, так і зображення. Рекомендується зібрати всі ваші файли в одну папку для легкого доступу.
Коли ви будете готові, відкрийте Clipchamp і натисніть «Створити відео за допомогою ШІ».
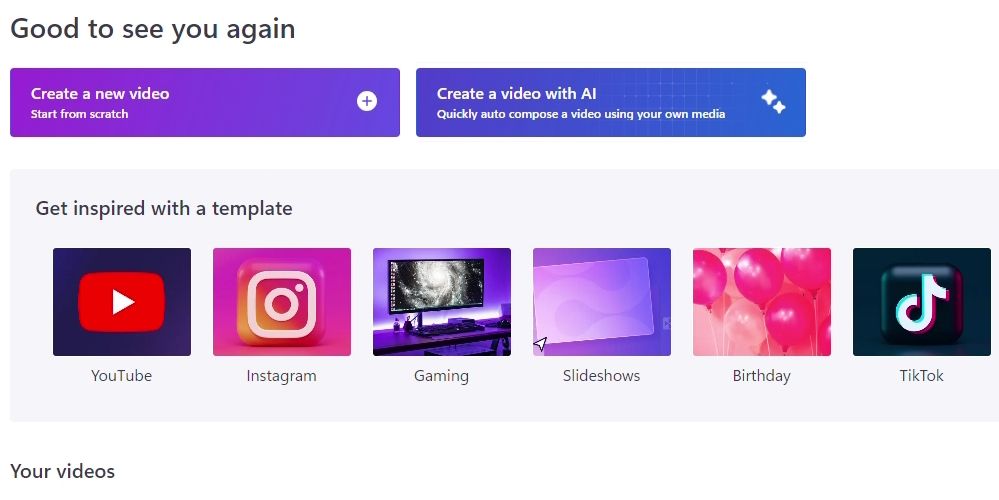
Тепер Clipchamp запитає у вас назву відео. Це буде використано для вступної картки вашого відео, тож дайте йому назву, яка підходить вашим глядачам (наприклад, «Моя подорож до Іспанії»).
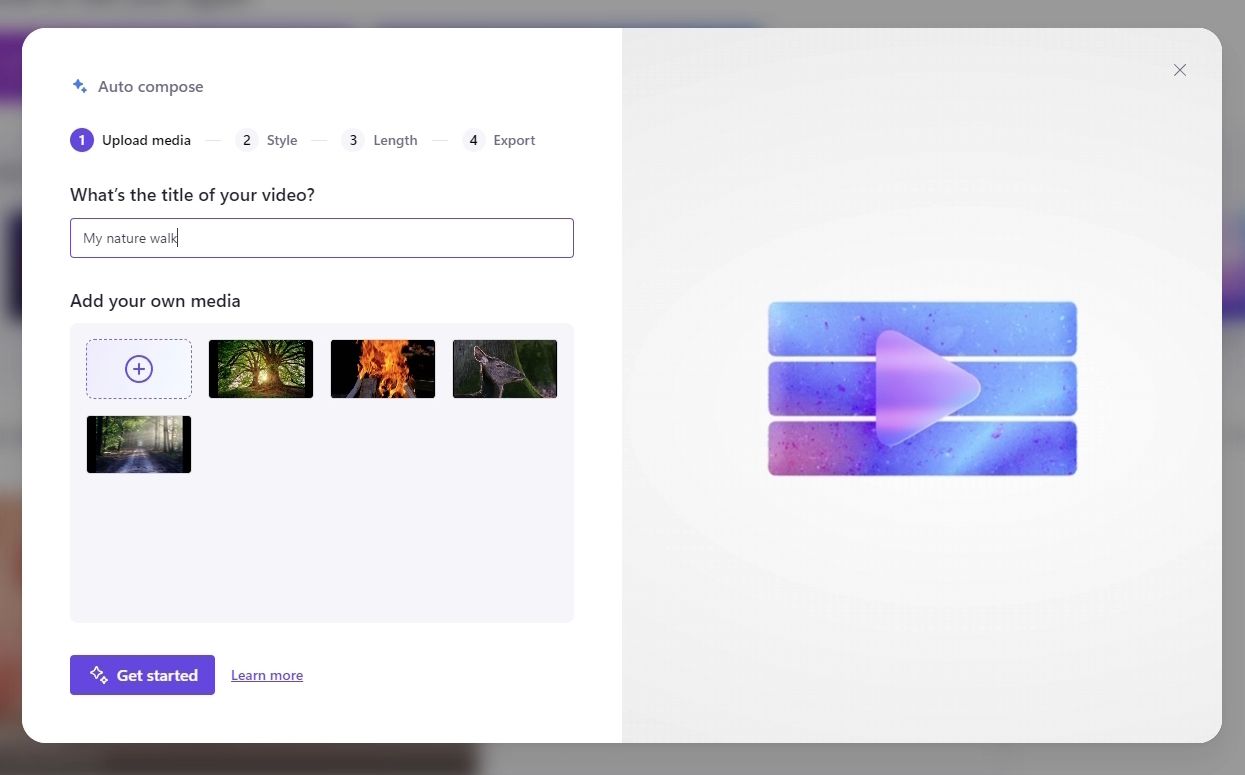
Під назвою ви можете додати медіафайл, який хочете використовувати у своєму відео. Якщо всі ваші мультимедійні файли зберігаються в одній папці, ви можете вибрати їх усі та перетягнути у вікно завантаження. Коли всі файли завантажено, натисніть «Почати».
2. Встановіть тон для відео
Коли всі ваші медіа додані до Clipchamp, ви перейдете до розділу «Стиль». На цьому етапі ви повідомляєте штучному інтелекту, який настрій ви хочете створити у вашому відео. Святкові та сімейні відео найкраще підійдуть для веселої теми, тоді як професійні відео підійдуть для більш серйозних тем.
Clipchamp покаже вам картку теми ліворуч у вікні. Теги в нижньому лівому куті картки теми описують, що представляє тема, а кольори в нижньому правому куті показують основні кольори, які використовуються в темі.
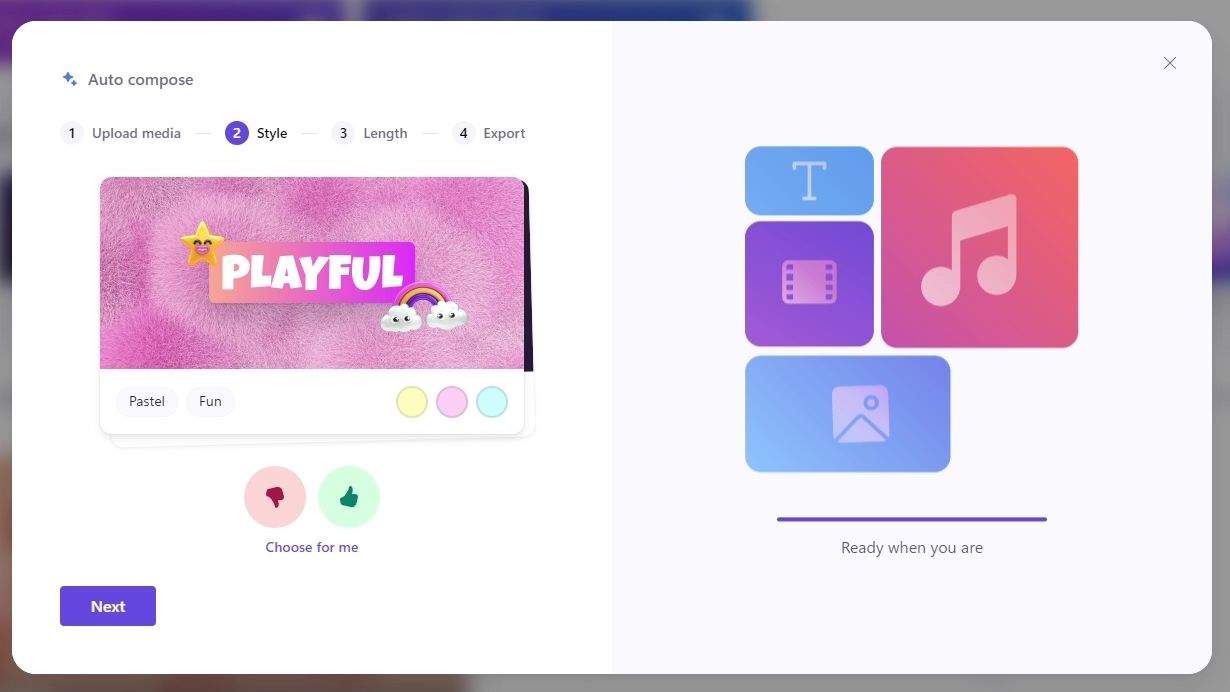
Якщо тематична картка відповідає настрою, який ви хочете отримати у своєму відео, натисніть значок «Подобається». В іншому випадку натисніть значок «великий палець вниз». Потім Clipchamp надасть вам іншу тематичну картку, і процес триватиме, доки Clipchamp не дізнається, який настрій ви хочете створити у своєму відео. Якщо ви розгубилися, ви можете натиснути «Вибрати для мене», щоб Clipchamp автоматично вибрав для вас тему.
Після того, як ви виберете потрібні теми, Clipchamp запитає вас, чи хочете ви, щоб ваше відео було альбомним чи портретним. Пейзаж найкраще підходить для показу на телевізорах, комп’ютерних моніторах і завантаження відео на веб-сайт, як-от YouTube. Портрет найкращий, якщо ви плануєте завантажити відео на YouTube Shorts або TikTok.
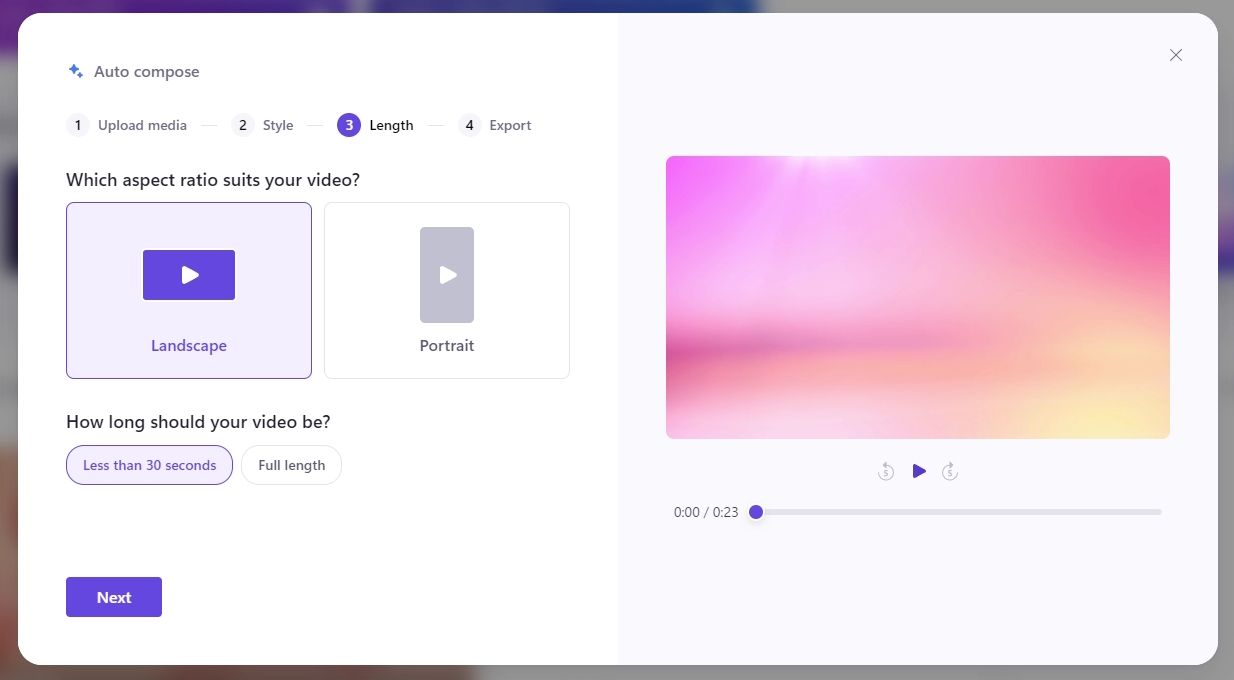
Ви також можете вибрати тривалість свого відео. Якщо ви хочете, щоб відео було коротким і швидким, виберіть Менше 30 секунд. В іншому випадку натисніть Повна довжина.
Далі – вікно експорту. Тут ви можете вибрати пісню та шрифт, які відповідають темам, які ви вибрали раніше. Ви можете натиснути кнопку «Відтворити» на відеоплеєрі праворуч, щоб побачити, як виглядатиме ваше відео з вибраною піснею та шрифтом.
Якщо вам подобається те, що ви бачите, натисніть «Експортувати», щоб зробити це відео. Якщо ви хочете змінити своє відео, натисніть «Редагувати» на часовій шкалі.
Як редагувати відео, згенероване штучним інтелектом, у Clipchamp
Clipchamp докладе всіх зусиль, щоб зробити якісне відео. Однак він не буде ідеальним, і є велика ймовірність, що він прийме дивне рішення під час розміщення медіа у відео. Якщо щось виглядає дивним у фінальній частині, ви можете відредагувати часову шкалу та налаштувати відео.
1. Змініть картку заголовка
Якщо заголовна картка вам не подобається, клацніть її на часовій шкалі, а потім клацніть «Текст» у верхньому правому куті. Це дозволить вам змінити те, що написано, вибрати новий шрифт і налаштувати його розмір.
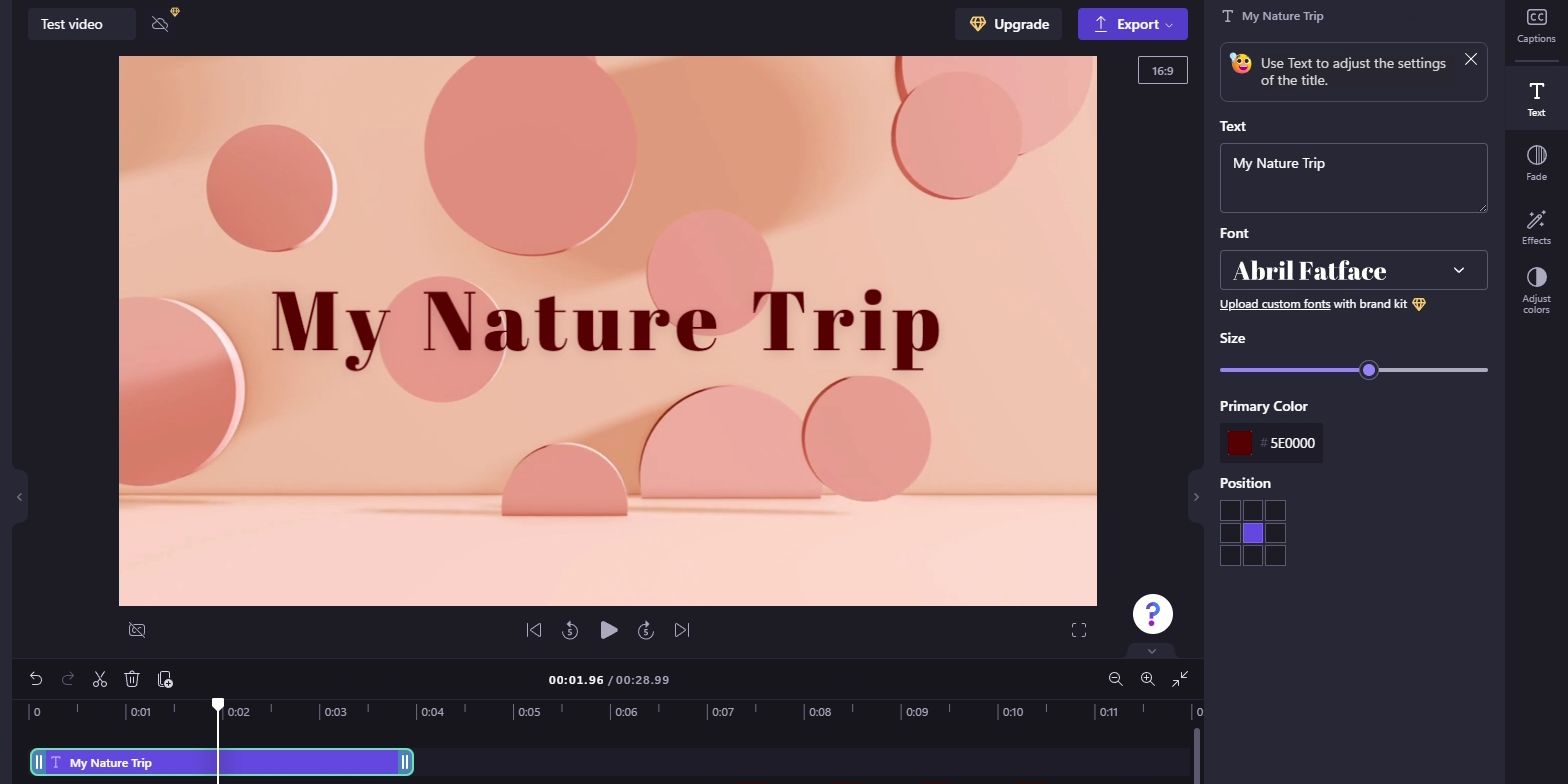
2. Налаштуйте довжину носія
Іноді Clipchamp показує медіа-файл лише на секунду екранного часу, перш ніж рухатися далі, а іноді він зависає на одному відео чи зображенні надто довго. Якщо хронометраж Clipchamp трохи відхилений, ви можете налаштувати хронометраж кліпу самостійно.
Щоб налаштувати кліп, клацніть його на часовій шкалі. Потім візьміть один із країв і перетягніть його вліво або вправо, щоб подовжити або вкоротити кліп.
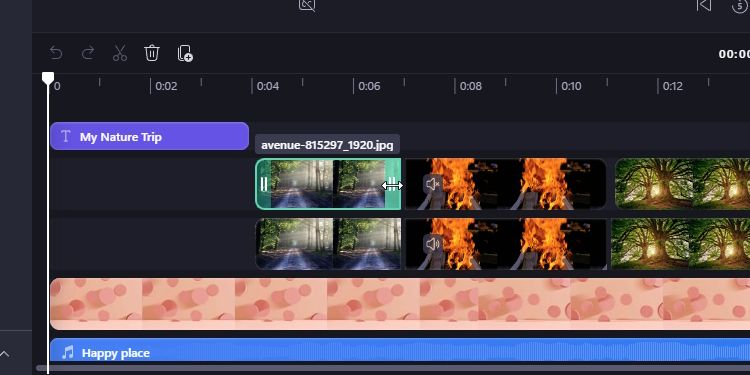
Ви помітите, що Clipchamp іноді додає дві ідентичні відеодоріжки з одним і тим самим фрагментом медіа. Друга доріжка використовується для створення ефекту відображення під активним відео чи зображенням. Переконайтеся, що ви вирівнюєте ці відображення під час налаштування медіа, інакше відео виглядатиме дуже дивно. Ви також можете видалити відображення, якщо вони доставляють надто багато клопоту.
3. Змініть стилі та ефекти переходу
Щоб настроїти час, потрібний для згасання або згасання фотографії чи відео, виберіть його та натисніть «Зникнути» праворуч. Відрегулюйте тут повзунки, щоб створити ідеальну тривалість згасання.
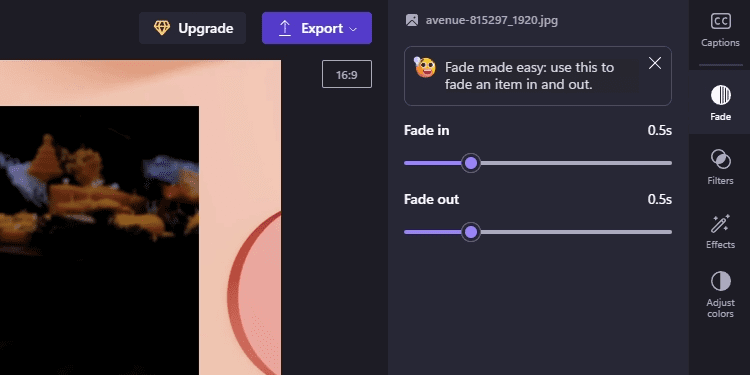
Коли медіа все ще вибрано, ви також можете налаштувати інші елементи на правій бічній панелі. Фільтри дозволяють налаштовувати кольори під різні стилі, а ефекти дозволяють грати з деякими візуально цікавими стилями. Ви також можете використовувати параметр «Швидкість» у відео, щоб налаштувати його відтворення.
Після завершення редагування натисніть «Експортувати» у верхньому правому куті, щоб створити відео.
Хоча відеоредактор Clipchamp на основі штучного інтелекту аж ніяк не є ідеальним, це все ж швидкий і простий спосіб створювати відео в Інтернеті або на Windows, особливо якщо у вас є багато фотографій або відео, які потрібно переглянути. Наступного разу, коли ви дивитеся на порожню доріжку для редагування відео та думаєте, з чого почати, спробуйте штучний інтелект Clipchamp.

