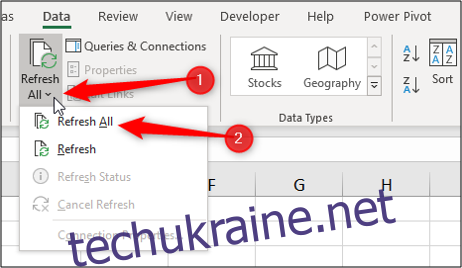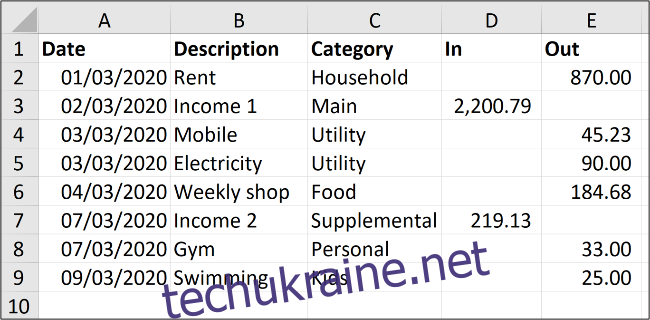Створення таблиці витрат і доходів може допомогти вам керувати своїми особистими фінансами. Це може бути проста електронна таблиця, яка надає уявлення про ваші рахунки та відстежує основні витрати. Ось як у Microsoft Excel.
Створіть простий список
У цьому прикладі ми просто хочемо зберегти деяку ключову інформацію про кожен витрата та дохід. Це не повинно бути занадто складним. Нижче наведено приклад простого списку з деякими зразками даних.
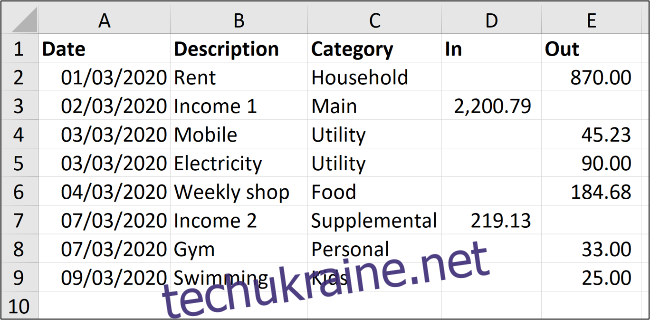
Введіть заголовки стовпців для інформації, яку ви хочете зберегти про кожен витрата та форму доходу, а також кілька рядків даних, як показано вище. Подумайте про те, як ви хочете відстежувати ці дані і як би ви посилалися на них.
Цей зразок даних є посібником. Введіть інформацію значущим для вас способом.
Форматуйте список у вигляді таблиці
Форматування діапазону у вигляді таблиці полегшить виконання обчислень і контроль форматування.
Клацніть будь-де в списку даних, а потім виберіть Вставити > Таблиця.
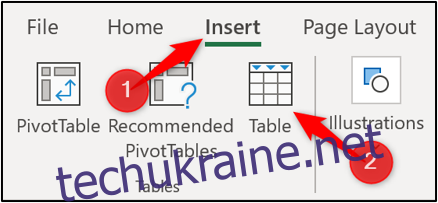
Виділіть діапазон даних у своєму списку, який ви хочете використовувати. Переконайтеся, що діапазон правильний у вікні «Створити таблицю» та поставлено прапорець «Моя таблиця має заголовки». Натисніть кнопку «ОК», щоб створити таблицю.
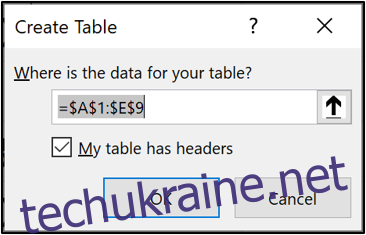
Тепер список відформатовано у вигляді таблиці. Також буде застосовано стандартний блакитний стиль форматування.
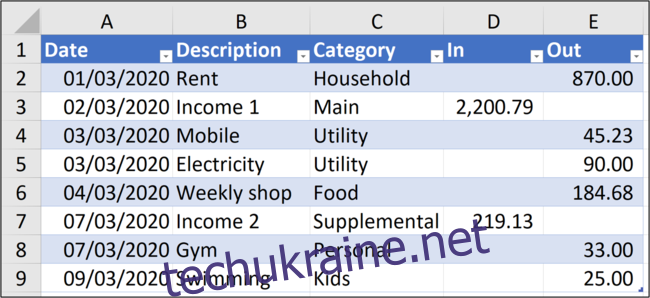
Коли до списку буде додано більше рядків, таблиця автоматично розгорнеться та застосувати форматування до нових рядків.
Якщо ви хочете змінити стиль форматування таблиці, виберіть свою таблицю, натисніть кнопку «Дизайн таблиці», а потім кнопку «Більше» в кутку галереї стилів таблиці.
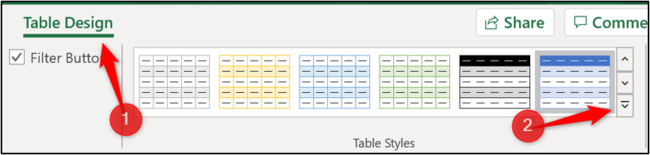
Це розширить галерею зі списком стилів на вибір.
Ви також можете створити свій власний стиль або очистити поточний стиль, натиснувши кнопку «Очистити».
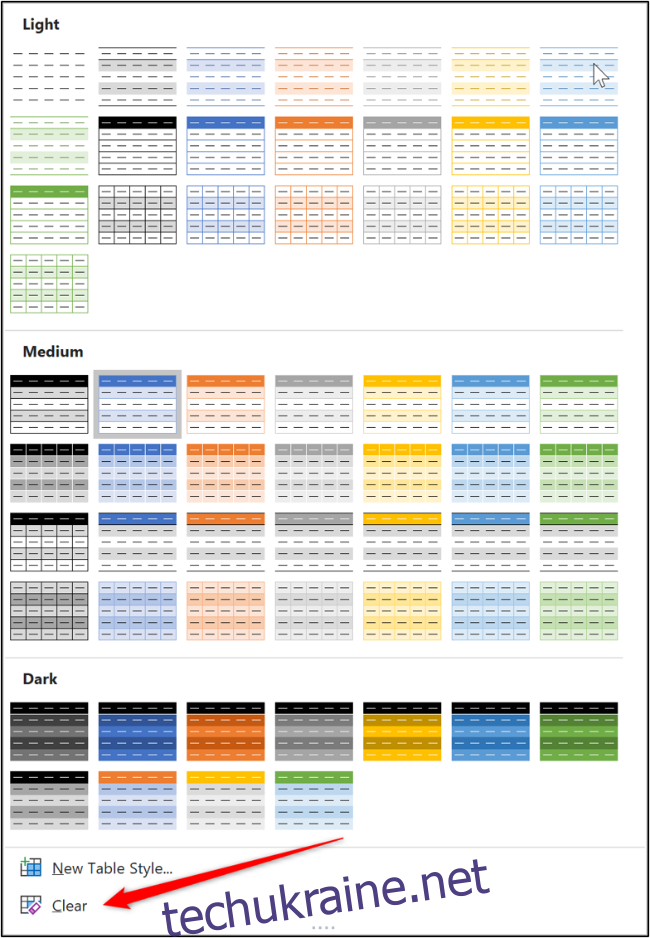
Назвіть таблицю
Ми дамо таблиці назву, щоб було легше використовувати її у формулах та інших функціях Excel.
Для цього натисніть на таблицю, а потім виберіть кнопку «Дизайн таблиці». Звідти введіть змістовне ім’я, наприклад «Accounts2020», у поле Ім’я таблиці.
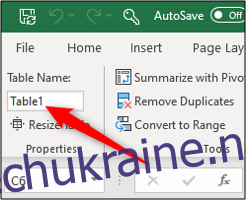
Додайте підсумки для доходів і витрат
Форматування даних у вигляді таблиці спрощує додавання загальних рядків для ваших доходів і витрат.
Клацніть у таблиці, виберіть «Дизайн таблиці», а потім поставте прапорець «Усього рядків».
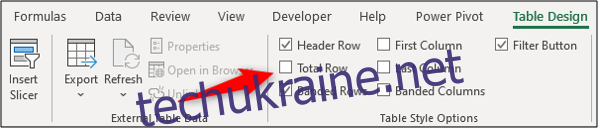
У нижній частині таблиці додається загальний рядок. За замовчуванням він виконує обчислення для останнього стовпця.
У моїй таблиці останній стовпець — це стовпець витрат, тому ці значення підсумовуються.
Клацніть клітинку, яку потрібно використовувати для обчислення загальної суми в стовпці доходу, виберіть стрілку списку, а потім виберіть Розрахунок суми.
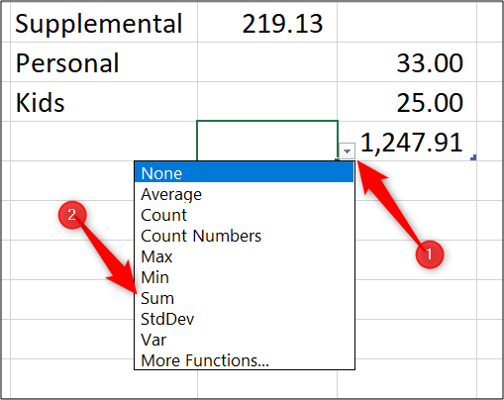
Тепер є підсумки для доходів і витрат.
Коли у вас є новий дохід або витрата, який потрібно додати, клацніть і перетягніть синій маркер зміни розміру в нижньому правому куті таблиці.
Перетягніть його вниз на кількість рядків, які потрібно додати.
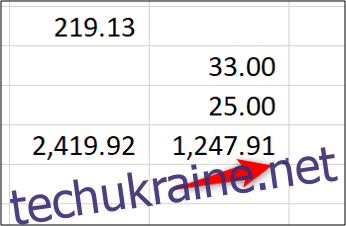
Введіть нові дані в порожні рядки над загальним рядком. Підсумки оновляться автоматично.
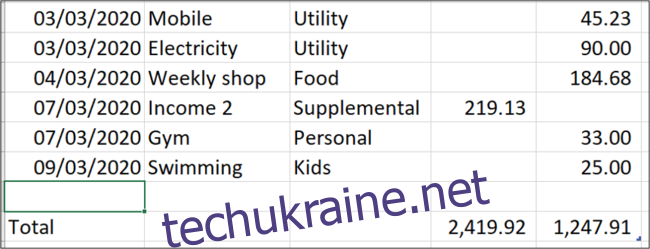
Підсумуйте доходи та витрати по місяцях
Важливо зберігати підсумок того, скільки грошей надходить на ваш рахунок і скільки ви витрачаєте. Однак корисніше побачити ці підсумки, згруповані за місяцями, і побачити, скільки ви витрачаєте на різні категорії витрат або на різні типи витрат.
Щоб знайти ці відповіді, ви можете створити зведену таблицю.
Клацніть на таблиці, виберіть вкладку «Дизайн таблиці», а потім виберіть «Підсумувати за допомогою зведеної таблиці».

У вікні «Створити зведену таблицю» буде показано таблицю як дані для використання та розмістити зведену таблицю на новому аркуші. Натисніть кнопку «ОК».
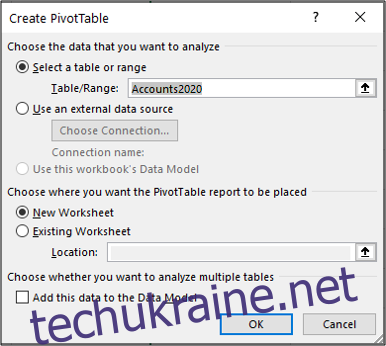
Ліворуч з’явиться зведена таблиця, а праворуч — список полів.
Це швидка демонстрація, щоб легко узагальнити ваші витрати та доходи за допомогою зведеної таблиці. Якщо ви новачок у зведених таблицях, перегляньте цю детальну статтю.
Щоб переглянути розбивку витрат і доходів за місяцями, перетягніть стовпець «Дата» в область «Рядки», а стовпці «Вхід» і «Вихід» — в область «Значення».
Майте на увазі, що ваші стовпці можуть мати різні назви.
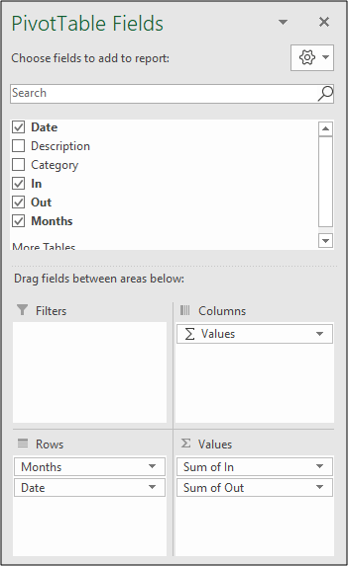
Поле «Дата» автоматично групується за місяцями. Поля «Вхід» і «Вихід» підсумовуються.
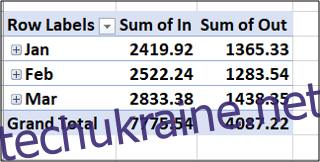
У другій зведеній таблиці ви можете переглянути підсумок своїх витрат за категоріями.
Натисніть і перетягніть поле «Категорія» в «Рядки», а поле «Вихід» у «Значення».
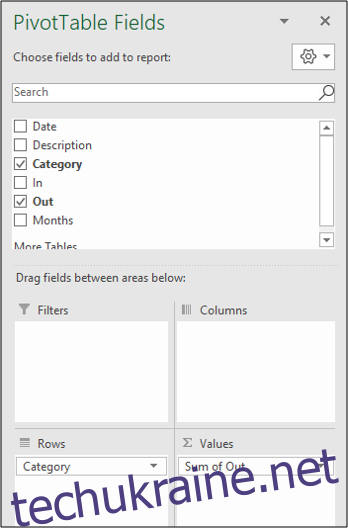
Наведена нижче зведена таблиця створюється, узагальнюючи витрати за категоріями.
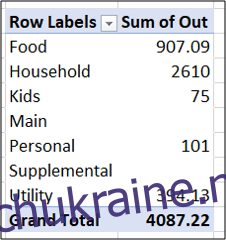
Оновлення зведених таблиць доходів і витрат
Коли нові рядки додаються до таблиці доходів і витрат, виберіть вкладку «Дані», натисніть стрілку «Оновити все», а потім виберіть «Оновити все», щоб оновити обидві зведені таблиці.