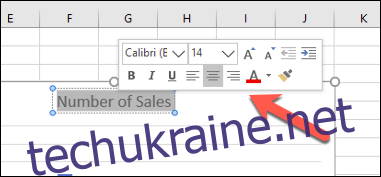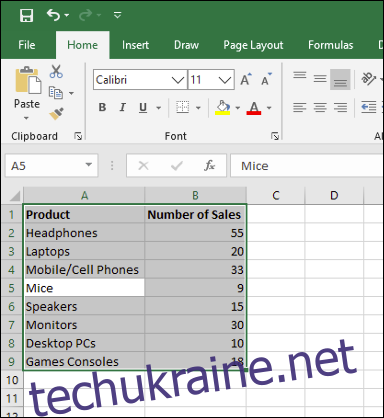Гістограма (або гістограма) — це один із найпростіших способів представити ваші дані в Excel, де для порівняння значень даних використовуються горизонтальні смуги. Ось як створювати та форматувати гістограми в Microsoft Excel.
Вставка стовпчастих діаграм у Microsoft Excel
Хоча ви потенційно можете перетворити будь-який набір даних Excel на стовпчасту діаграму, доцільніше робити це з даними, коли можливі прямі порівняння, наприклад, порівняння даних про продажі для ряду продуктів. Ви також можете створювати комбіновані діаграми в Excel, де стовпчасті діаграми можна комбінувати з іншими типами діаграм, щоб відображати два типи даних разом.
Ми будемо використовувати вигадані дані про продажі як наш приклад набору даних, щоб допомогти вам уявити, як ці дані можна перетворити на стовпчасту діаграму в Excel. Для більш складних порівнянь краще використовувати альтернативні типи діаграм, як-от гістограми.
Щоб вставити стовпчасту діаграму в Microsoft Excel, відкрийте книгу Excel і виберіть свої дані. Ви можете зробити це вручну за допомогою миші, або ви можете вибрати клітинку у своєму діапазоні та натиснути Ctrl+A, щоб вибрати дані автоматично.
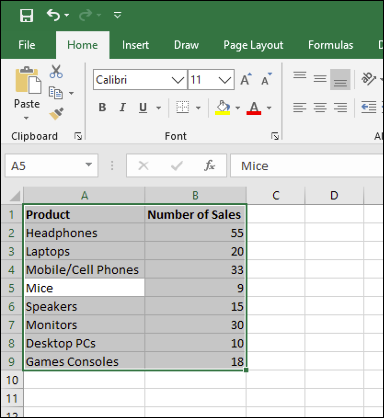
Після вибору даних клацніть «Вставити» > «Вставити стовпець або стовпчасту діаграму».
Доступні різні стовпчасті діаграми, але щоб вставити стандартну стовпчасту діаграму, натисніть опцію «Кластерована діаграма». Ця діаграма є першим значком у списку в розділі «2-D стовпець».
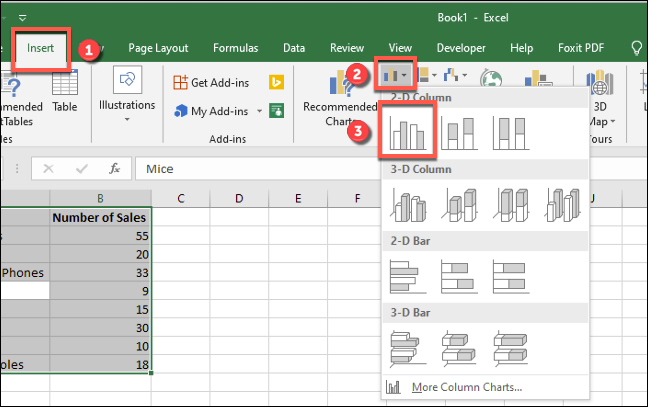
Excel автоматично візьме дані з вашого набору даних для створення діаграми на тому ж аркуші, використовуючи мітки стовпців для встановлення назв осі та діаграми. Ви можете перемістити або змінити розмір діаграми в іншу позицію на тому ж аркуші, вирізати чи скопіювати діаграму в інший аркуш чи файл книги.
Для нашого прикладу дані про продажі було перетворено на стовпчасту діаграму, яка показує діаграму. порівняння кількості продажів для кожного електронного продукту.
Для цього набору даних найменше купили мишей – 9 продажів, а навушників – найбільше – 55 продажів. Це порівняння наочно видно з представленої діаграми.
Форматування стовпчастих діаграм у Microsoft Excel
За замовчуванням стовпчаста діаграма в Excel створюється за допомогою встановленого стилю, а заголовок діаграми екстраполюється з однієї з міток стовпців (якщо доступно).
Ви можете внести багато змін у форматування своєї діаграми, якщо хочете. Ви можете змінити колір і стиль діаграми, змінити назву діаграми, а також додати або редагувати мітки осі з обох сторін.
Також можна додати лінії тренду до діаграми Excel, що дозволить вам побачити більші закономірності (тенденції) у ваших даних. Це було б особливо важливо для даних про продажі, коли лінія тренду може візуалізувати зменшення або збільшення кількості продажів з часом.
Зміна тексту заголовка діаграми
Щоб змінити текст заголовка для гістограми, двічі клацніть текстове поле заголовка над самою діаграмою. Після цього ви зможете редагувати або форматувати текст відповідно до потреб.
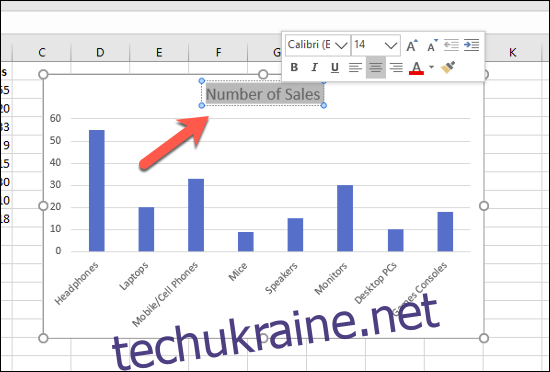
Якщо ви хочете повністю видалити заголовок діаграми, виберіть діаграму та клацніть піктограму «Елементи діаграми» праворуч, яка візуально відображається у вигляді зеленого символу «+».
Звідси встановіть прапорець біля опції «Назва діаграми», щоб зняти її.
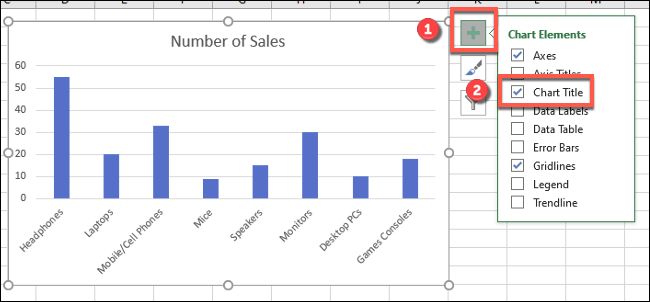
Після зняття прапорця назву діаграми буде видалено.
Додавання та редагування міток осі
Щоб додати мітки осей до гістограми, виберіть діаграму та натисніть зелену піктограму «Елементи діаграми» (значок «+»).
У меню «Елементи діаграми» встановіть прапорець «Назви осей».
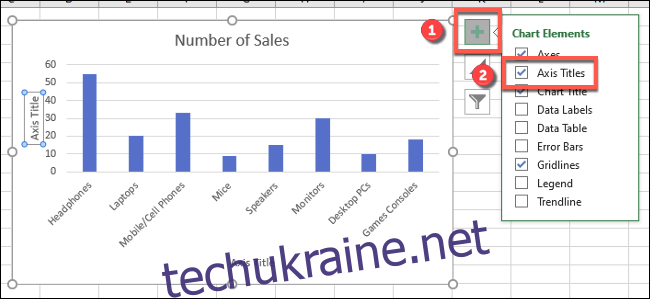
Мітки осі мають відображатися як для осі x (унизу), так і для осі y (ліворуч). Вони відображатимуться як текстові поля.
Щоб редагувати мітки, двічі клацніть текстові поля біля кожної осі. Відредагуйте текст у кожному текстовому полі відповідно, а потім виберіть за межами текстового поля, коли ви закінчите вносити зміни.
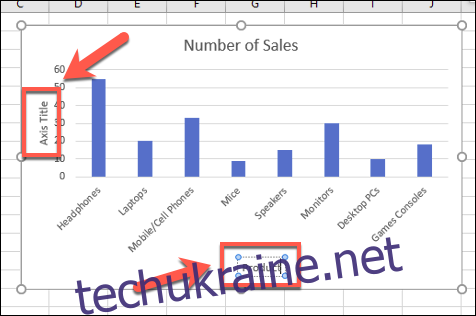
Якщо ви хочете видалити мітки, виконайте ті самі дії, щоб видалити прапорець з меню «Елементи діаграми», натиснувши зелений значок «+». Зняття прапорця біля опції «Назви осей» призведе до негайного видалення міток з поля зору.
Зміна стилю та кольорів діаграми
Microsoft Excel пропонує ряд тем діаграм (іменованих стилів), які можна застосувати до гістограми. Щоб застосувати їх, виберіть діаграму, а потім натисніть значок «Стилі діаграм» праворуч, який виглядає як пензлик.
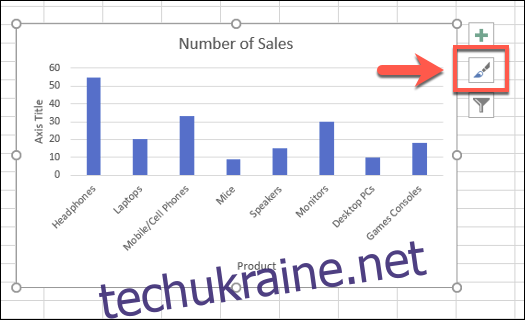
Список параметрів стилю стане видимим у спадному меню в розділі «Стиль».
Виберіть один із цих стилів, щоб змінити зовнішній вигляд діаграми, включаючи зміну макета панелі та фону.
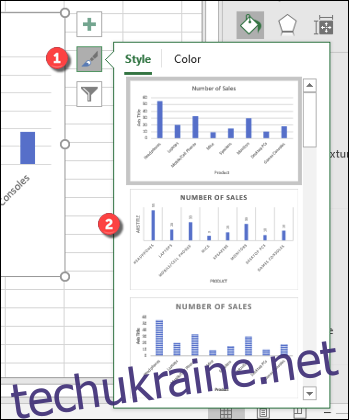
Ви можете отримати доступ до тих самих стилів діаграм, натиснувши вкладку «Дизайн» у розділі «Інструменти для діаграм» на панелі стрічки.
Ті самі стилі діаграми відображатимуться в розділі «Стилі діаграми» — клацання будь-якої з показаних опцій змінить стиль діаграми так само, як метод вище.
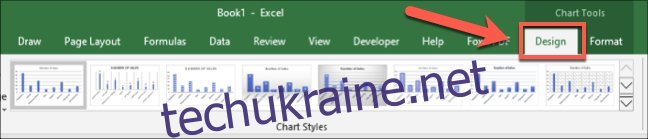
Ви також можете змінити кольори, які використовуються у вашій діаграмі, у розділі «Колір» меню «Стилі діаграми».
Параметри кольорів згруповані, тому виберіть одну з угруповань палітри кольорів, щоб застосувати ці кольори до діаграми.
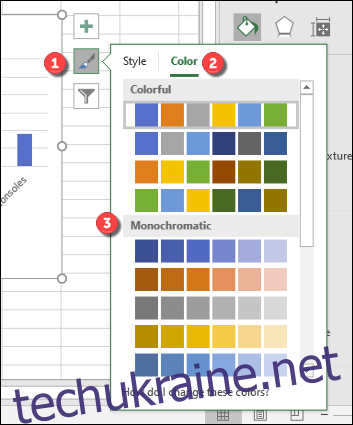
Ви можете перевірити кожен колірний стиль, спочатку навівши на них курсор миші. Ваша діаграма зміниться, щоб показати, як буде виглядати діаграма із застосуванням цих кольорів.
Додаткові параметри форматування стовпчастої діаграми
Ви можете внести додаткові зміни у форматування гістограми, клацнувши діаграму правою кнопкою миші та вибравши параметр «Форматувати область діаграми».
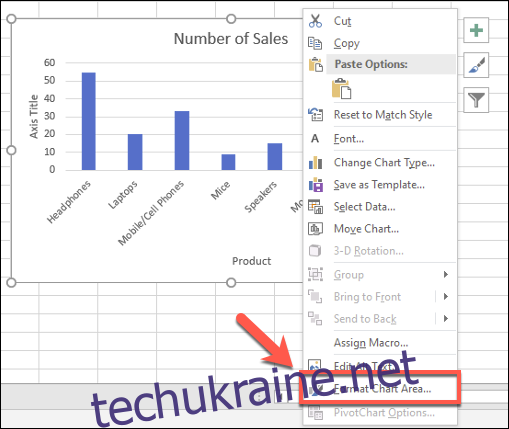
Це призведе до появи меню «Формат області діаграми» праворуч. Звідси ви можете змінити заливку, межі та інші параметри форматування діаграми в розділі «Параметри діаграми».
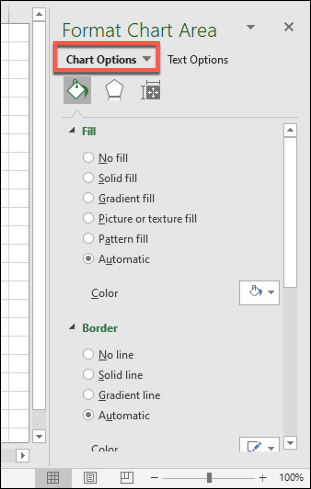
Ви також можете змінити спосіб відображення тексту на діаграмі в розділі «Параметри тексту», що дозволить вам додавати кольори, ефекти та візерунки до заголовків і міток осі, а також змінити спосіб вирівнювання тексту на діаграмі.
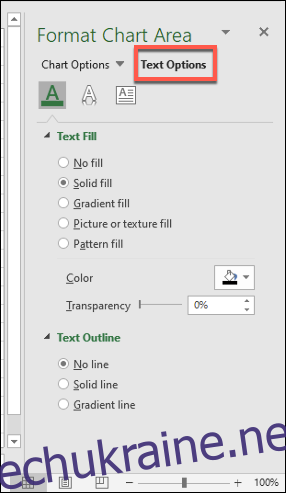
Якщо ви хочете внести додаткові зміни у форматування тексту, ви можете зробити це за допомогою стандартних параметрів форматування тексту на вкладці «Головна» під час редагування мітки.
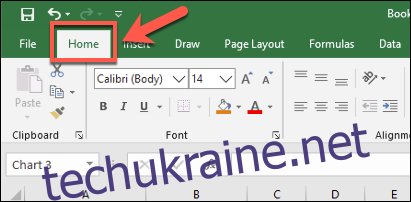
Ви також можете використовувати спливаюче меню форматування, яке з’являється над текстовими полями заголовка діаграми або мітки осі під час їх редагування.