Основні моменти
- Створюйте плейлісти на YouTube, щоб збирати та систематизувати улюблені ролики за певними тематиками для зручного перегляду та обміну з іншими.
- Шукайте контент для свого плейліста за допомогою пошуку на YouTube, використовуючи фільтри для налаштування результатів під ваші інтереси.
- Персоналізуйте свій плейліст, додаючи відео, змінюючи налаштування приватності, сортуючи відео в потрібному порядку, а також встановлюючи обкладинку плейліста з мініатюри будь-якого відео. Це допоможе вам керувати контентом та переглядати його більш структуровано.
Навіть якщо ви не є автором контенту на YouTube, ви все одно можете організувати перегляд відео за допомогою плейлістів. Ось все, що вам необхідно знати про створення плейліста на YouTube з ваших улюблених відео.
1. Пошук контенту для плейліста YouTube
Плейлісти YouTube призначені для того, щоб об’єднувати відео за тематикою, що полегшує перегляд роликів на цікаву тему.
Якщо ви завантажуєте власні відео, знайти їх буде нескладно. Але уявімо, що ви хочете створити плейліст з відео інших авторів, згрупувавши ваші улюблені ролики за певною темою, та поділитися ним з друзями.
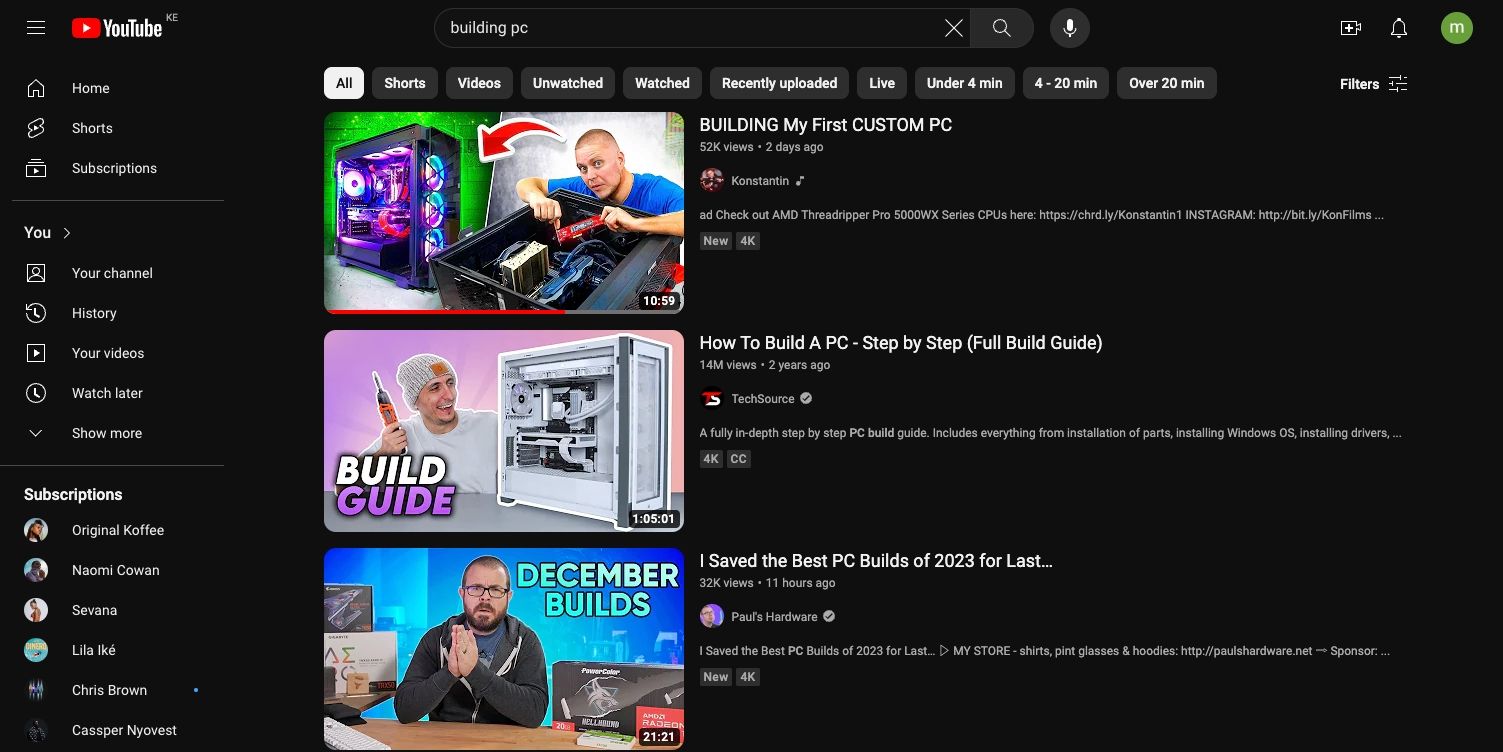
Для цього вам потрібно буде знайти потрібний контент. Наприклад, ви хочете створити плейліст з відео про збірку першого комп’ютера. Перейдіть на YouTube та увійдіть до свого облікового запису. Далі у рядку пошуку введіть відповідний запит. На сторінці результатів пошуку використовуйте різноманітні фільтри, щоб уточнити результати.
2. Створення плейліста YouTube та додавання відео
Після пошуку ви знайдете відео, що відповідають тематиці вашого плейліста. Перш ніж додавати відео до плейліста, ви можете його переглянути. Для цього натисніть на відео на сторінці результатів пошуку.
Для створення плейліста YouTube та додавання відео, виконайте наступні кроки:
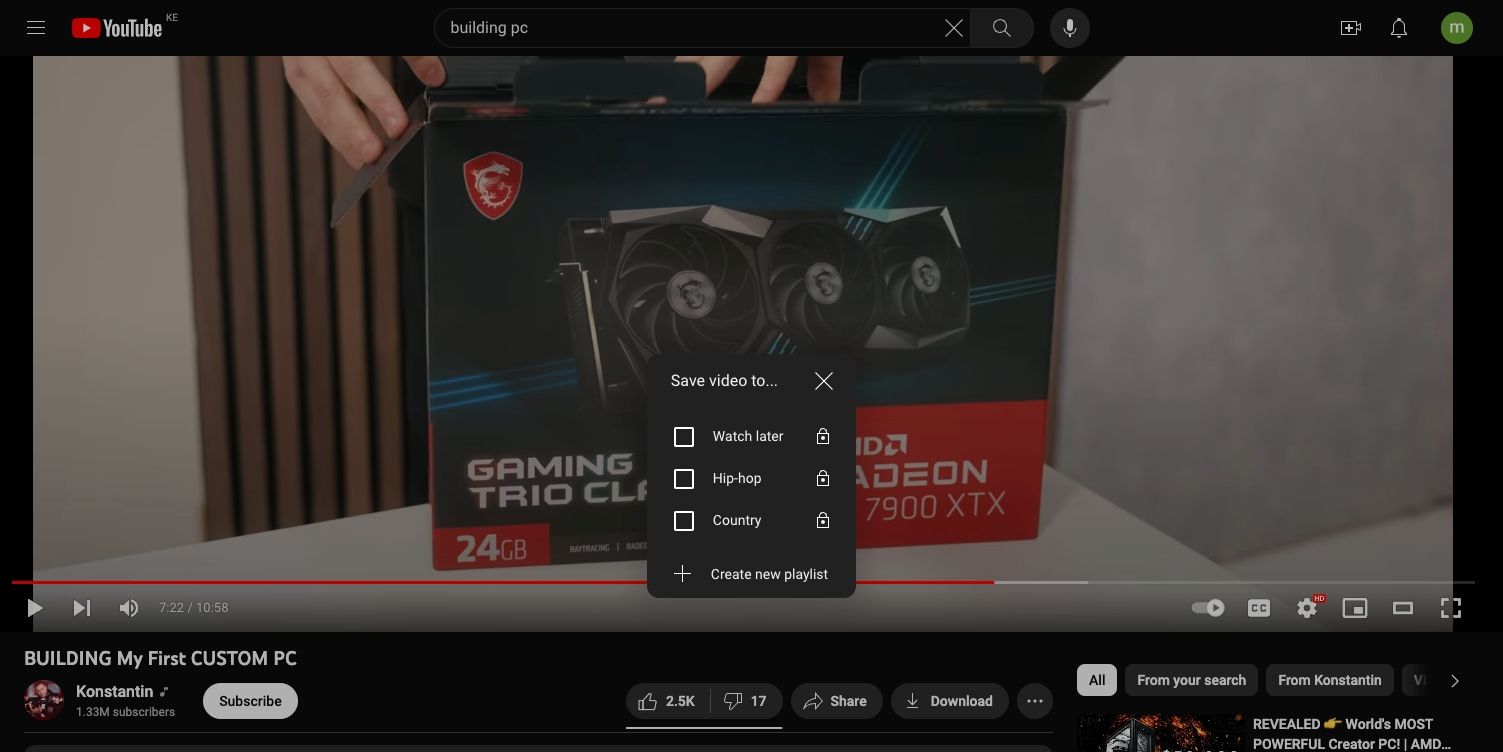
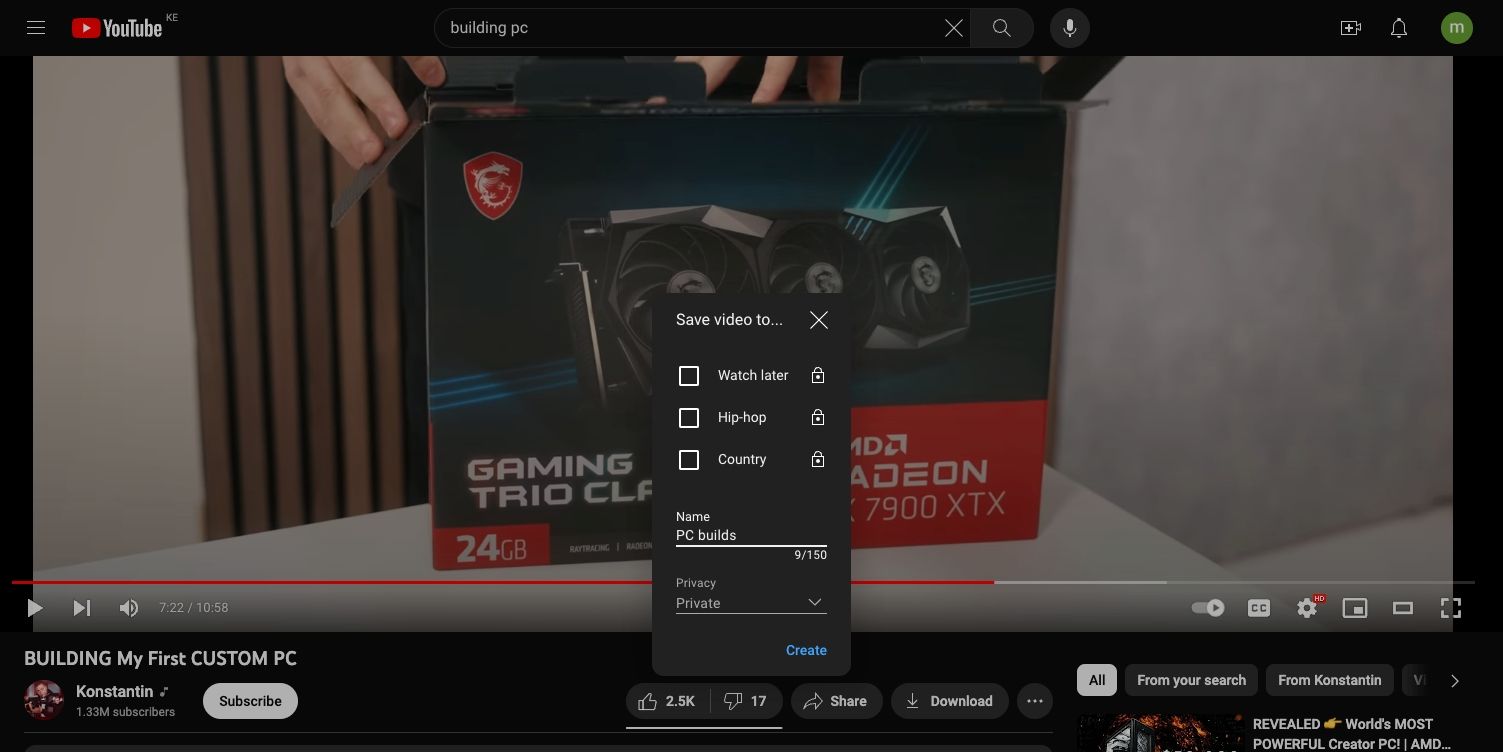
Після натискання “Створити”, YouTube створить ваш плейліст, а вибране відео буде додано. Ви побачите підтвердження у спливаючому вікні.
Ви можете додавати нові відео до вашого плейліста, натискаючи меню з трьома крапками > “Зберегти” під кожним відео. Потім поставте галочку біля плейліста, до якого хочете додати відео.
Ви також можете додавати відео прямо зі сторінки результатів пошуку. Натисніть меню з трьома крапками праворуч від відео на сторінці результатів пошуку, а потім виберіть “Зберегти до плейліста”.
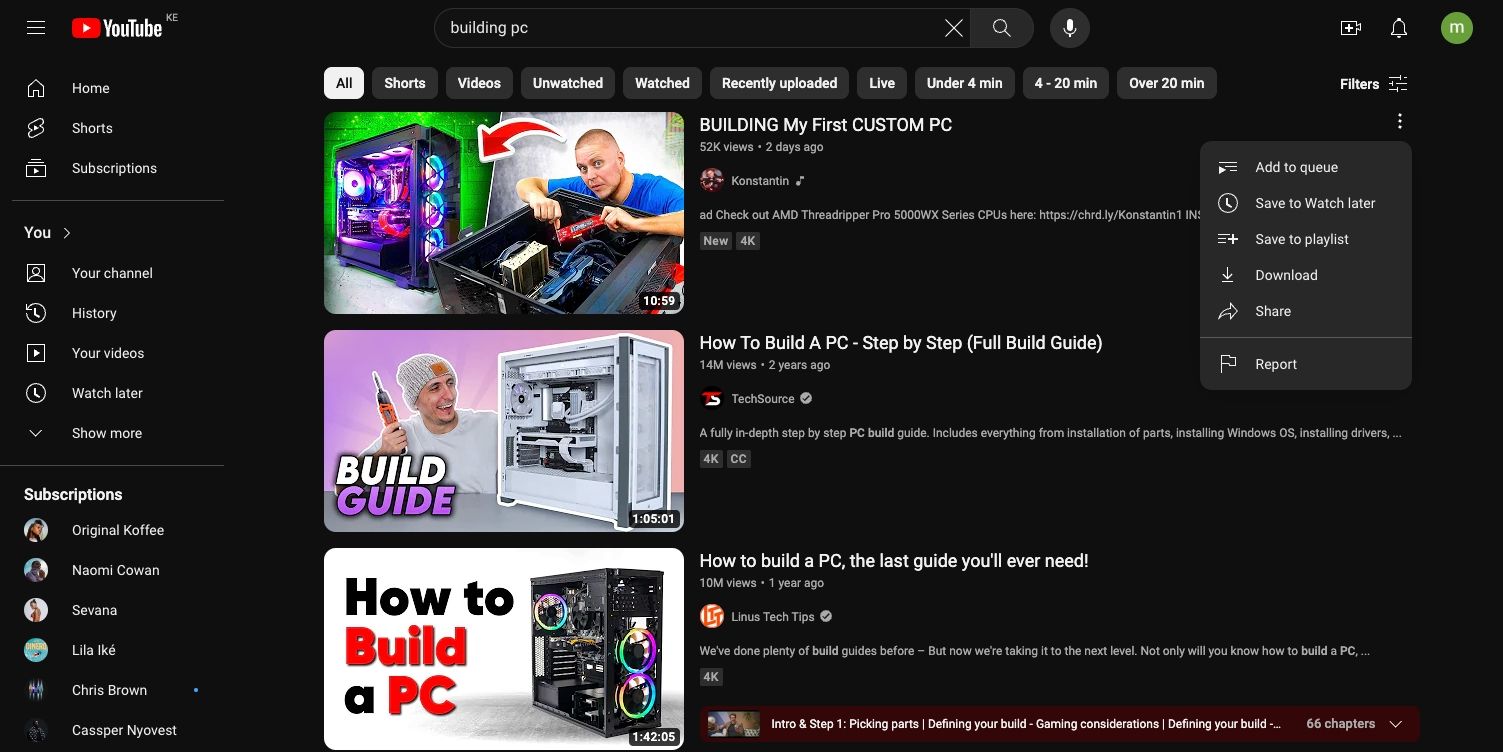
Аналогічно, ви можете додавати YouTube Shorts до свого плейліста зі сторінки результатів пошуку.
3. Як знайти створений плейліст YouTube
Після того, як ви додали всі потрібні відео до вашого плейліста, ви захочете повернутися до нього, щоб змінити налаштування. Як знайти свій плейліст, особливо якщо ви встановили його як приватний?
У верхньому правому куті екрана натисніть на іконку профілю, а потім “Переглянути мій канал”. Ви перейдете на сторінку вашого каналу. Виберіть вкладку “Плейлісти”, щоб переглянути всі ваші плейлісти.
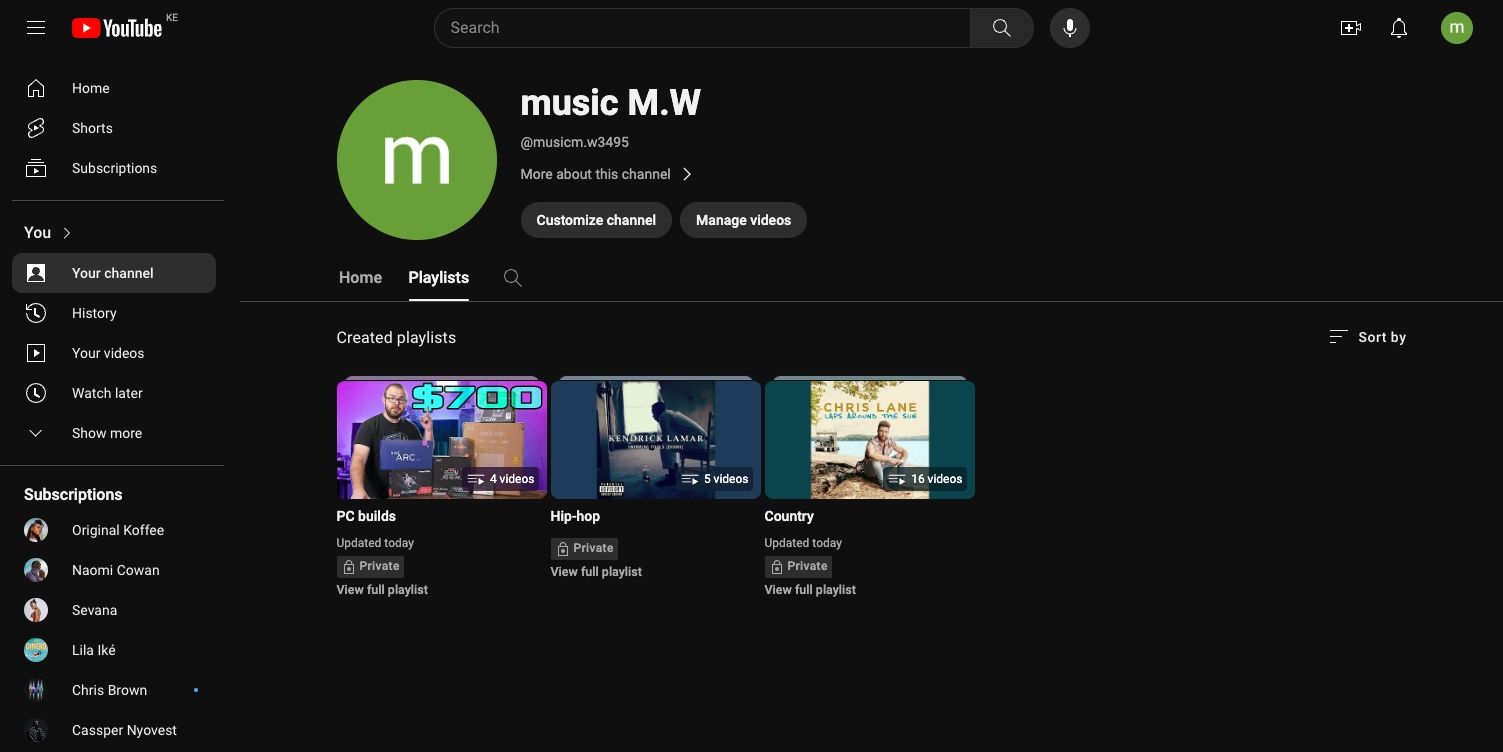
Також ви можете знайти свій плейліст, натиснувши на кнопку “Показати більше” під розділом “Ви” на лівій бічній панелі YouTube, де знаходиться ваш плейліст “Переглянути пізніше”. Ви побачите список, включаючи щойно створений вами плейліст і ті, які ви зберегли від інших. Можливо, потрібно буде натиснути “Показати більше”, щоб побачити свій плейліст.
Коли ви знайдете свій плейліст, натисніть на його назву, щоб перейти на сторінку плейліста.
4. Як редагувати та налаштовувати плейліст YouTube
На сторінці плейліста ви побачите основну інформацію про нього. Праворуч від неї ви побачите мініатюри та назви відео, які ви додали.
Щоб налаштувати свій плейліст YouTube, натисніть кнопку “Редагувати” поряд із заголовком або описом. Також ви можете змінити налаштування приватності, натиснувши “Приватний” (якщо ви не змінювали налаштування при створенні плейліста), а потім вибравши інший параметр.
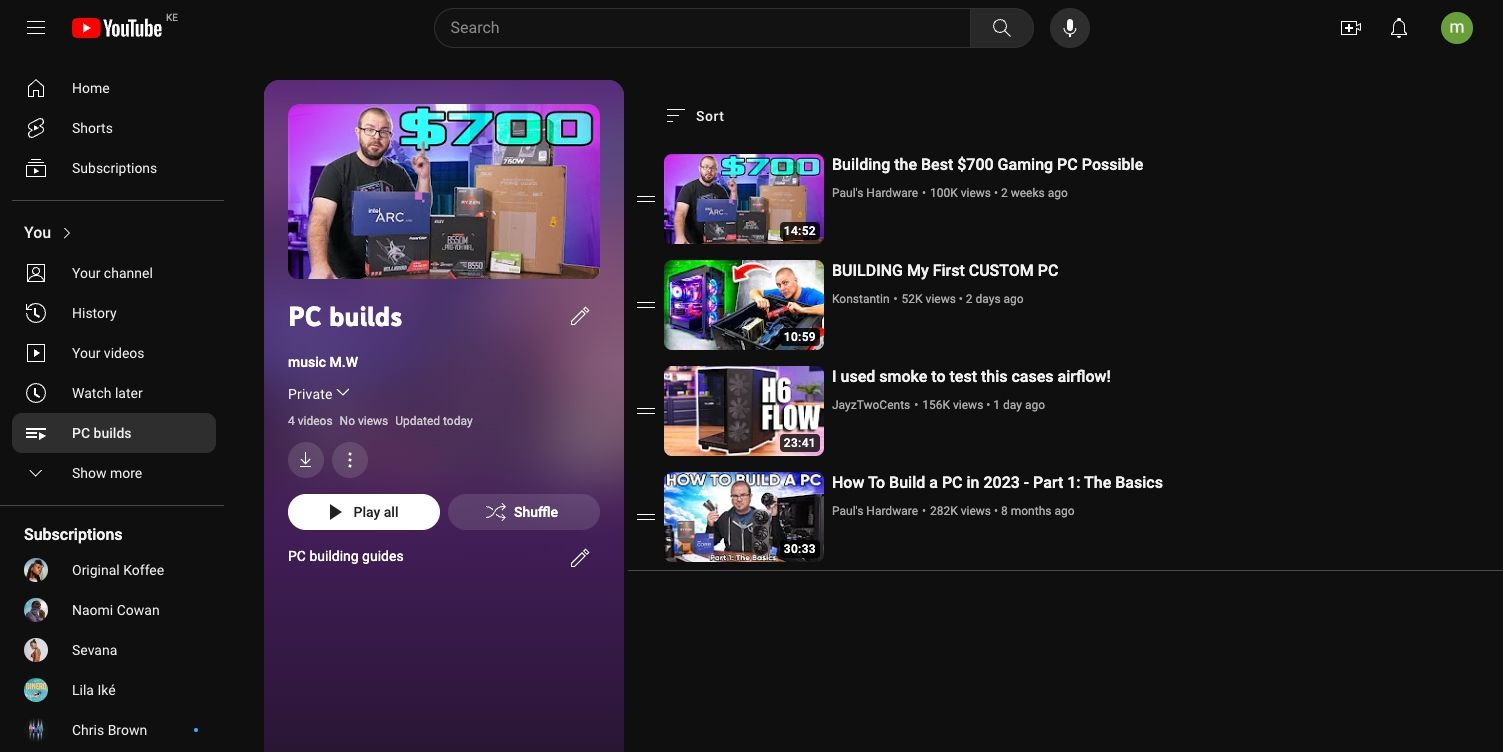
Ви також можете змінити порядок відео у плейлісті, використовуючи кнопки перетягування зліва від кожного відео. Наведіть курсор на дві горизонтальні лінії ліворуч від відео, а потім перетягніть його на потрібне місце.
Щоб використовувати мініатюру певного відео як обкладинку плейліста, наведіть курсор на відео та натисніть меню з трьома крапками праворуч від нього. У спливаючому меню виберіть “Встановити як мініатюру плейліста”. Це меню також містить інші корисні параметри, такі як видалення відео з плейліста, переміщення вгору або вниз, збереження в розділ “Переглянути пізніше” та додавання до іншого плейліста.
YouTube надає багато корисних інструментів для відбору та обміну улюбленими відео. Функція плейлістів дозволяє збирати контент за цікавою для вас тематикою. Ви можете створити плейліст і розташувати відео у потрібному порядку для зручнішого перегляду. Це допоможе вам організувати споживання контенту, особливо якщо ви хочете дізнатися щось нове.