Плейлисти YouTube є чудовим інструментом для створення персоналізованої добірки улюблених відео. Вони дозволяють вам групувати відео за тематикою або каналами, а також ділитися ними з іншими користувачами для перегляду або спільного редагування.
Хоча більшість контенту на YouTube можна додати до плейлиста, є певні винятки. Наприклад, відео, призначені для дітей, не можуть бути включені до плейлистів через Правила COPPA у США, що спрямовані на захист дітей.
Як створити новий плейлист на YouTube
Щоб створити новий плейлист на YouTube, спочатку потрібно знайти відео, яке ви бажаєте включити до нього, а потім використовувати його як основу для створення плейлиста. Процес відрізняється для користувачів комп’ютерів та мобільних пристроїв.
На комп’ютері
Для створення нового плейлиста на вебсайті YouTube, віднайдіть і відкрийте відео, яке ви хочете додати першим.
Під відео ви побачите різні опції, такі як “Подобається”, “Не подобається”, “Поділитися” та “Зберегти”. Натисніть кнопку “Зберегти”, щоб продовжити.
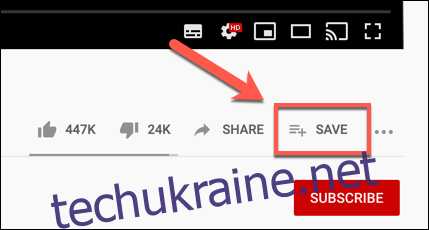
У меню “Зберегти у” ви можете додати відео до списку “Переглянути пізніше”, існуючого плейлиста або створити новий.
Виберіть “Створити новий плейлист”, щоб розпочати створення нового списку відтворення.
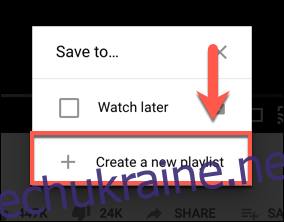
Введіть назву для вашого плейлиста у поле “Ім’я”. Назва не повинна перевищувати 150 символів.
Також необхідно визначити рівень конфіденційності для плейлиста: “Загальнодоступний” (видимий для всіх), “Не вказаний у списку” (доступний за посиланням, але не відображається в пошуку), або “Приватний” (видимий лише вам).
Після того, як ви задоволені налаштуваннями, натисніть “Створити”, щоб створити плейлист.
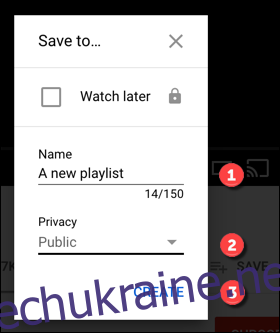
Збережене відео буде автоматично додане до плейлиста як перше. Щоб знайти плейлист, перейдіть до розділу “Бібліотека” в лівому меню.
Також ваш плейлист з’явиться у списку під “Переглянути пізніше” у лівому меню. Натиснувши на його назву, ви перейдете безпосередньо до плейлиста.
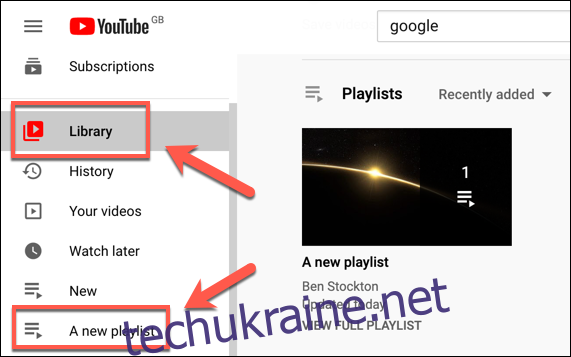
На Android, iPhone та iPad
Процес створення плейлиста на YouTube на Android, iPhone і iPad є схожим.
Відкрийте відео, яке ви хочете додати, і натисніть кнопку “Зберегти” під ним.
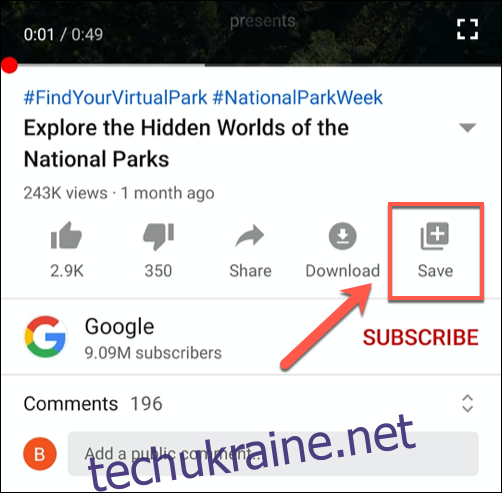
За замовчуванням YouTube додасть відео до вашого останнього створеного плейлиста або до списку “Переглянути пізніше”, якщо у вас немає інших плейлистів.
Внизу екрана з’явиться сповіщення. Натисніть “Змінити”, щоб вибрати інше місце збереження, якщо ви бажаєте додати відео до нового плейлиста.
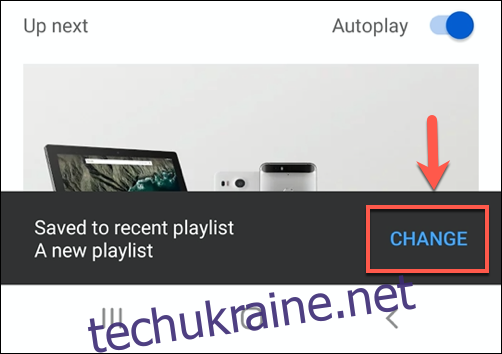
У меню “Зберегти відео в” натисніть “Новий плейлист” у верхньому правому куті.
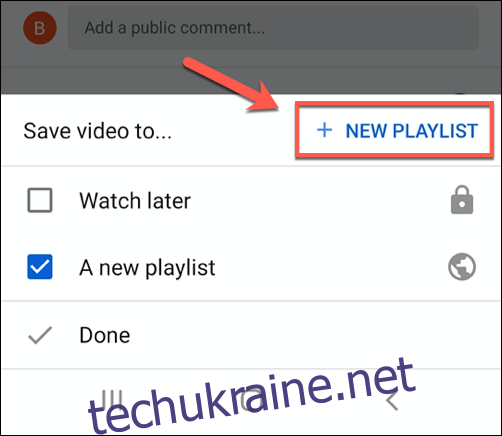
Введіть назву плейлиста і встановіть рівень конфіденційності (загальнодоступний, не вказаний у списку або приватний).
Натисніть “Створити”, щоб зберегти зміни.
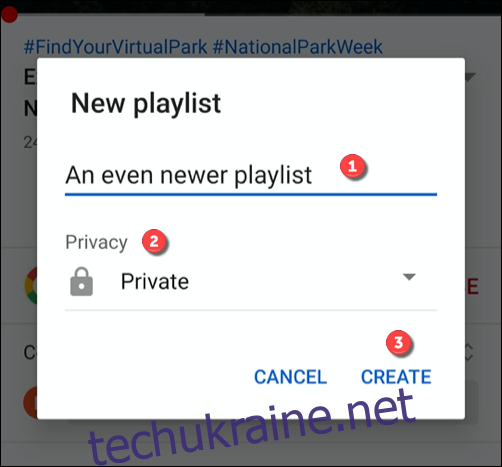
Після збереження відео буде додане до вашого нового плейлиста.
Ви також можете створити плейлист з декількох відео. Перейдіть на вкладку “Бібліотека” в нижньому меню і натисніть “Новий плейлист”.
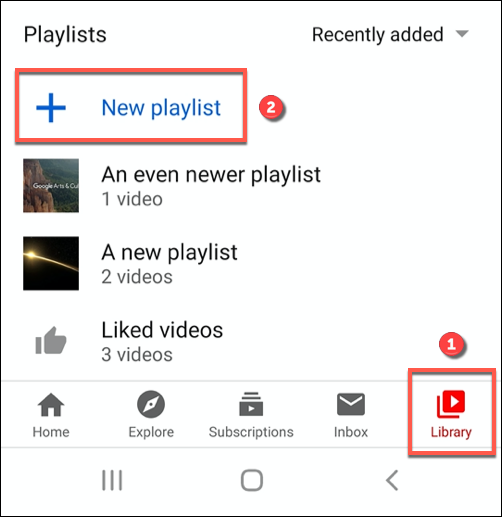
Тут ви побачите список нещодавно переглянутих відео. Поставте галочку біля тих відео, які хочете додати, і натисніть “Далі”.
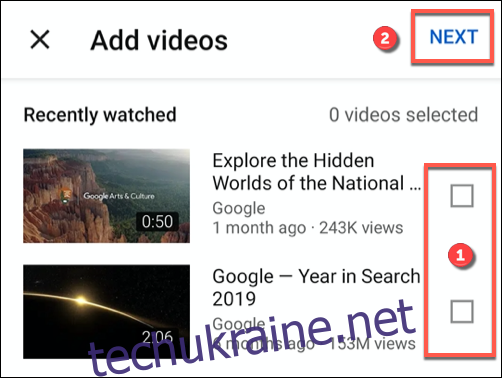
Введіть назву для нового плейлиста, встановіть рівень конфіденційності, і натисніть “Створити”, щоб зберегти плейлист.
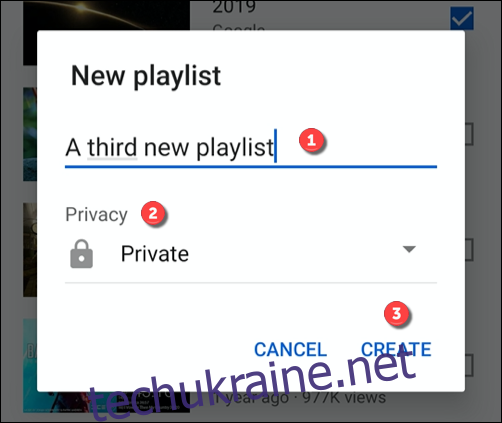
Незалежно від того, як ви створили плейлист, він буде доступний у вашій бібліотеці.
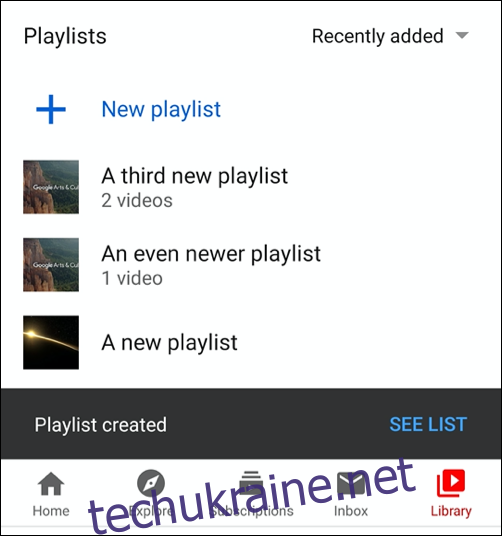
Додавання та видалення відео з плейлиста YouTube
Якщо у вашій бібліотеці є створений плейлист, ви можете будь-коли додавати або видаляти з нього відео, виконуючи схожі дії, як описано вище.
На комп’ютері
Коли ви натискаєте “Зберегти” під відео на YouTube, відобразиться список створених вами плейлистів або тих, на які ви підписані. Якщо ви ще не створювали інших плейлистів, ви побачите лише список “Переглянути пізніше” та кнопку “Створити новий плейлист”.
Інші доступні плейлисти відображатимуться під списком “Переглянути пізніше” з назвою, яку ви (або його творець) задали.
Щоб додати відео до плейлиста, поставте галочку біля його назви. (Галочка стане синьою.) Щоб видалити відео з плейлиста, зніміть галочку.
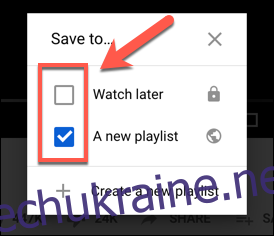
Після внесення змін натисніть “X” у верхньому правому куті, щоб закрити меню. YouTube автоматично збереже або видалить відео з вашого плейлиста залежно від вашого вибору.
На Android, iPhone та iPad
Для користувачів Android, iPhone та iPad натискання кнопки “Зберегти” під відтворюваним відео (або “Збережено”, якщо відео вже є в плейлисті) відкриє доступні опції плейлистів.
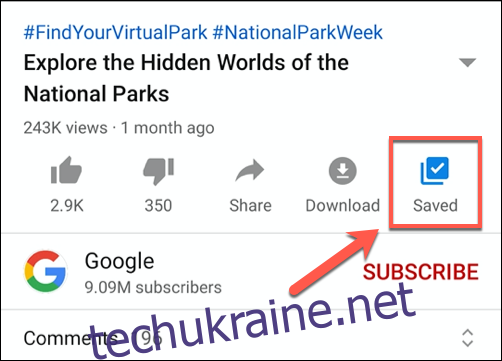
Щоб додати відео до плейлиста, поставте галочку біля його назви.
Коли відео буде додано до плейлиста, галочка стане синьою з білою галочкою всередині. Щоб видалити його, натисніть на цю галочку, щоб зняти синій колір.
Після внесення всіх змін натисніть “Готово”, щоб зберегти зміни та вийти з меню.
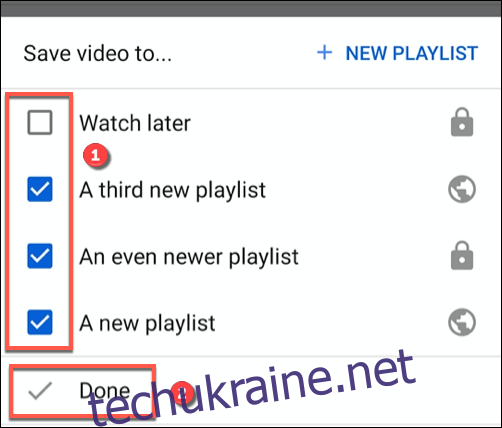
Перегляд, редагування та видалення плейлистів YouTube
Плейлисти YouTube відображаються у вашій бібліотеці YouTube. Звідти ви можете переглядати та відтворювати свої плейлисти, змінювати налаштування або видаляти їх.
На комп’ютері
Якщо ви використовуєте YouTube на комп’ютері, натисніть “Бібліотека” в лівому меню, щоб отримати доступ до своїх плейлистів. Плейлисти також відображатимуться під “Переглянути пізніше” та іншими плейлистами в тому ж меню.
Натиснувши на назву плейлиста, ви відкриєте сторінку плейлиста для редагування або відтворення.
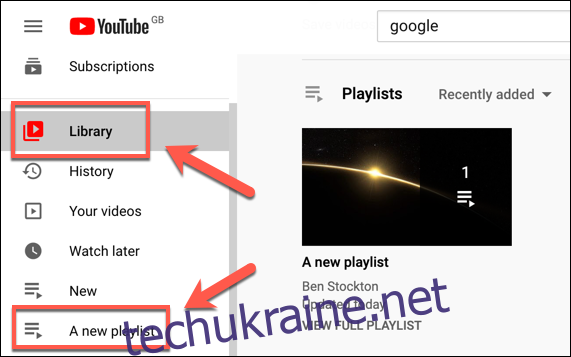
Щоб почати відтворення відео з плейлиста, натисніть на ескіз відео або виберіть “Відтворити все”, щоб почати відтворення з першого відео.
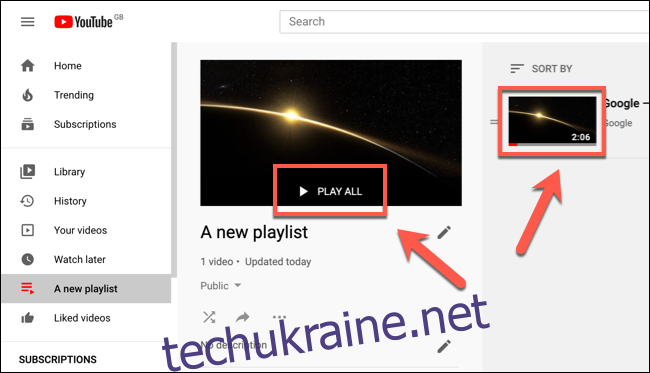
Щоб змінити рівень конфіденційності плейлиста, натисніть на спадне меню конфіденційності під назвою плейлиста.
Ви можете вибрати “Загальнодоступний”, “Приватний” або “Не вказаний у списку” – зміни буде застосовано автоматично.
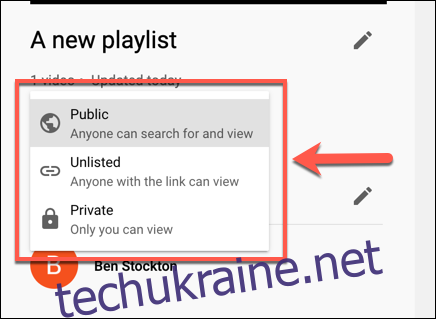
Щоб змінити назву або опис плейлиста, натисніть на значок “Олівець” поруч з цими розділами.
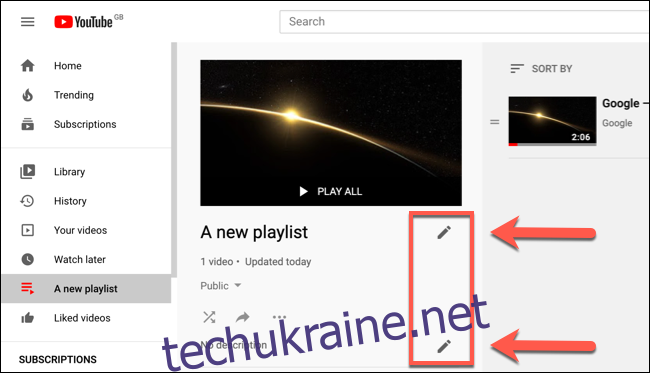
Якщо ви хочете дозволити іншим користувачам додавати відео до створеного вами плейлиста, виберіть значок меню з трьома крапками, а потім натисніть “Співпраця”.
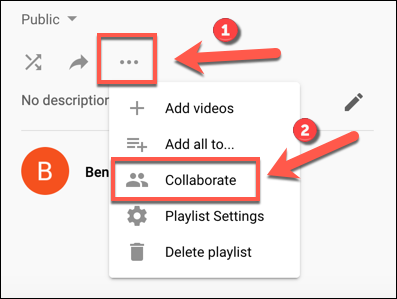
У меню “Співпраця” увімкніть перемикач біля опції “Співробітники можуть додавати відео до цього плейлиста”, а потім натисніть “Готово”, щоб підтвердити.
Щоб видалити плейлист, натисніть значок меню з трьома крапками, а потім виберіть опцію “Видалити плейлист”.
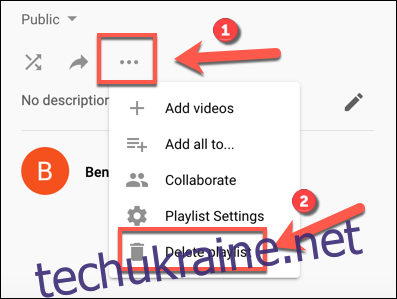
YouTube запитає вас про підтвердження, натисніть “Видалити”, щоб підтвердити.
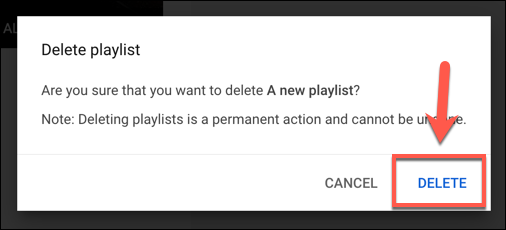
Після підтвердження ваш плейлист буде видалено.
Зверніть увагу, що при цьому буде видалено лише плейлист, а не самі відео. Всі відео, які ви завантажили окремо або додали до плейлиста з інших каналів, залишаться у вашому обліковому записі.
На Android, iPhone та iPad
Користувачі мобільних пристроїв iPhone, iPad та Android можуть переглянути наявні плейлисти, перейшовши до розділу “Бібліотека” в нижньому меню.
Створені вами плейлисти будуть видимі в розділі “Плейлисти”. Натиснувши на назву плейлиста, ви отримаєте більше інформації про нього.
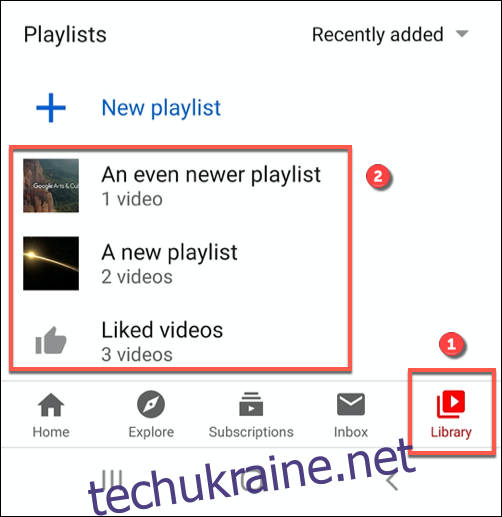
Щоб почати відтворення плейлиста з початку, натисніть червону кнопку “Відтворити”.
Ви також можете відтворювати відео окремо, вибравши ескіз відео.
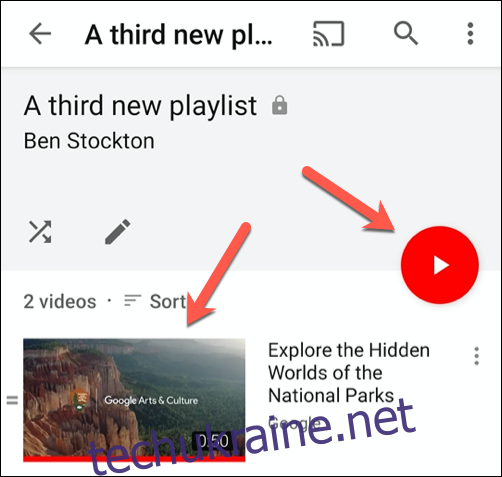
Щоб відредагувати плейлист, натисніть кнопку “Олівець”.
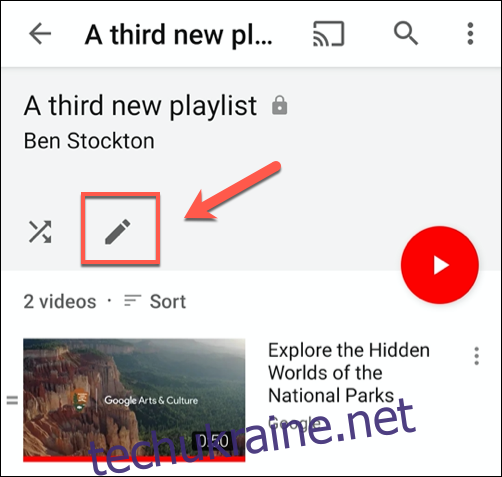
Тут ви можете змінити назву плейлиста, опис, рівень конфіденційності, а також налаштування спільного редагування в розділі “Співпраця”.
Після завершення редагування натисніть кнопку “Зберегти” у верхньому правому куті.
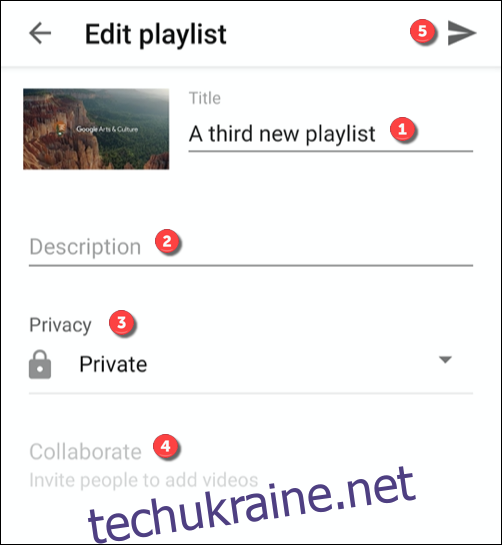
Щоб видалити плейлист, натисніть на значок меню з трьома крапками у верхньому правому куті.
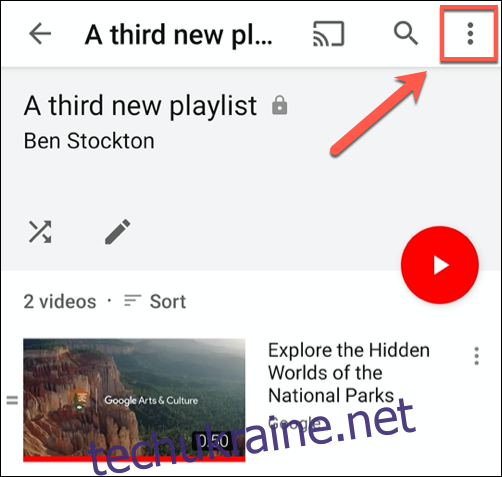
Звідти виберіть “Видалити плейлист”.
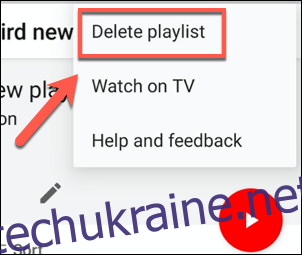
YouTube запропонує вам підтвердити видалення, натисніть “Видалити” для підтвердження.
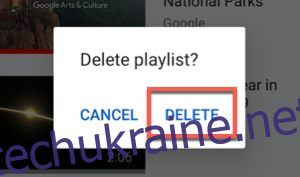
Після підтвердження ваш плейлист YouTube буде видалено.