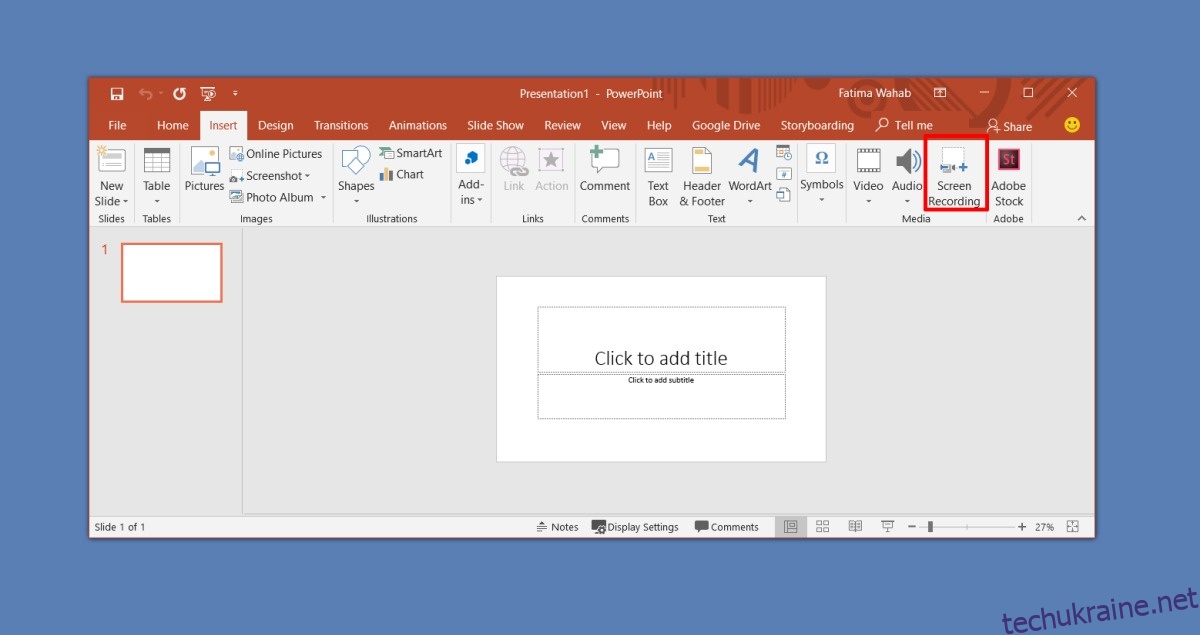Існує безліч інструментів для перегляду екрана, доступних для Windows 10. Залежно від ваших потреб ви можете використовувати багатофункціональний інструмент, як-от Camtasia, або для базових потреб ви можете спробувати ScreenToGif. Якщо вам потрібно записати щось коротко і ви знаєте, що вам не потрібно буде редагувати це після виробництва, ви можете використовувати PowerPoint. Звичайно, у вашій системі повинен бути встановлений пакет Microsoft Office. Ось як ви можете створити скрінкаст за допомогою Microsoft PowerPoint.
Скринкаст за допомогою Microsoft PowerPoint
Відкрийте презентацію Microsoft PowerPoint і перейдіть на вкладку «Вставка». У крайньому правому куті на наборі інструментів мультимедіа натисніть кнопку Запис екрана.
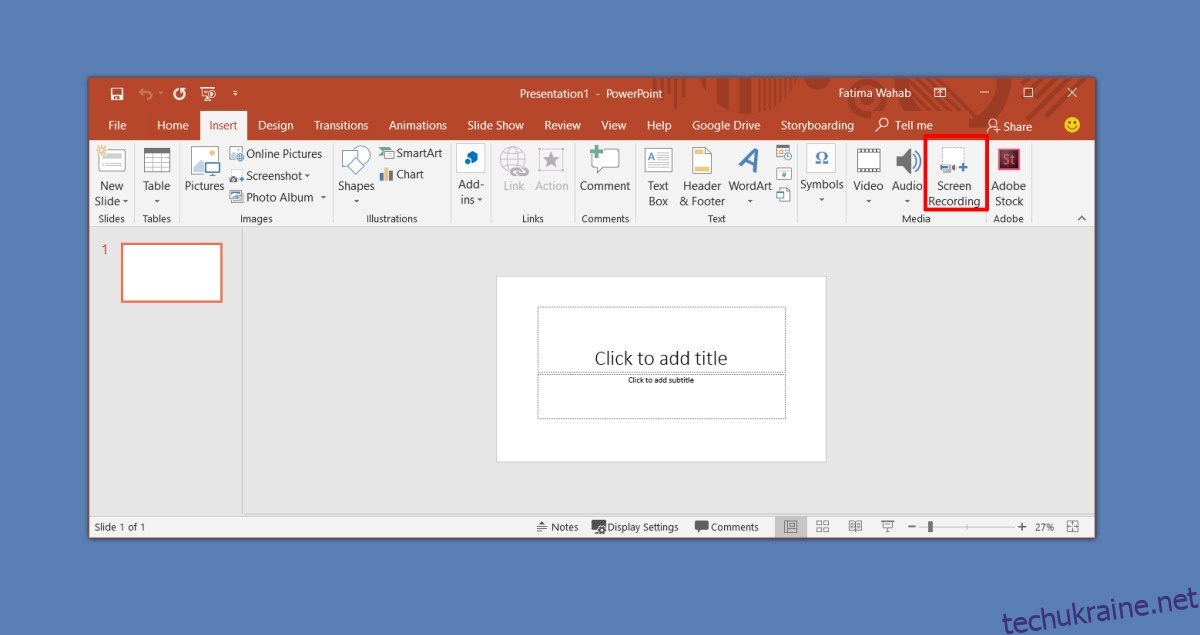
Це мінімізує все і додасть панель інструментів у верхній частині екрана. Ви можете записати весь екран або вибрати певну його частину та записати її. Якщо хочете, ви також можете включити озвучування. Він увімкнено за замовчуванням, і у вас є можливість включити або виключити курсор з показу на екрані. Коли ви будете готові до запису, натисніть кнопку Запис на панелі інструментів.
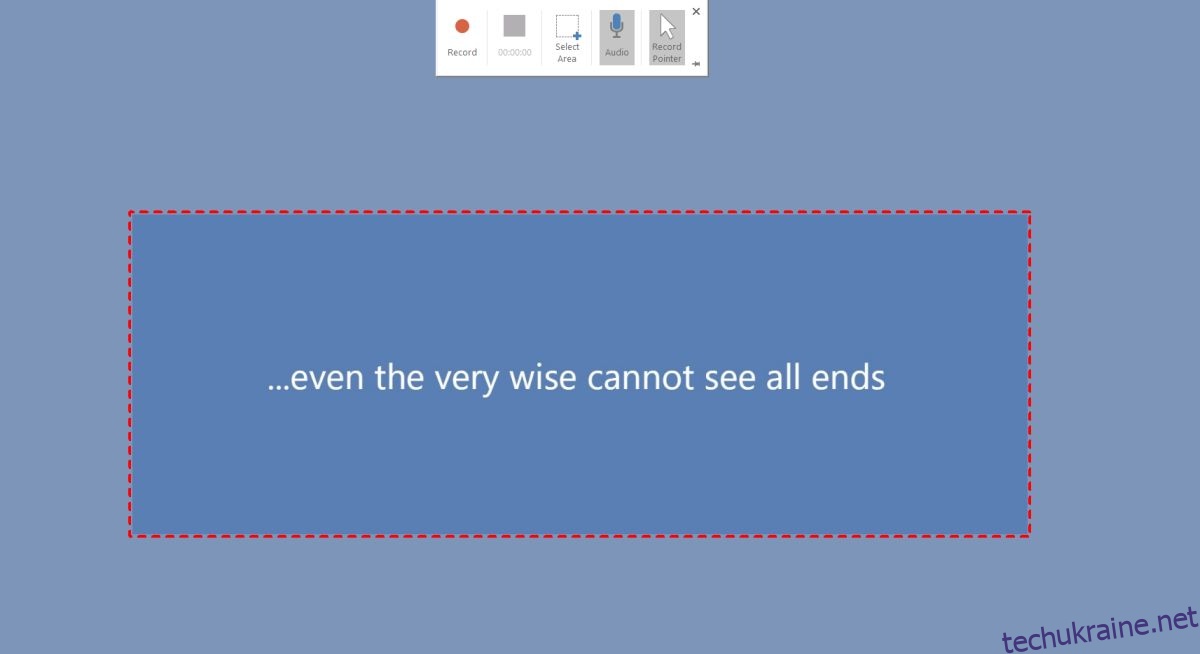
Ви отримаєте короткий зворотний відлік перед початком запису, і PowerPoint повідомить вам, що ви можете завершити запис за допомогою комбінації клавіш Win+Shift+Q.
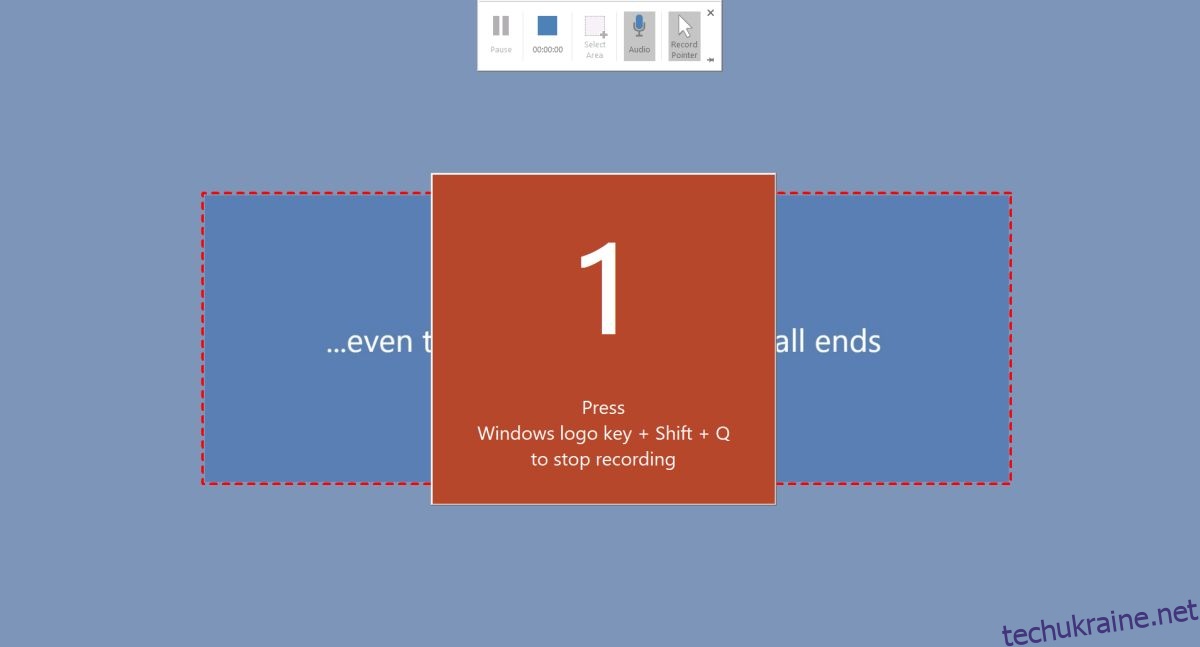
Після завершення запису скринкаст автоматично додається до презентацій PowerPoint. Якщо хочете, ви можете експортувати його на робочий стіл. Клацніть правою кнопкою миші скрінкас і виберіть опцію Зберегти медіа як. Виберіть, де ви хочете його зберегти, і ви зможете отримати до нього доступ з інших програм.
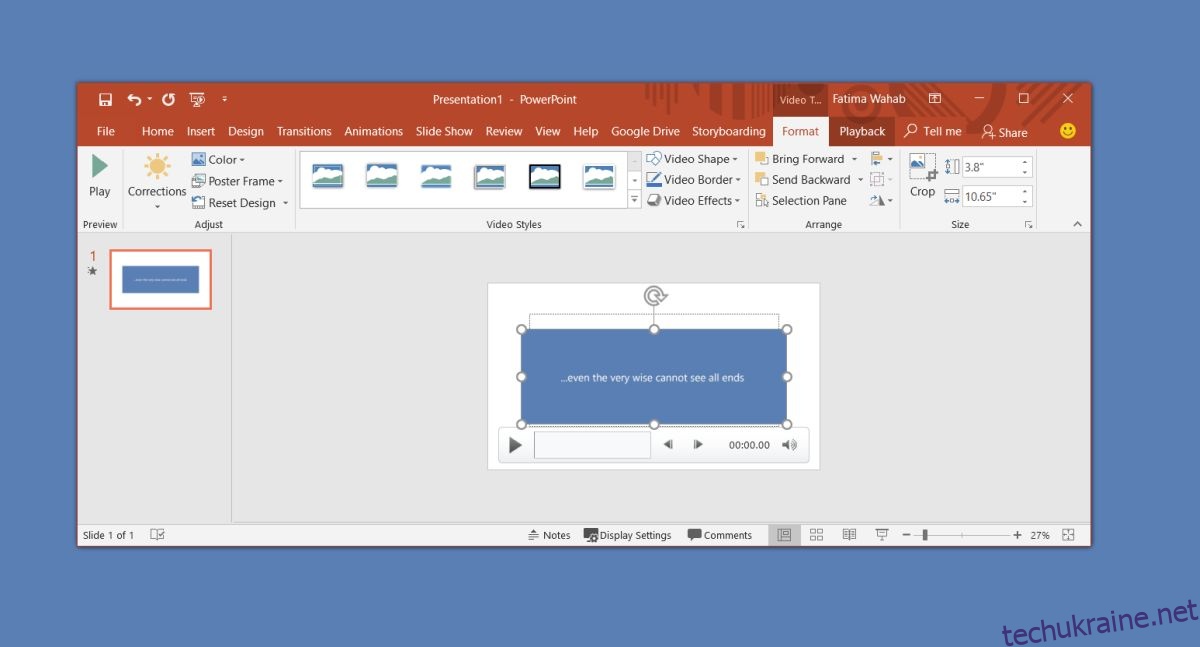
Скрінкаст зберігається як файл MP4, який можуть відтворювати будь-які медіаплеєри та програми для редагування відео, включаючи тепер мертву програму Microsoft Movie Maker.
У PowerPoint є кілька простих інструментів для редагування відео, які дозволяють обрізати відео, додати кілька ефектів переходу, вставити підписи і, звичайно, обрізати відео. Це приблизно так само базово, як це стає. Щоб отримати додаткові параметри редагування, ви можете спробувати програму «Фотографії», яка дає змогу об’єднувати відео разом.
Неможливо відокремити аудіо та відеофайл. Якщо ви думаєте, що вам може знадобитися це зробити в постпродакшн, то це не той інструмент, який ви повинні використовувати. Навіть якщо ви записуєте голос окремо, PowerPoint не має можливості додати звукову доріжку до відеофайлу. Ви можете налаштувати його так, щоб аудіо- та відеофайл відтворювався одночасно, але це дуже незграбне рішення.