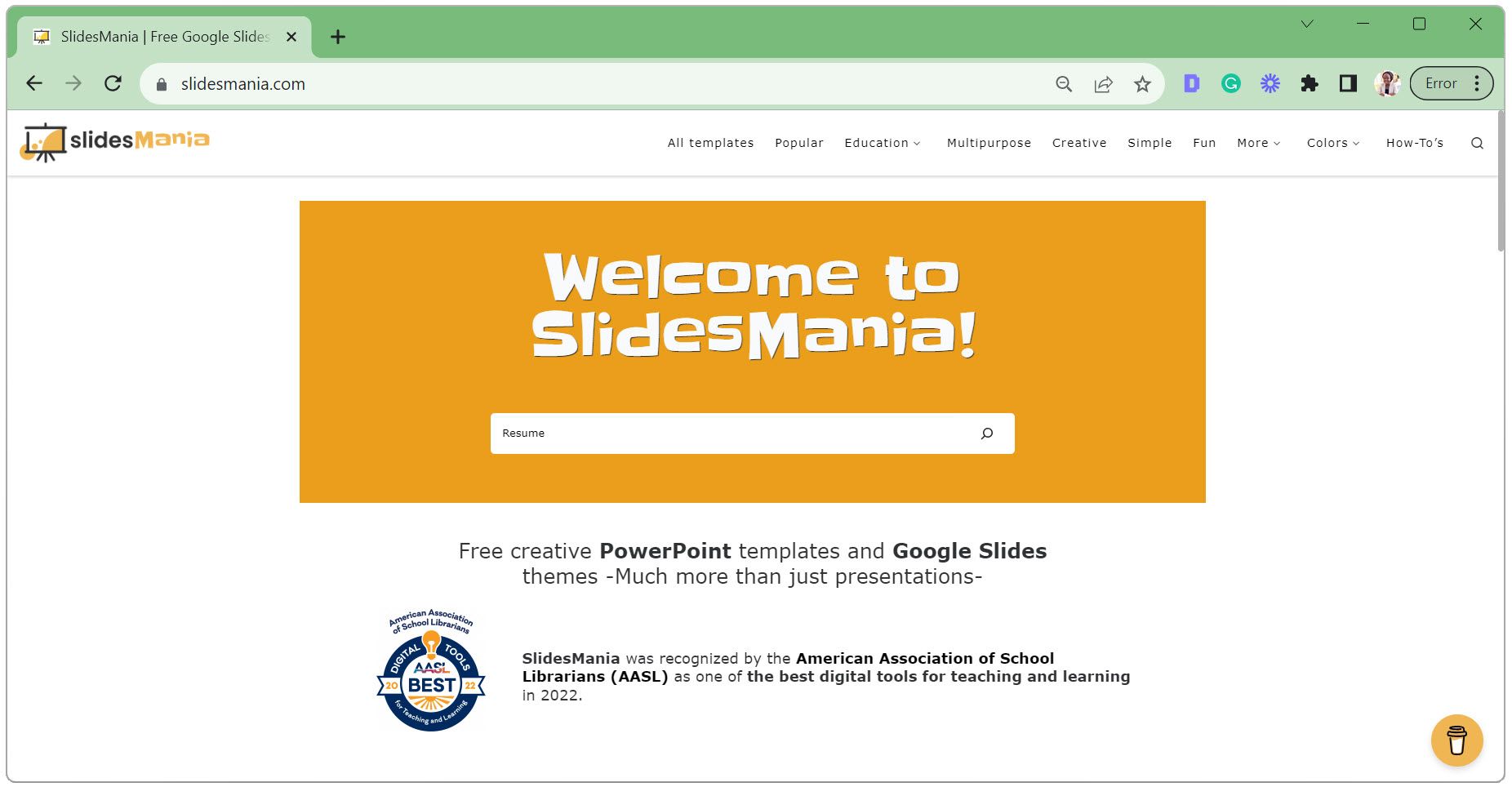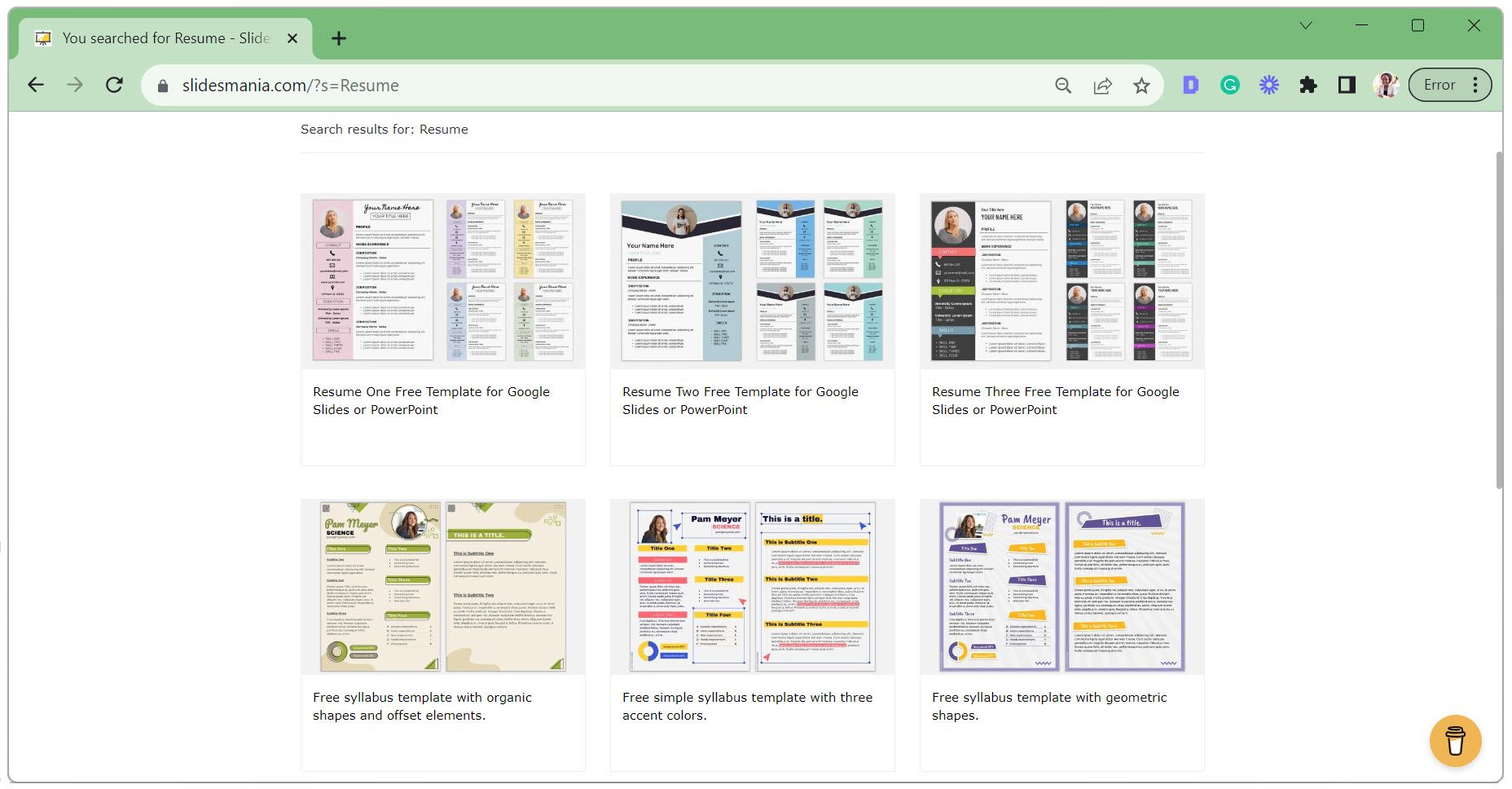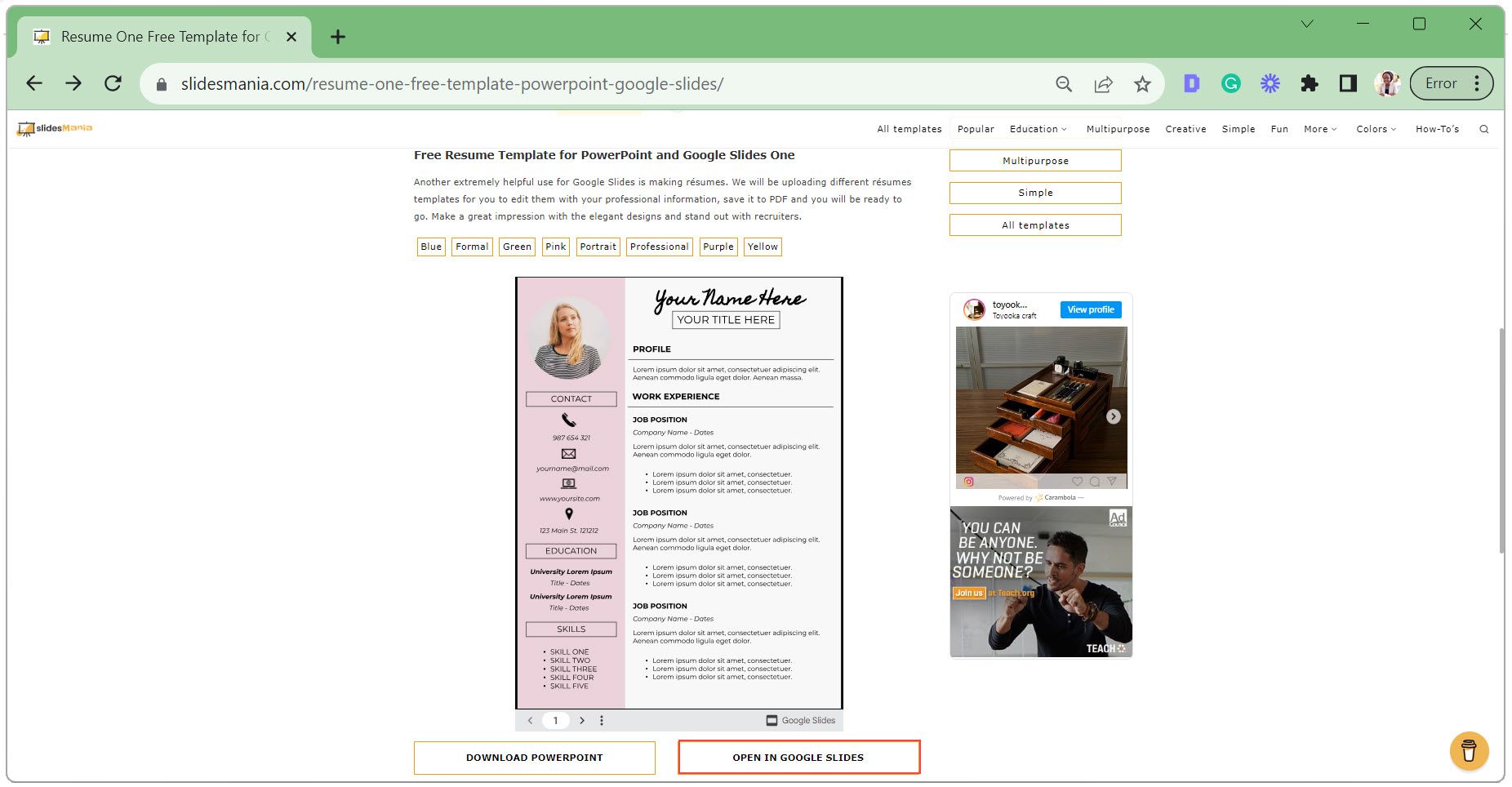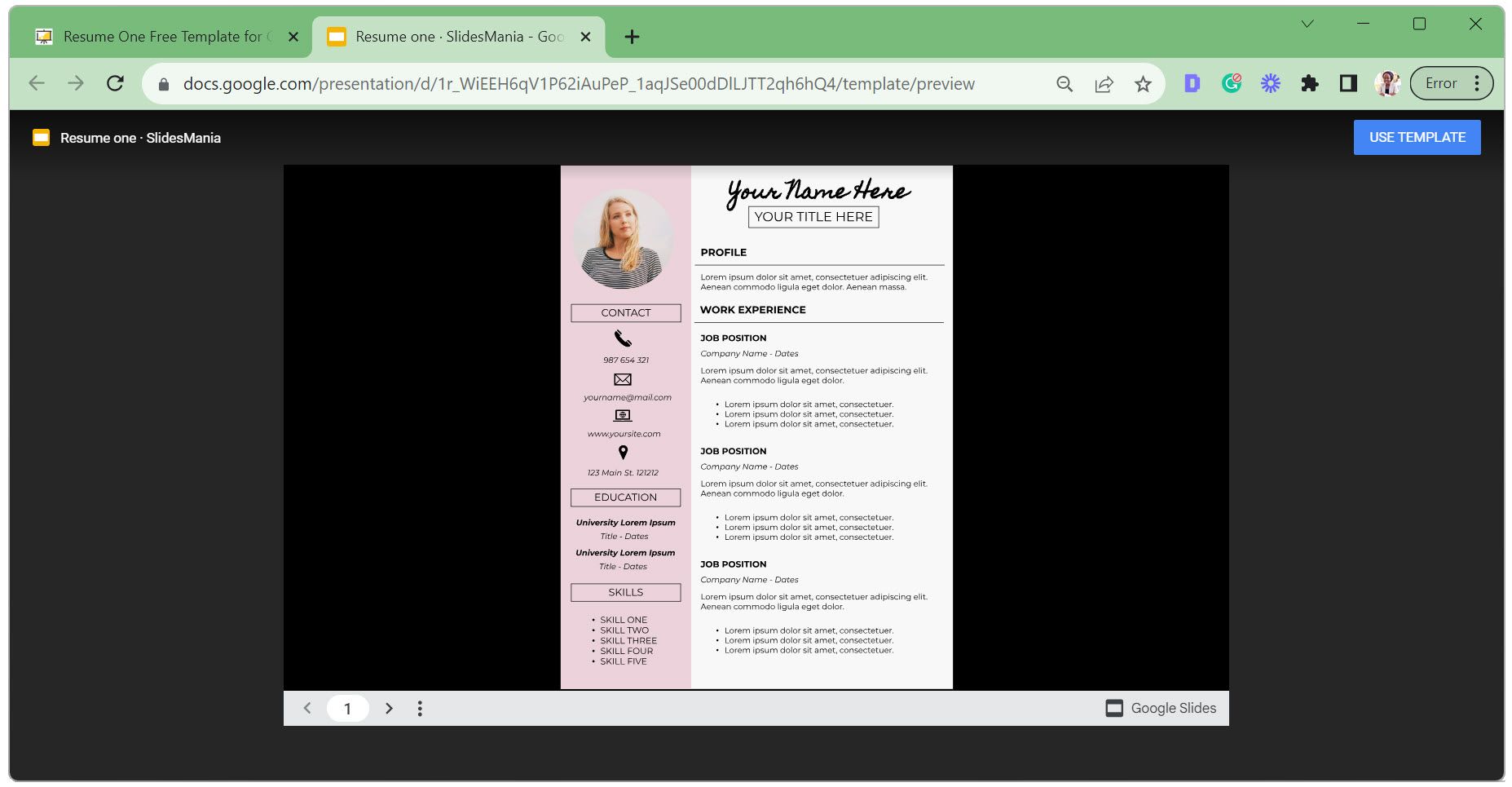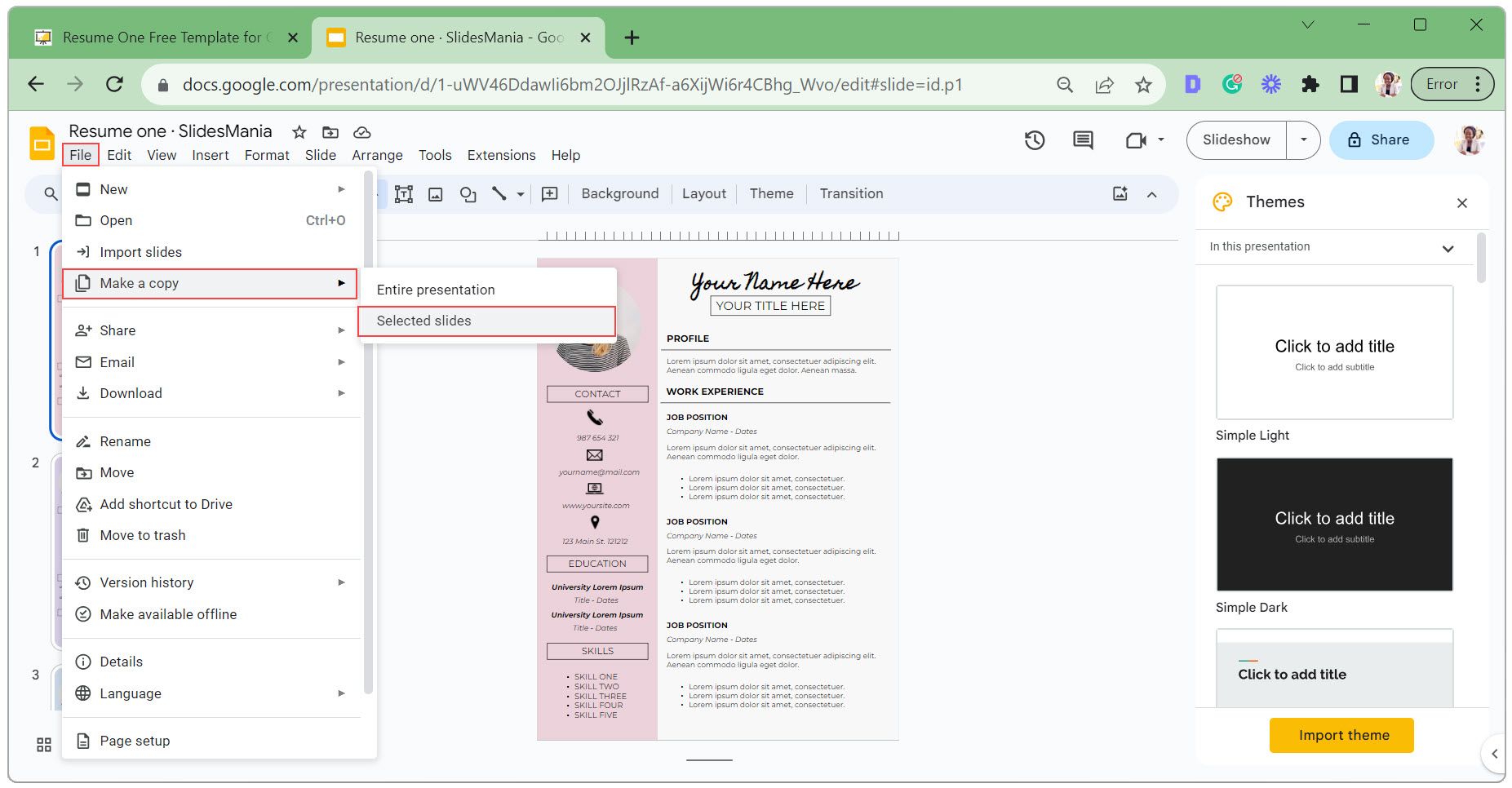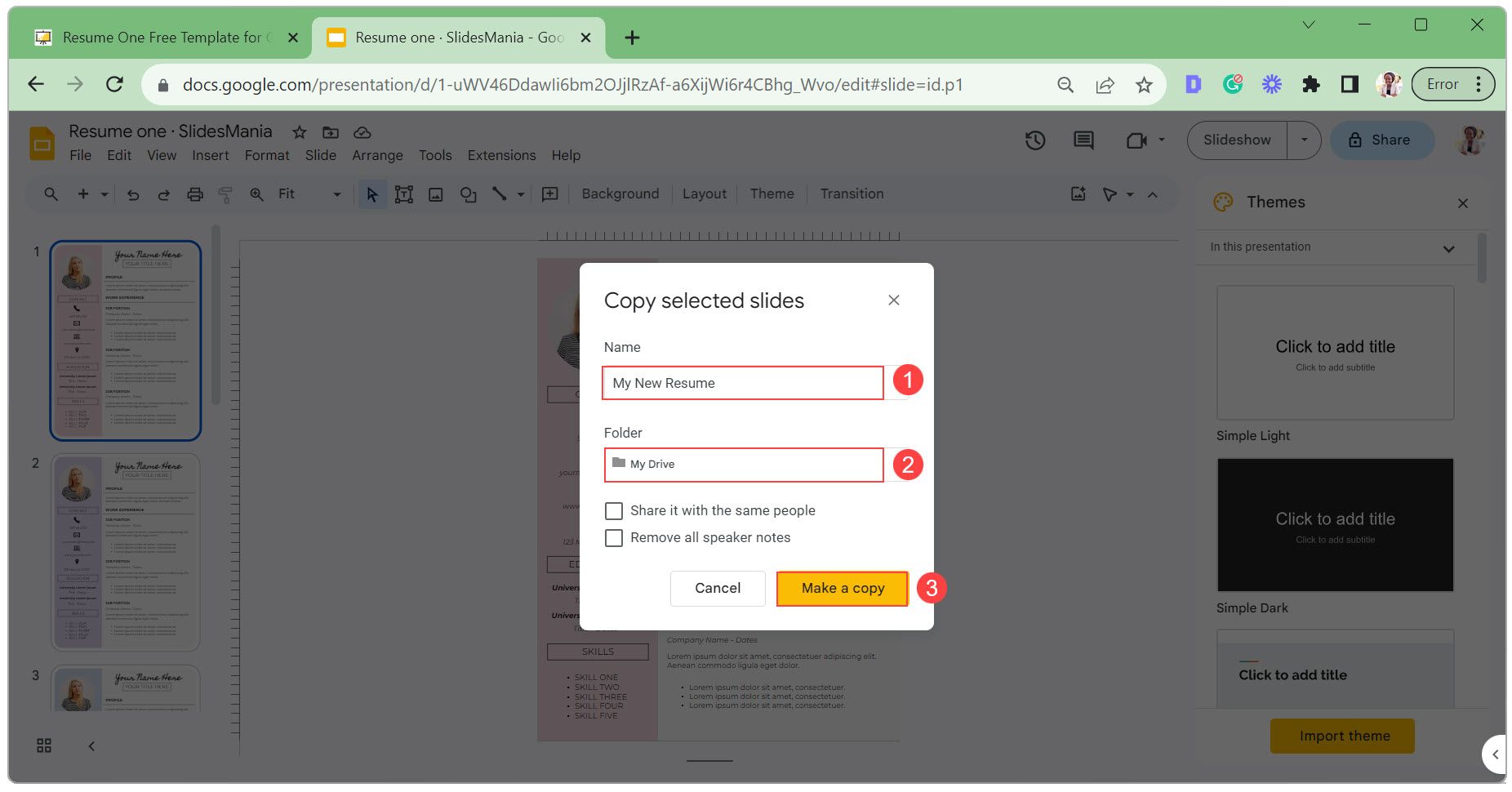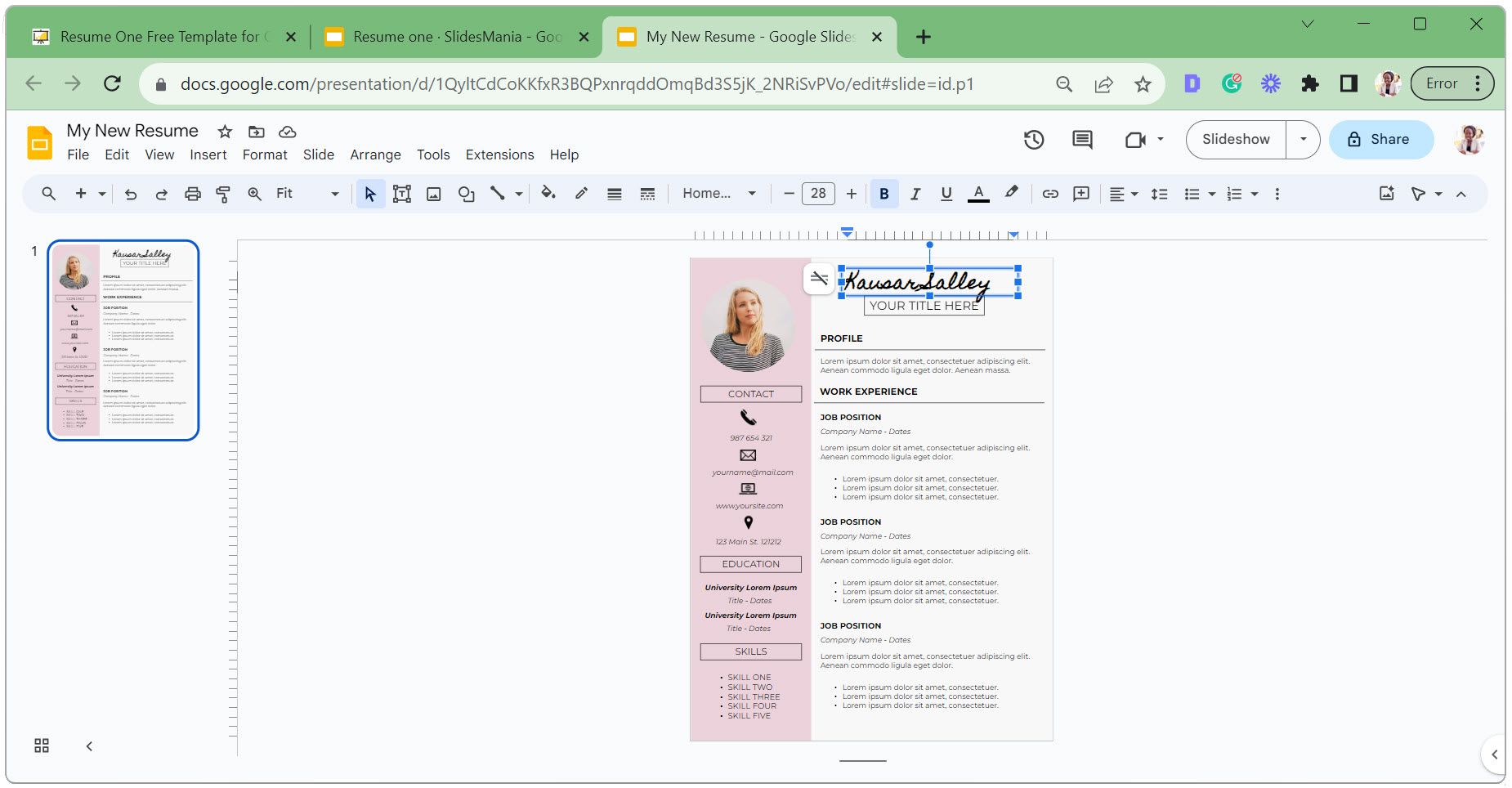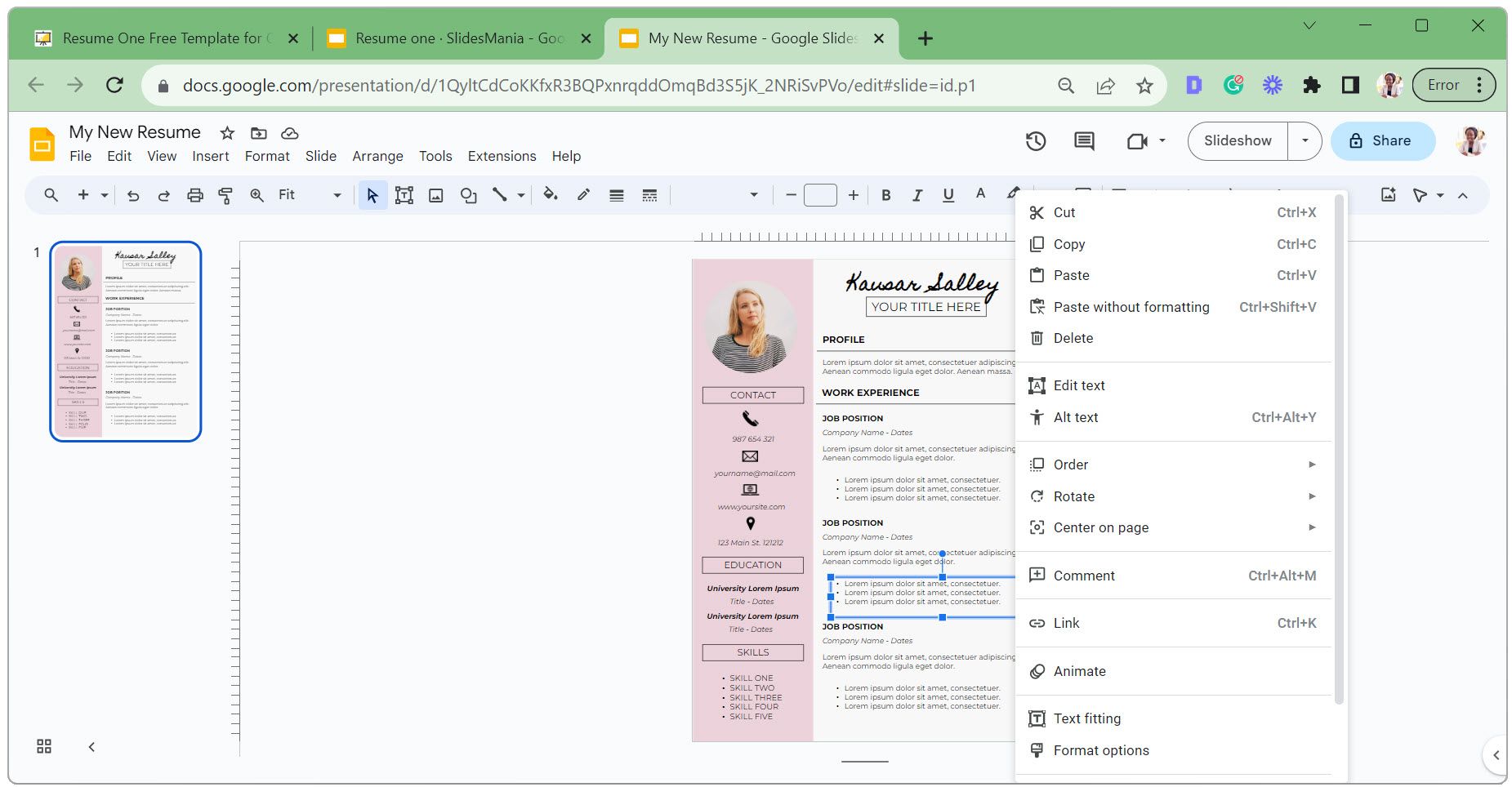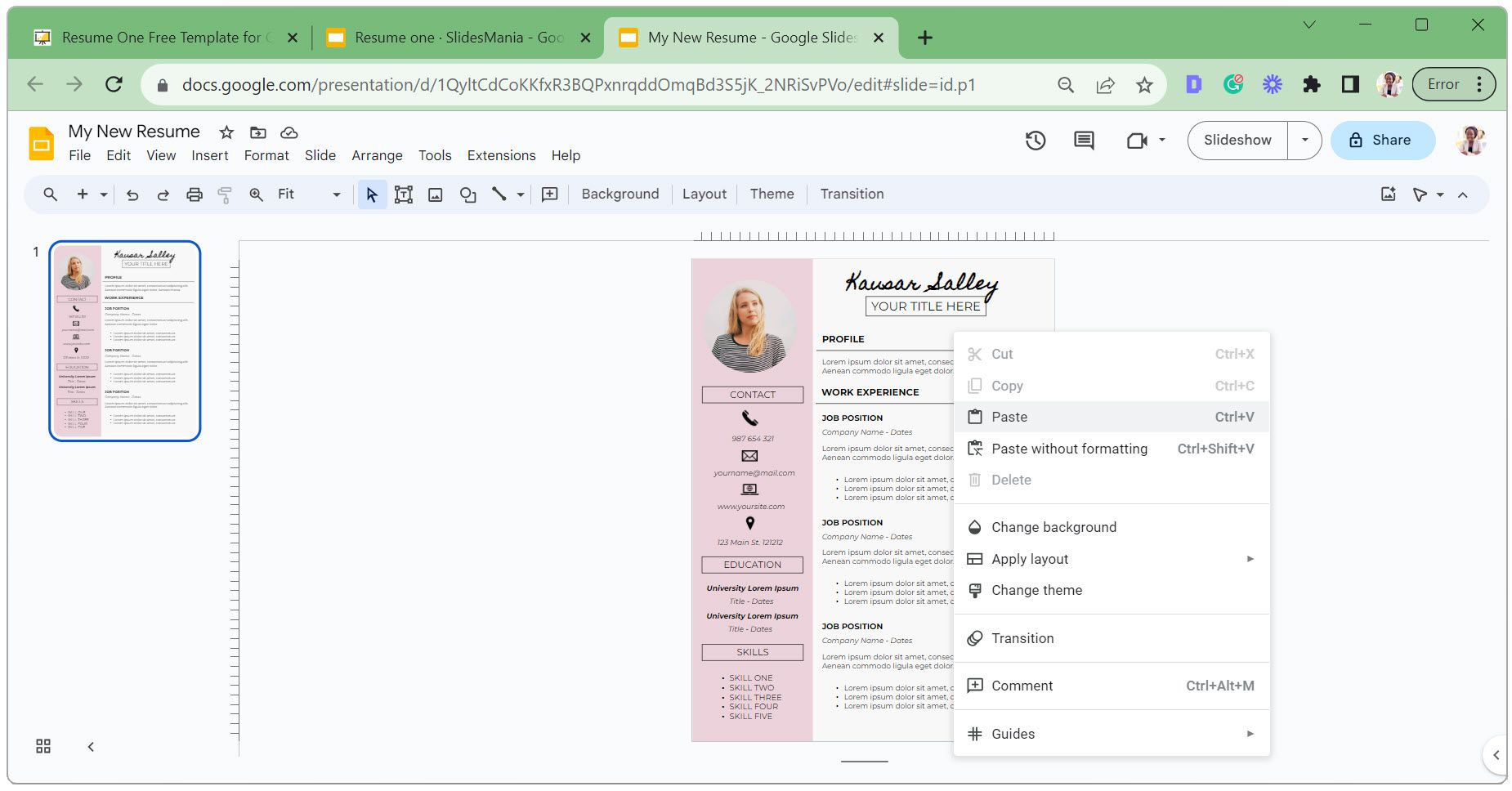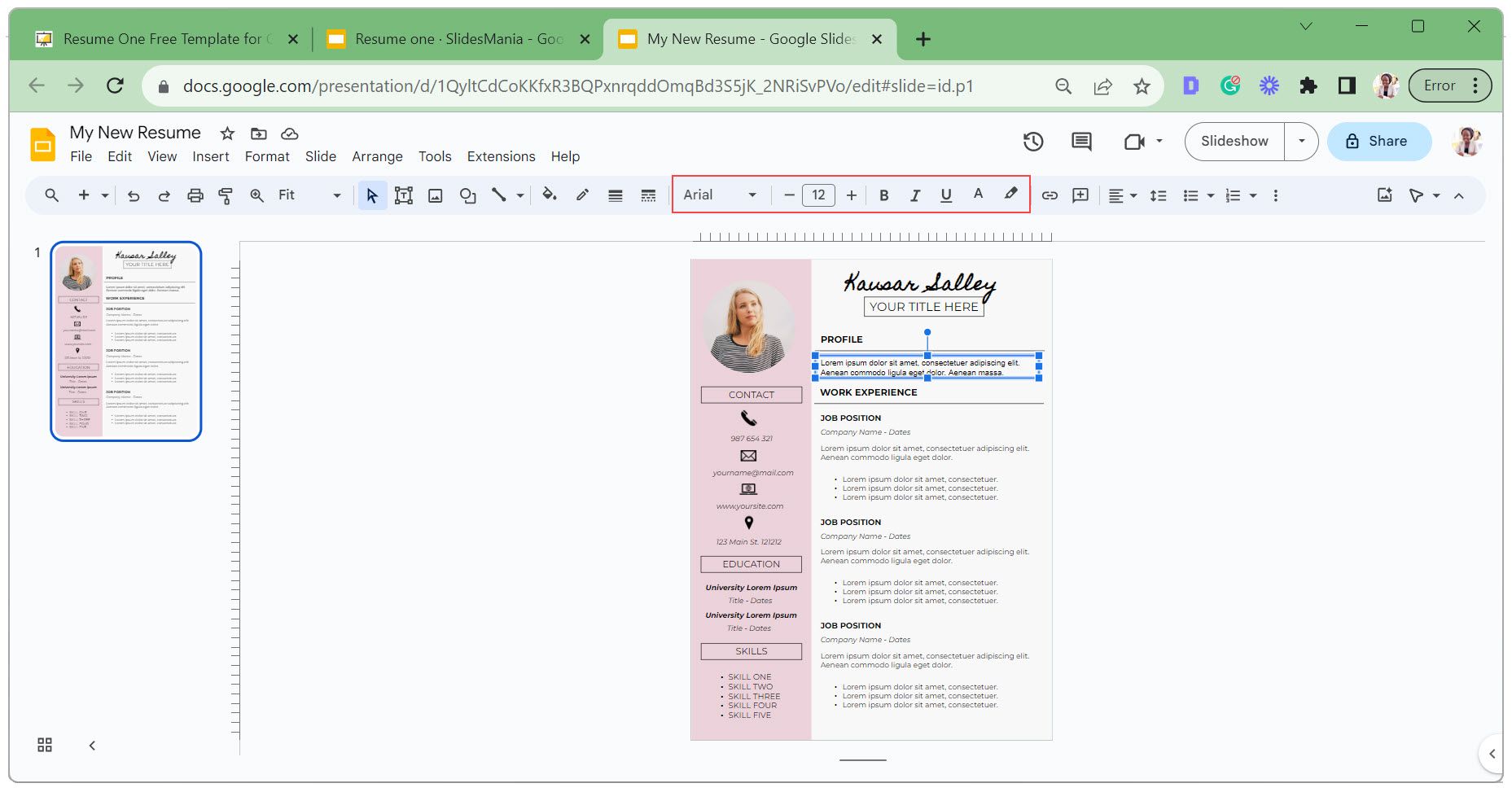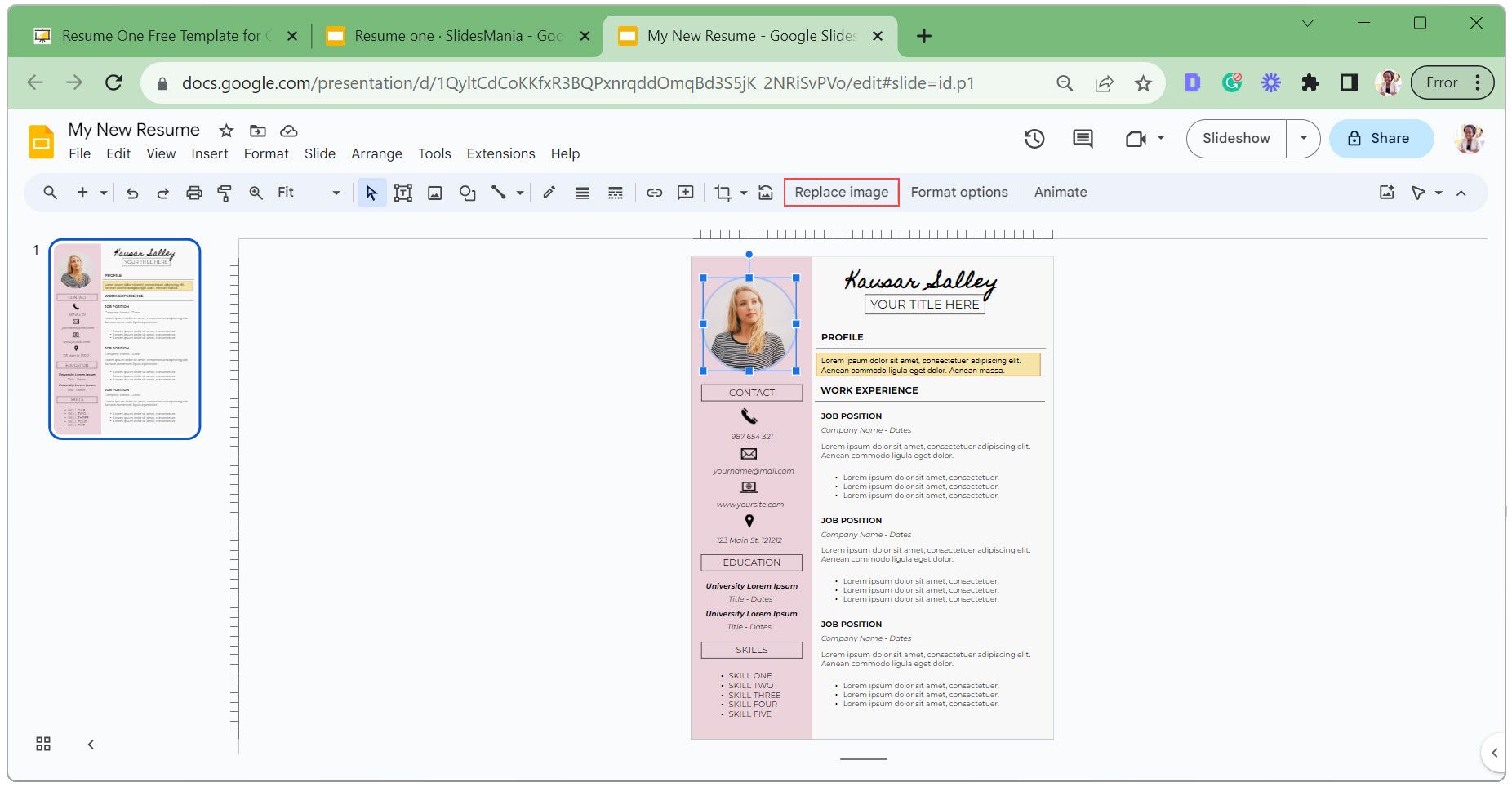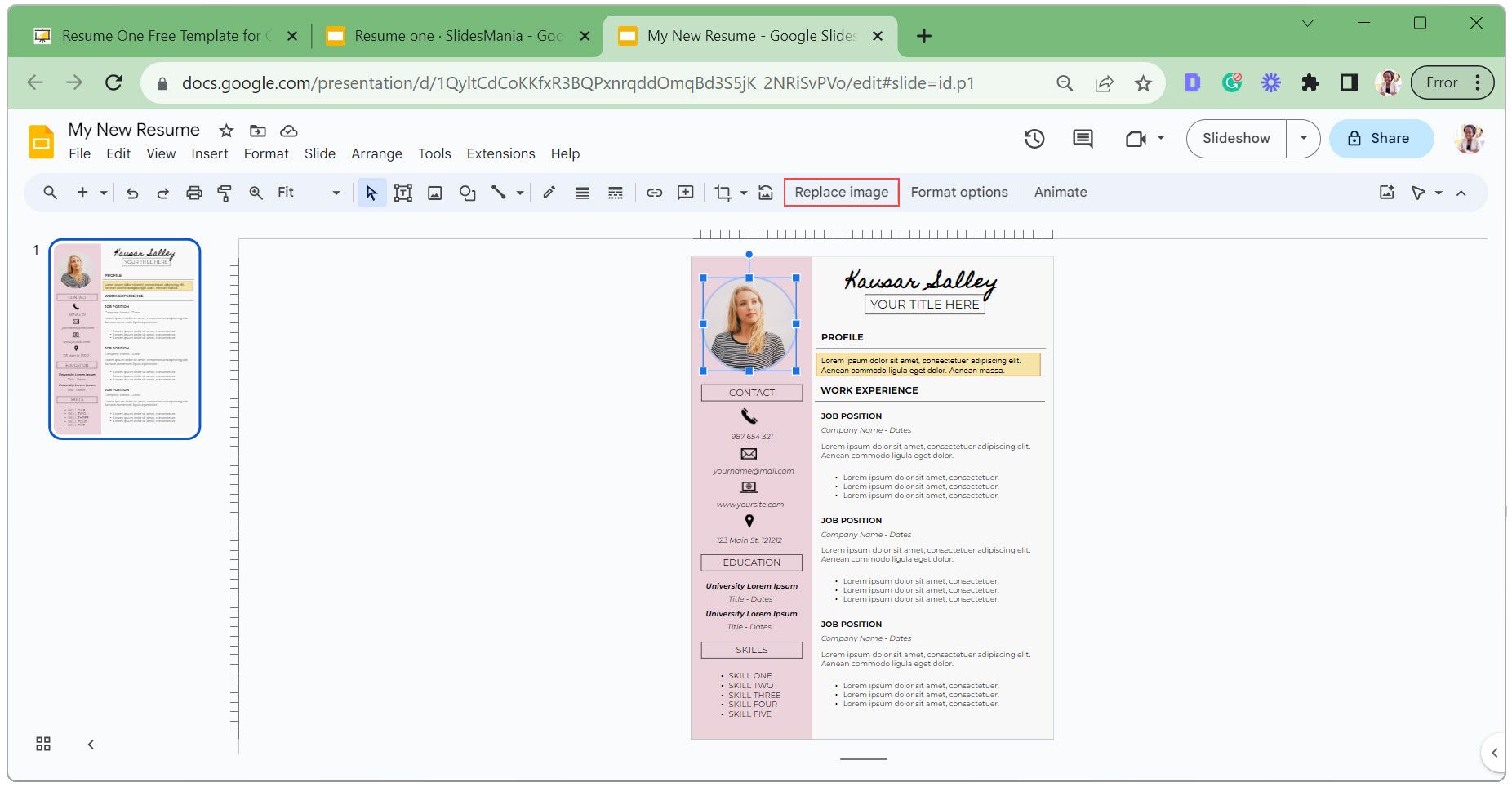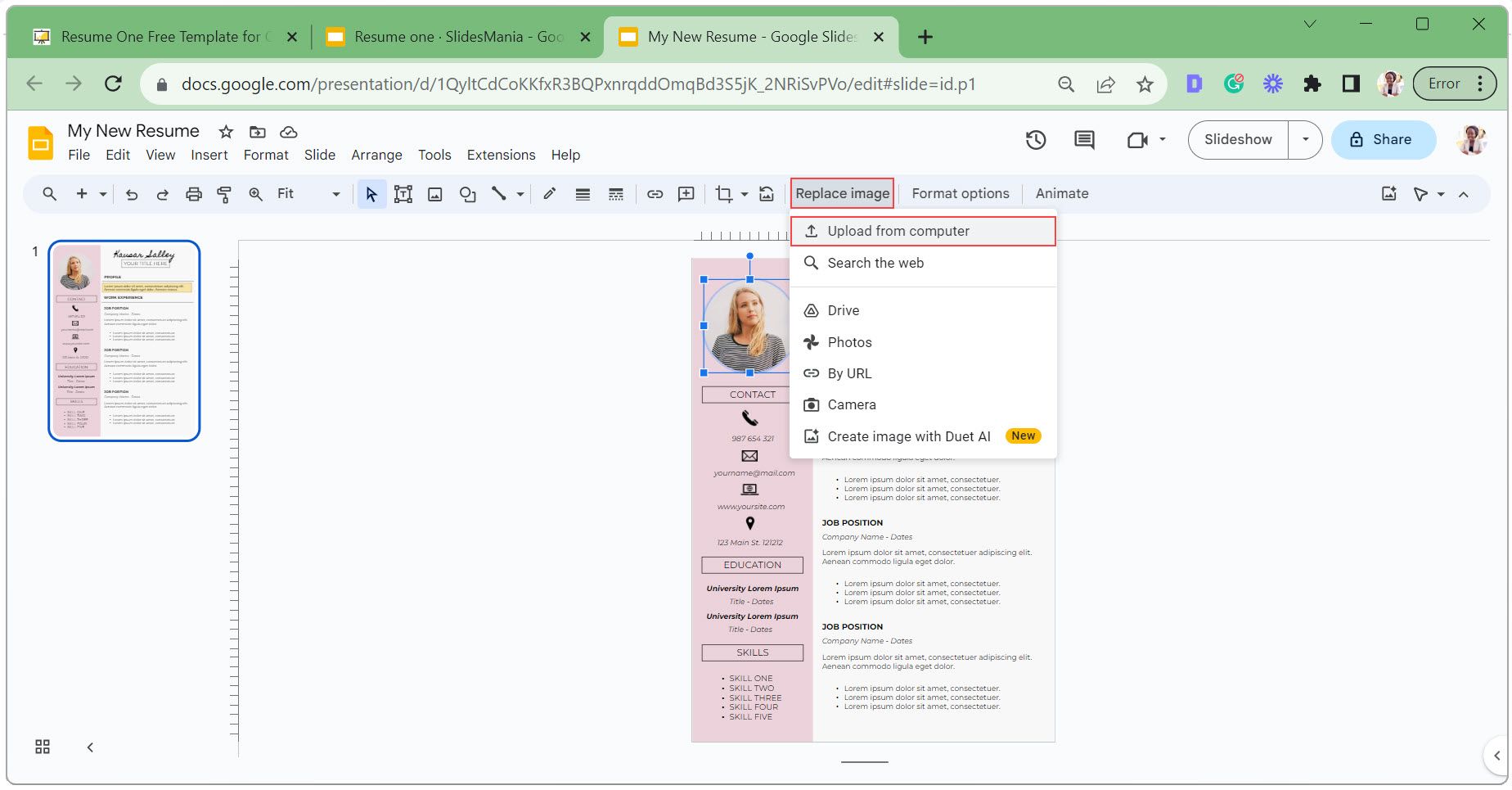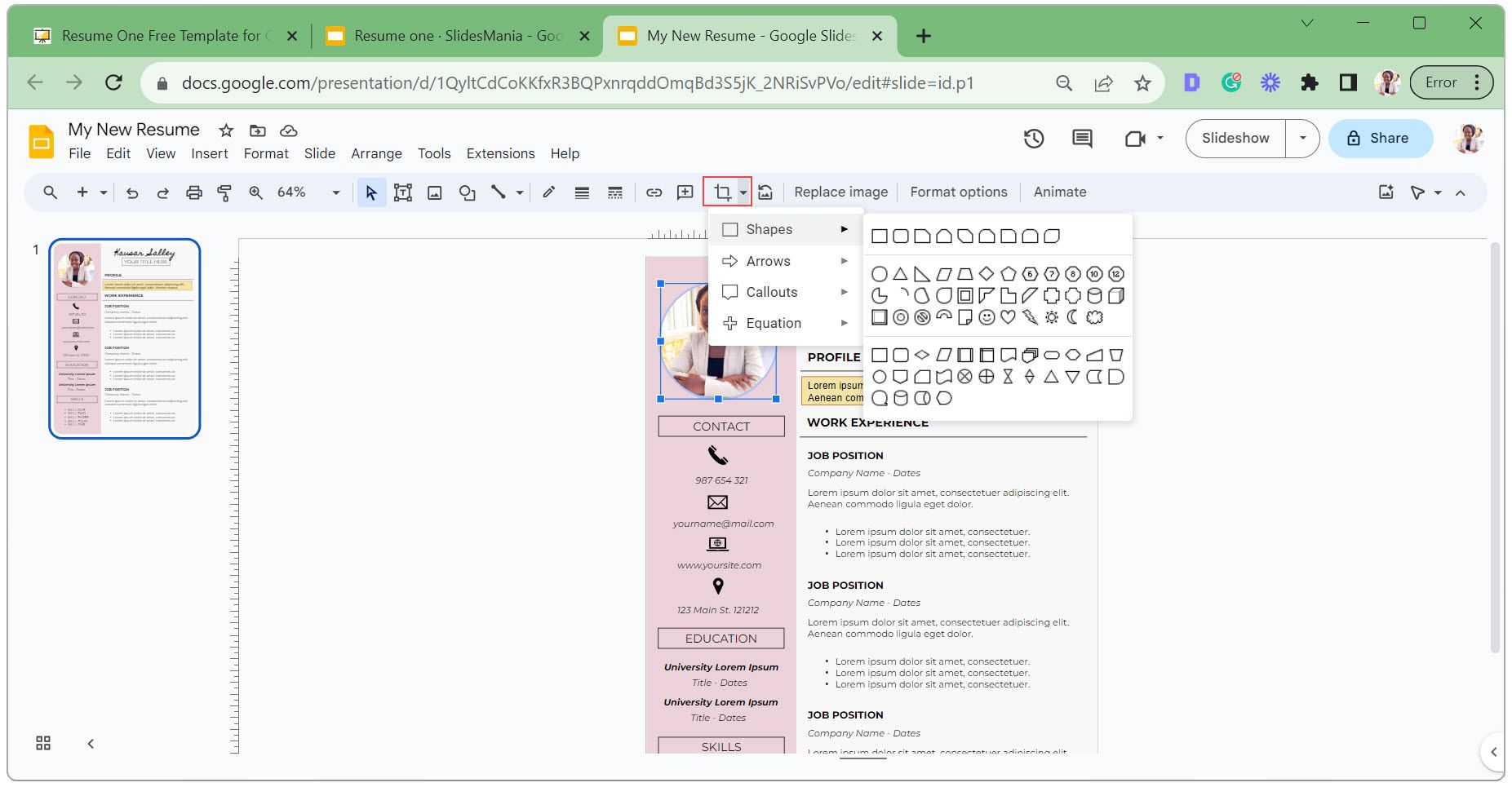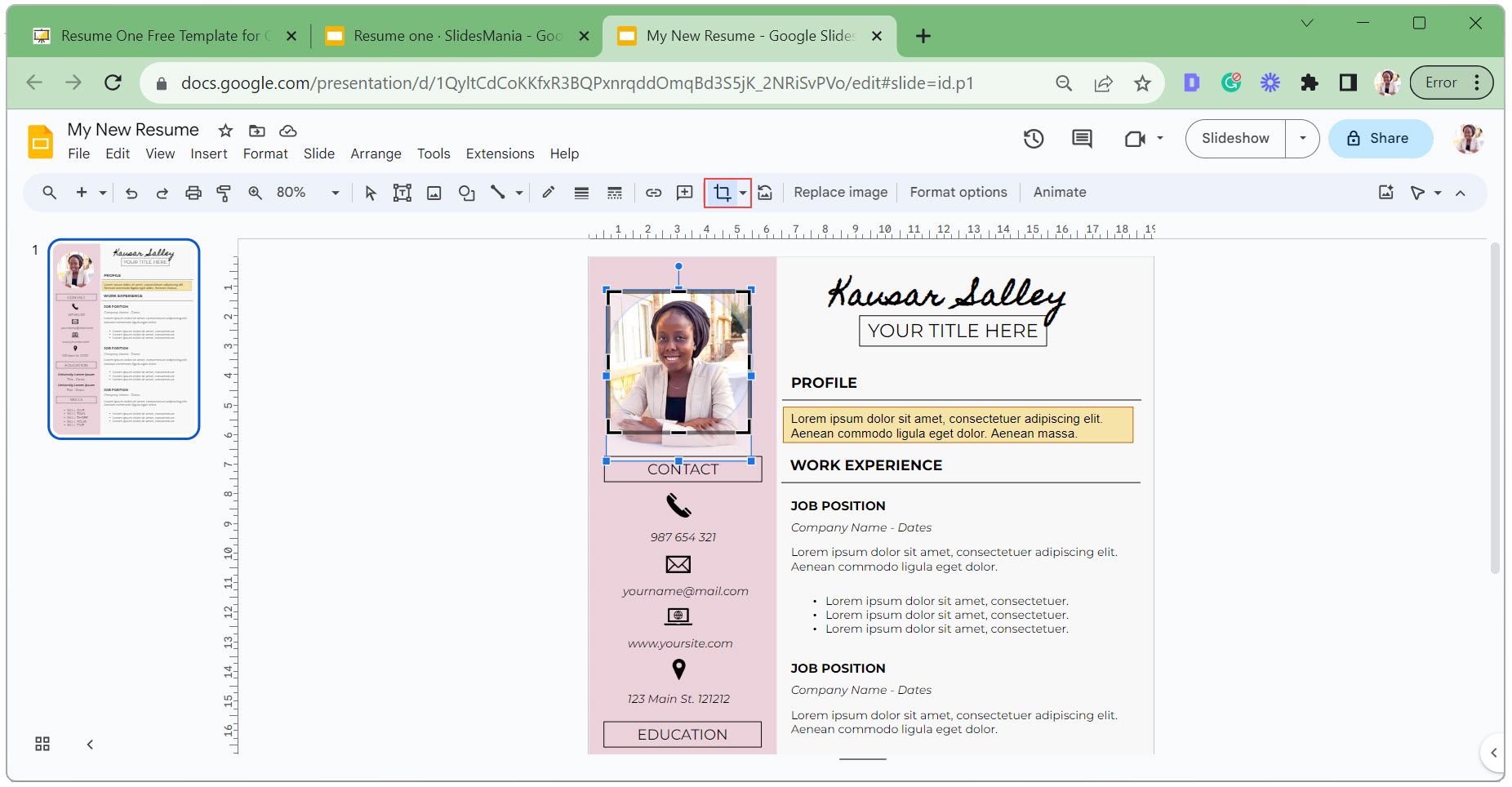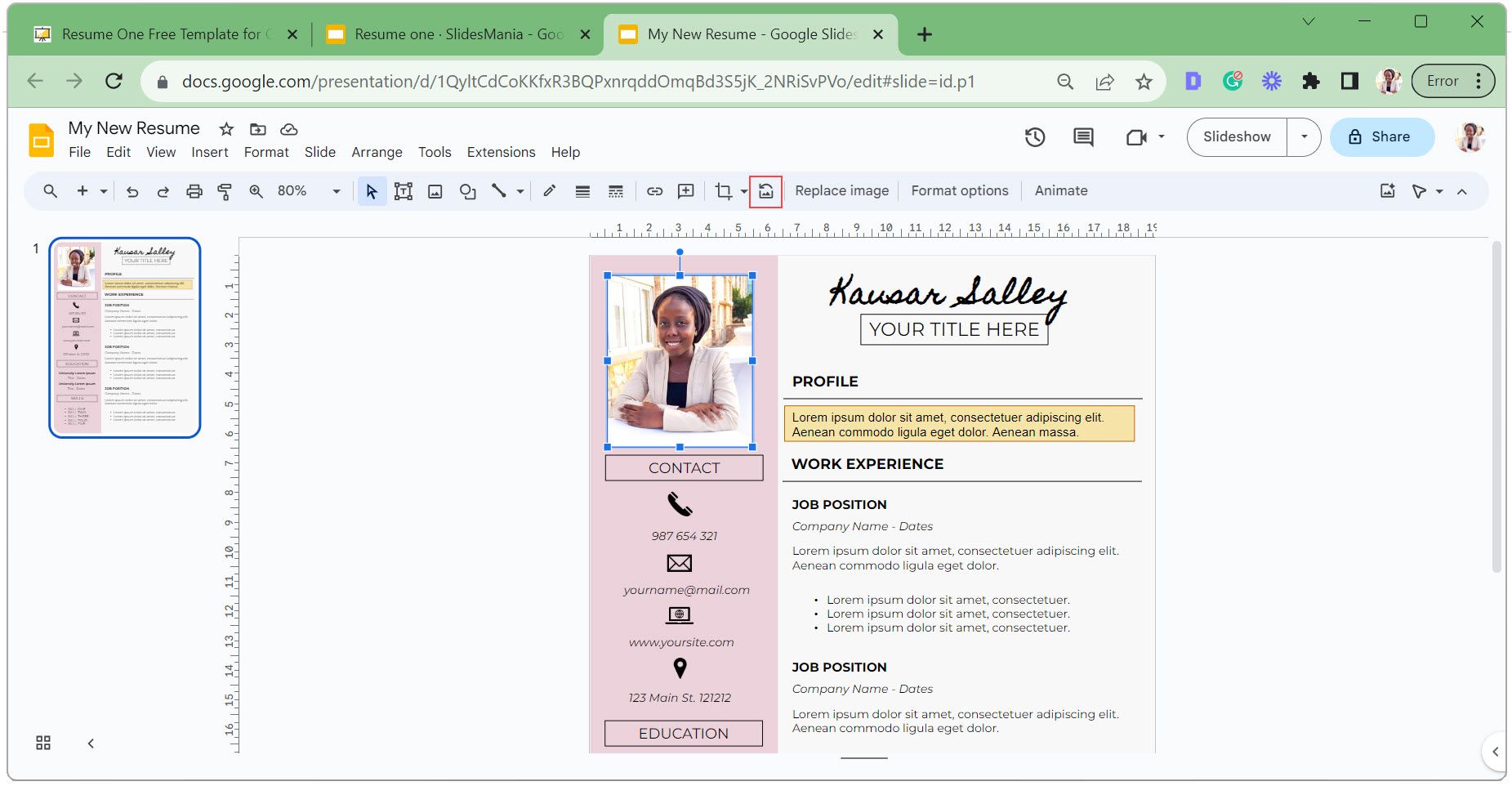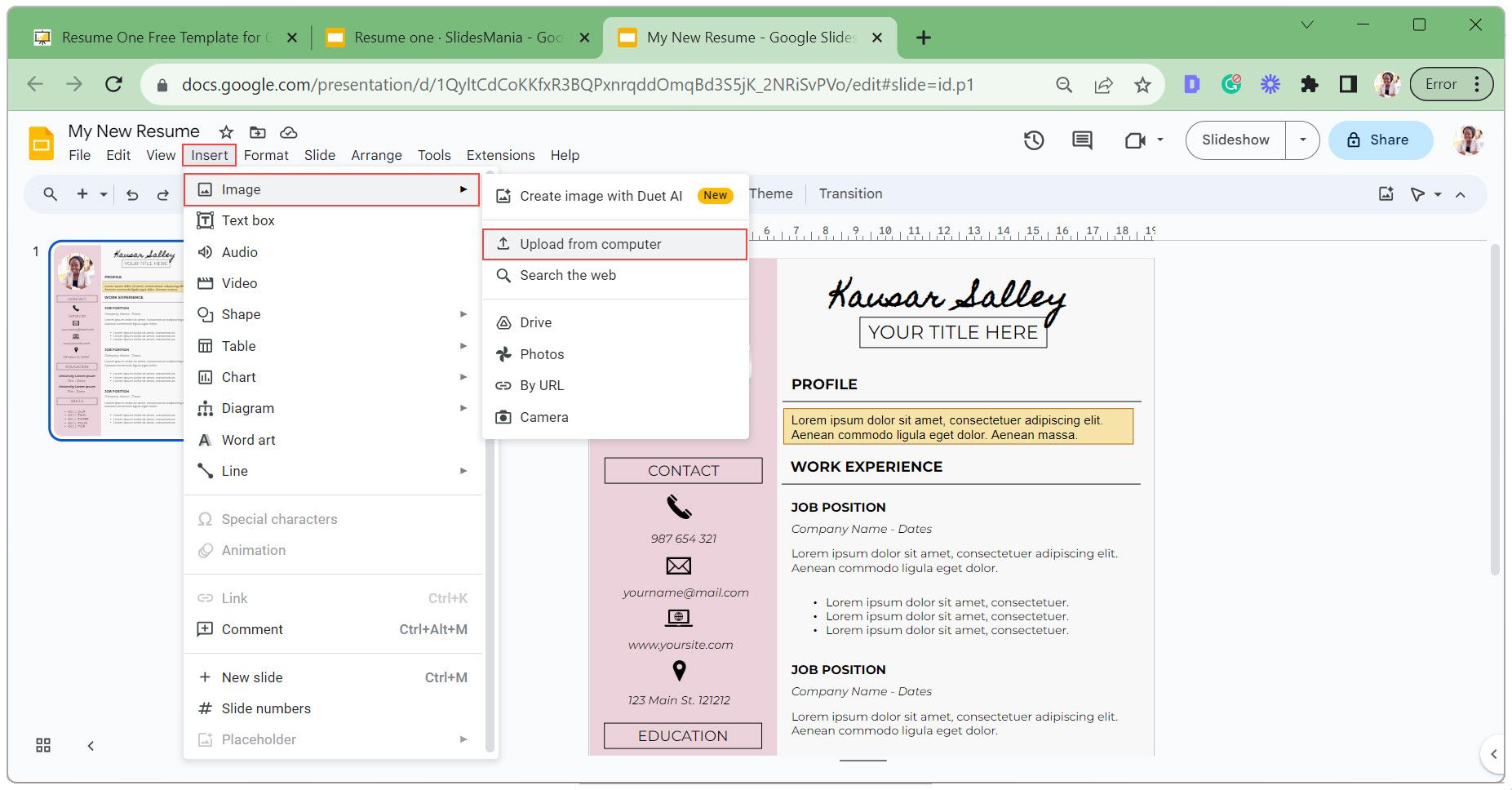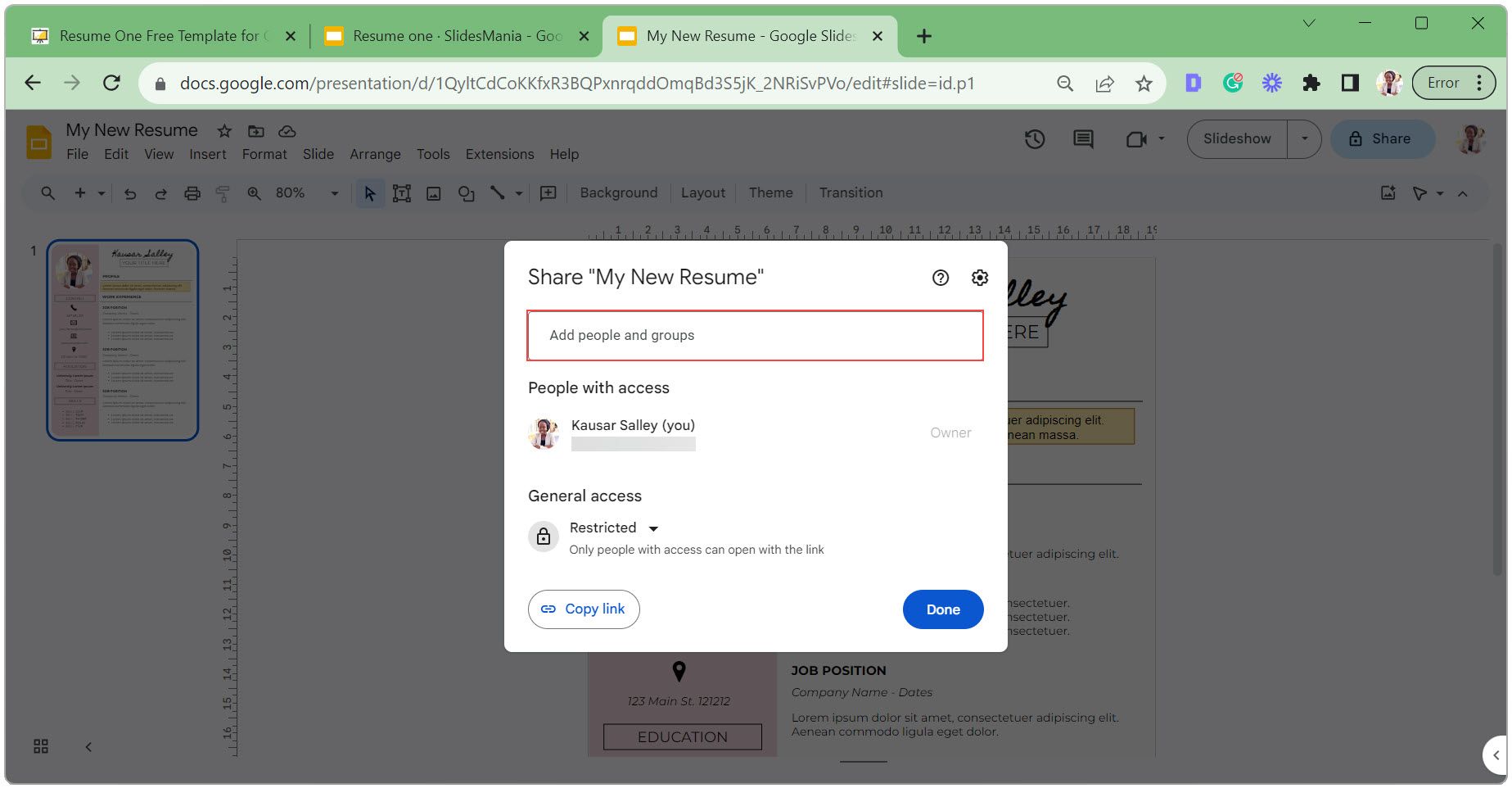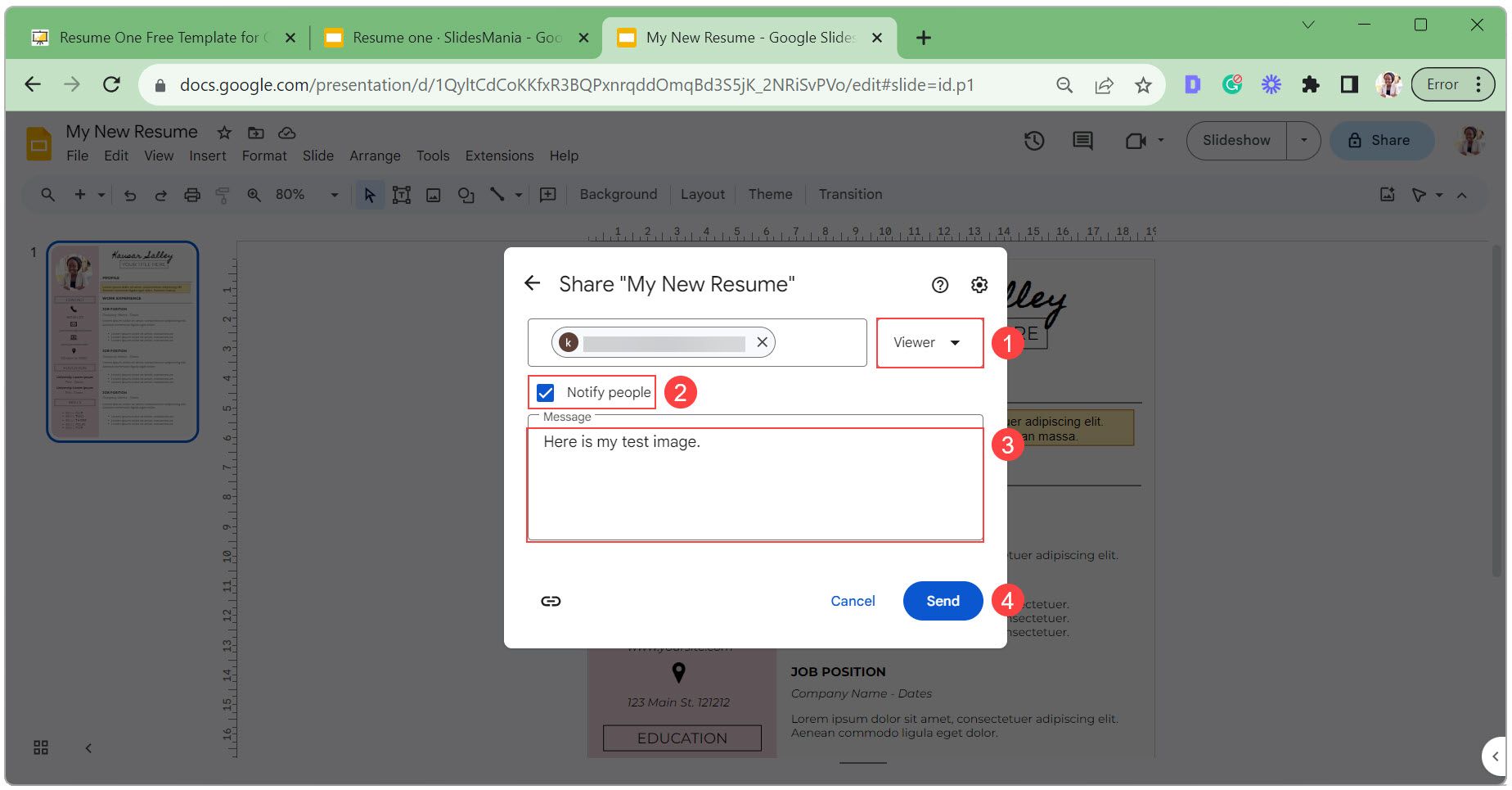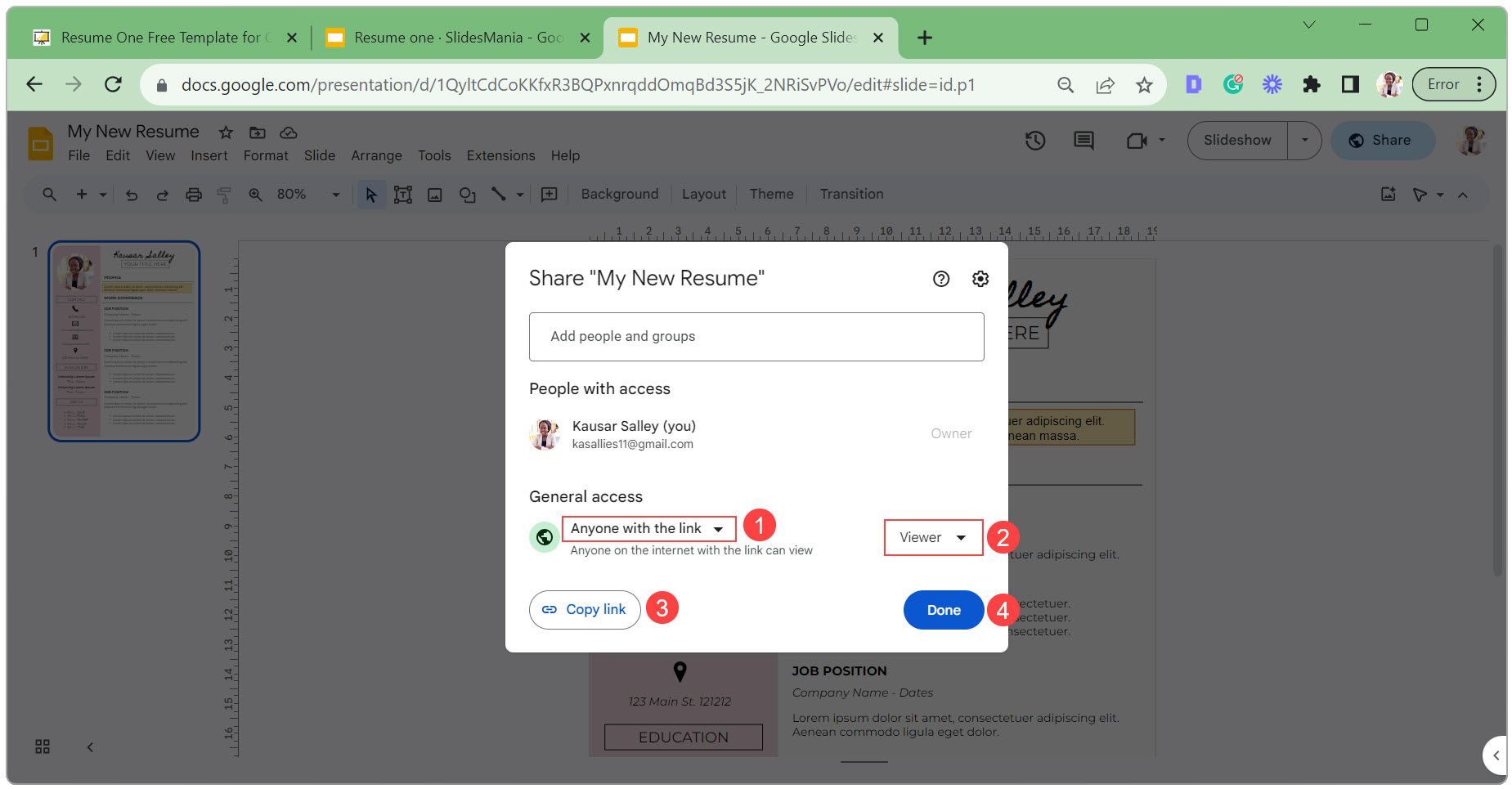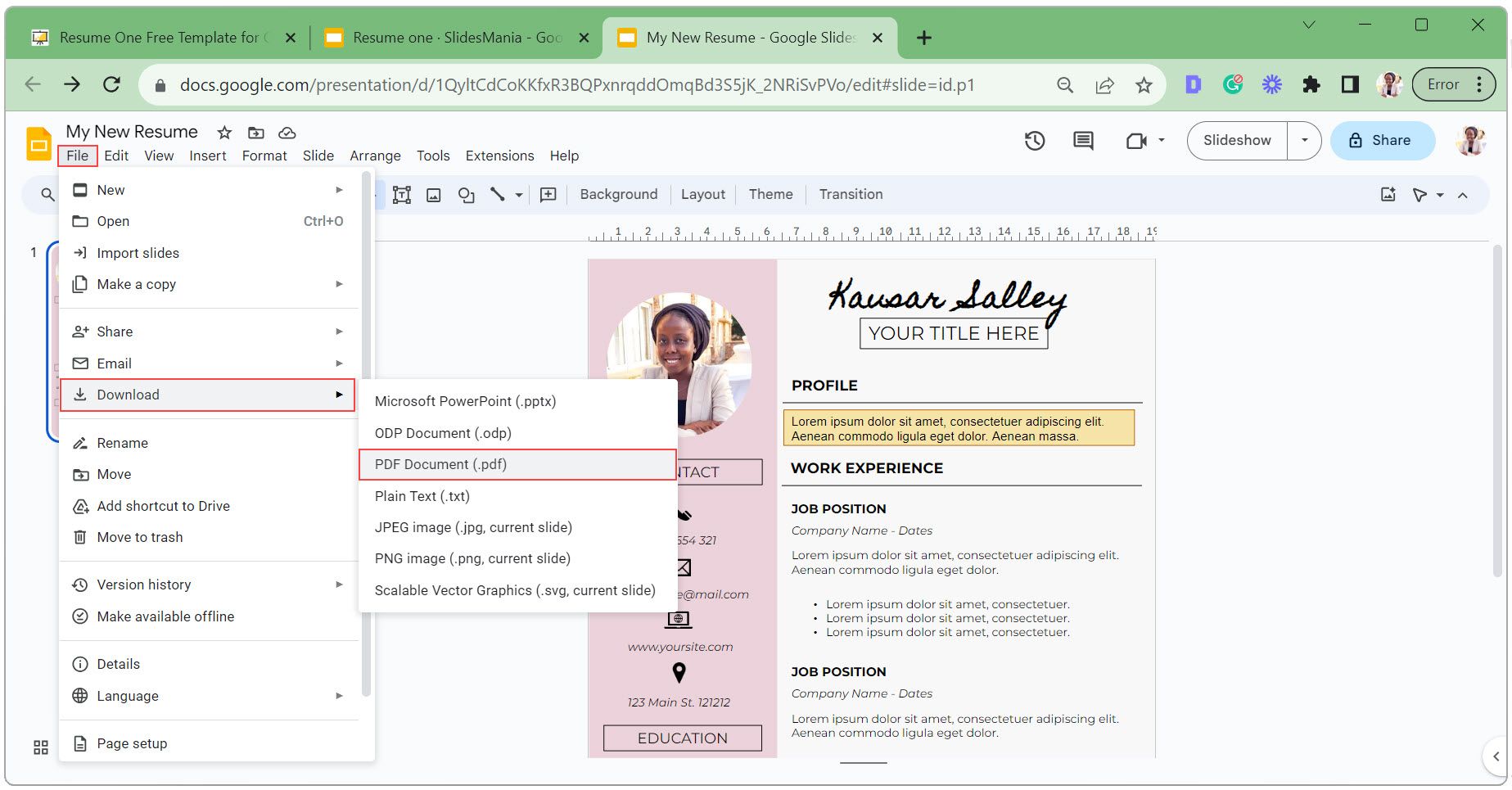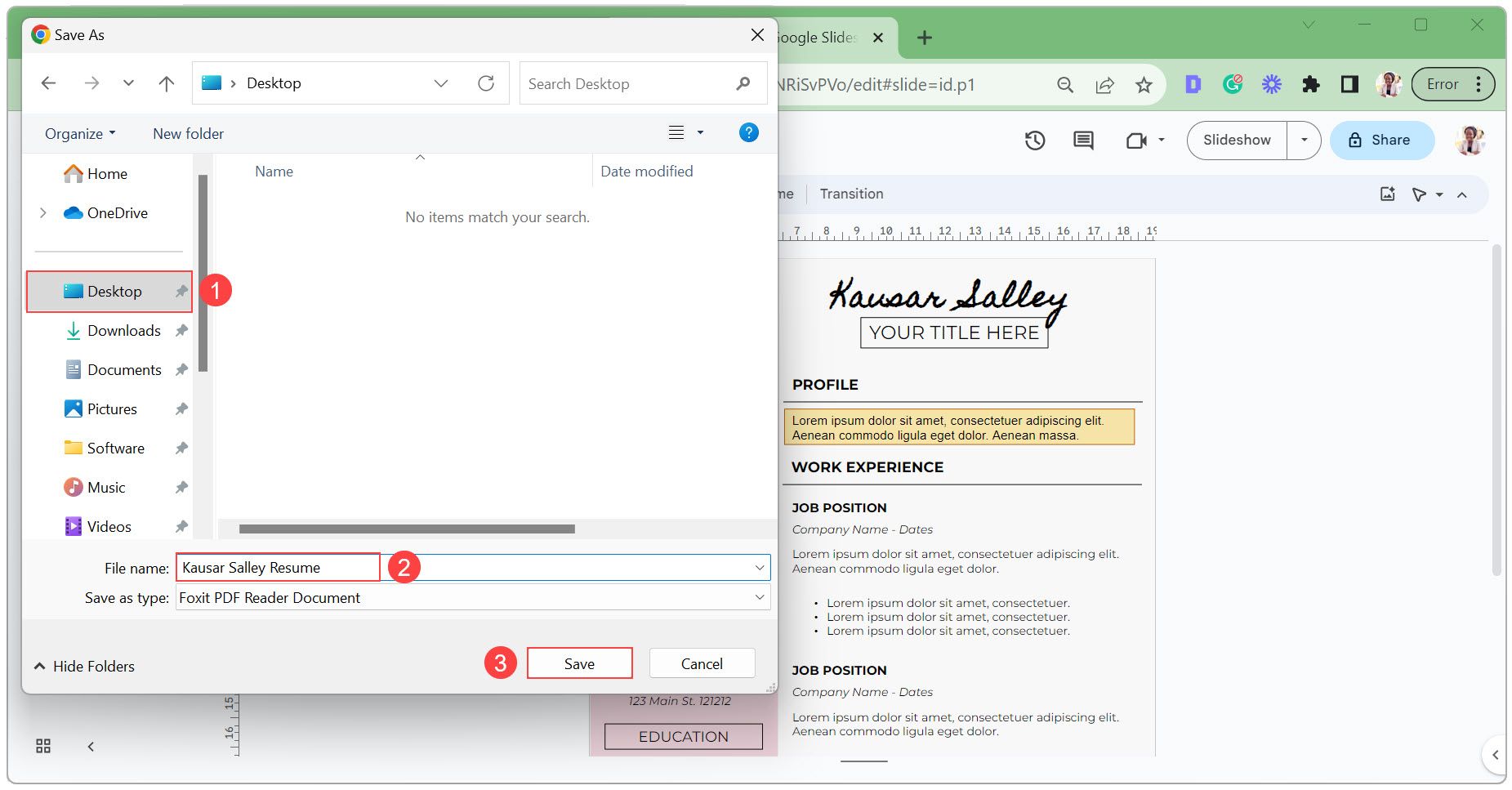Окрім створення презентацій Google Slides, ви також можете використовувати його для створення резюме. Інтерфейс Google Slides з функцією перетягування дозволяє легко створювати власні макети та ідеально розміщувати будь-який текст, зображення та відео, які ви хочете додати. Отже, давайте розглянемо найпростіший і найшвидший спосіб це зробити.
Створіть резюме за допомогою шаблону резюме Google Slides
Найпростіший спосіб створити односторінкове резюме в Google Slides – налаштувати шаблон. Ось як.
Крок 1. Знайдіть відповідний шаблон резюме
Галерея шаблонів Google Slides не містить конкретних шаблонів резюме. Але є сайти з різноманітними шаблонами Google Slides на вибір. Для цього прикладу ми використаємо шаблон із SlidesMania.
Йти до SlidesMania.com.
Введіть «CV» або «Резюме» в рядок пошуку, щоб знайти шаблони резюме. 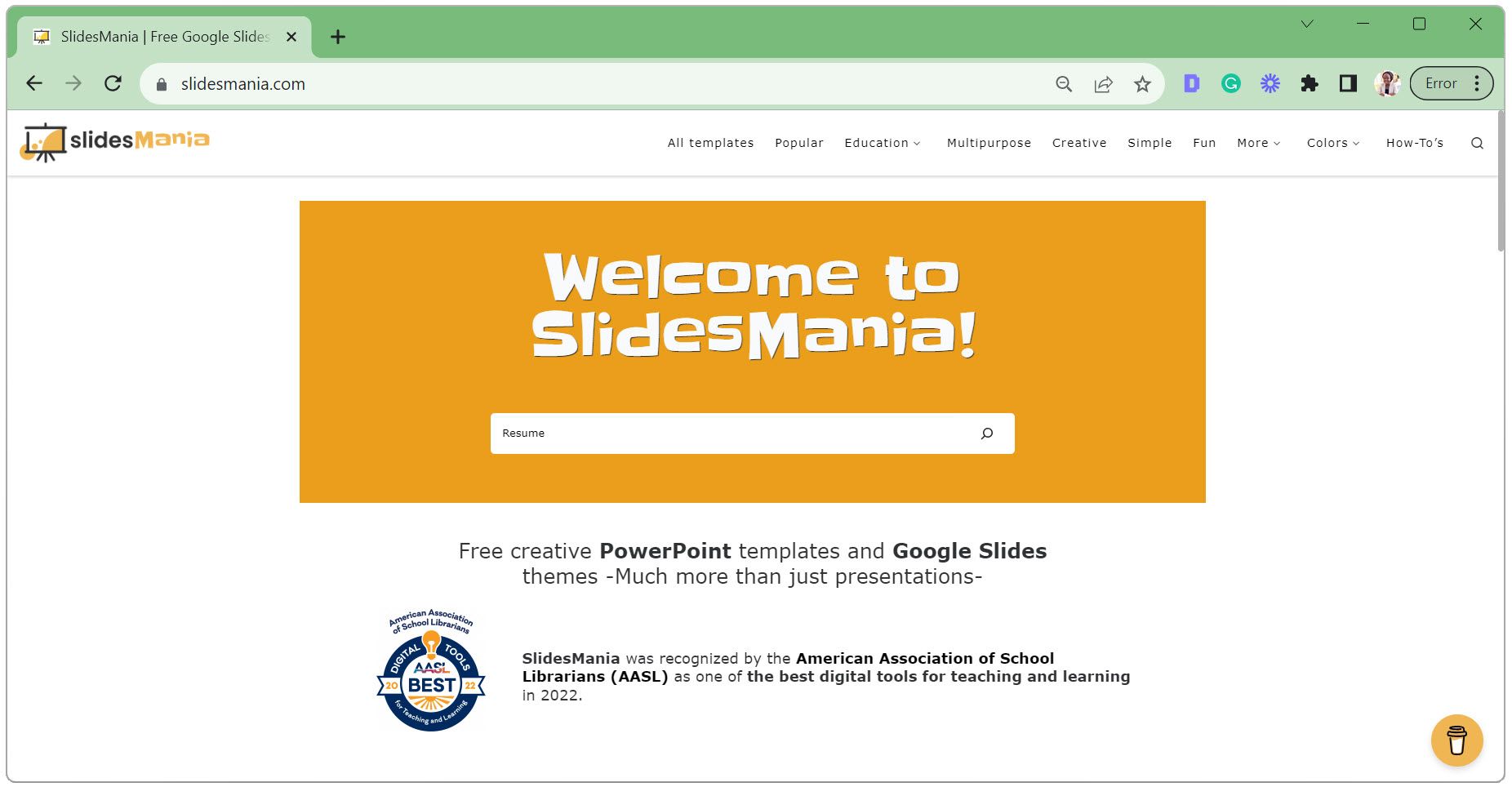 Перегляньте результати та натисніть на вибраний шаблон.
Перегляньте результати та натисніть на вибраний шаблон. 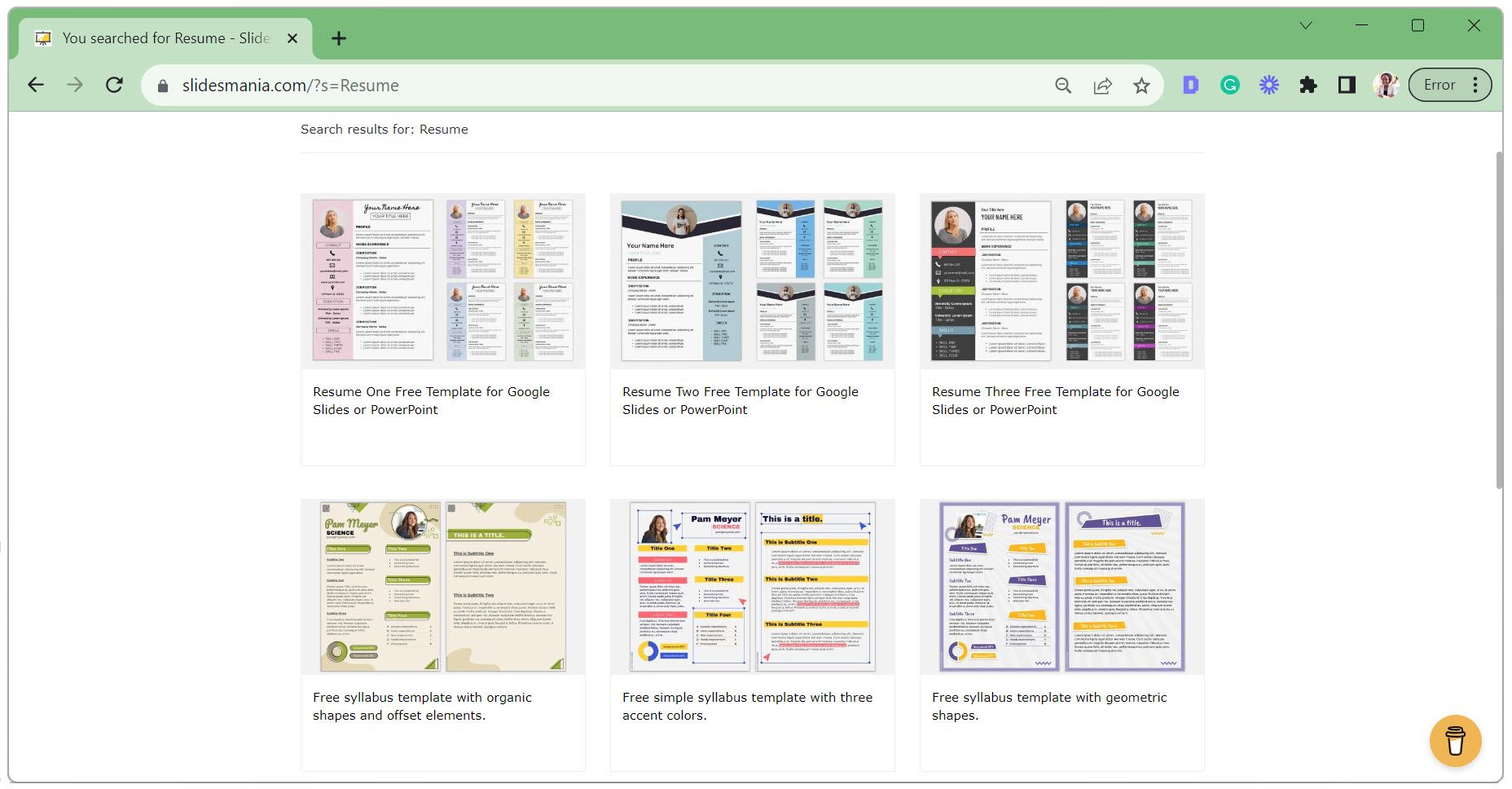 Натисніть «Відкрити в Google Презентаціях».
Натисніть «Відкрити в Google Презентаціях». 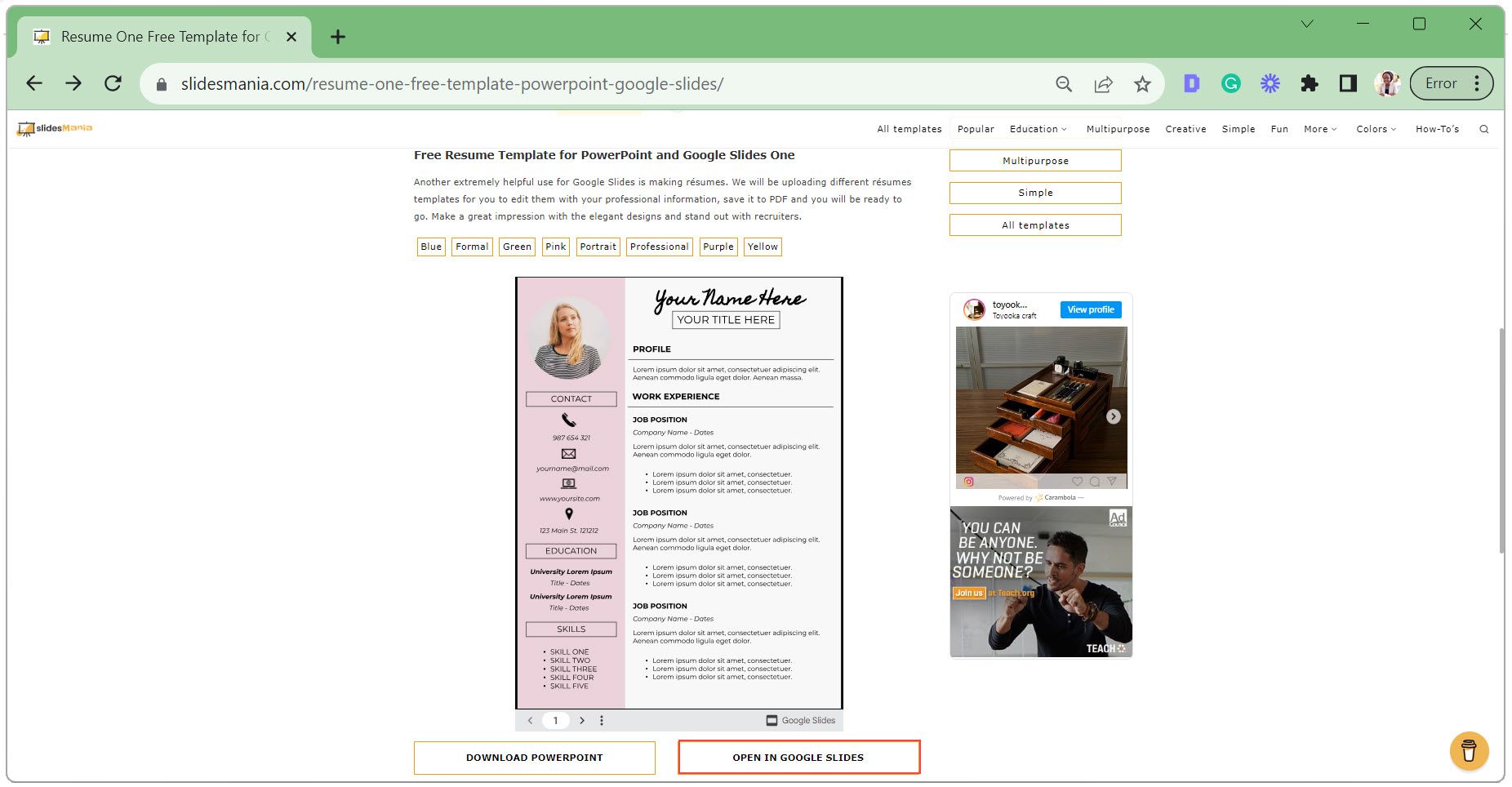 Виберіть Використовувати шаблон у верхньому правому куті.
Виберіть Використовувати шаблон у верхньому правому куті. 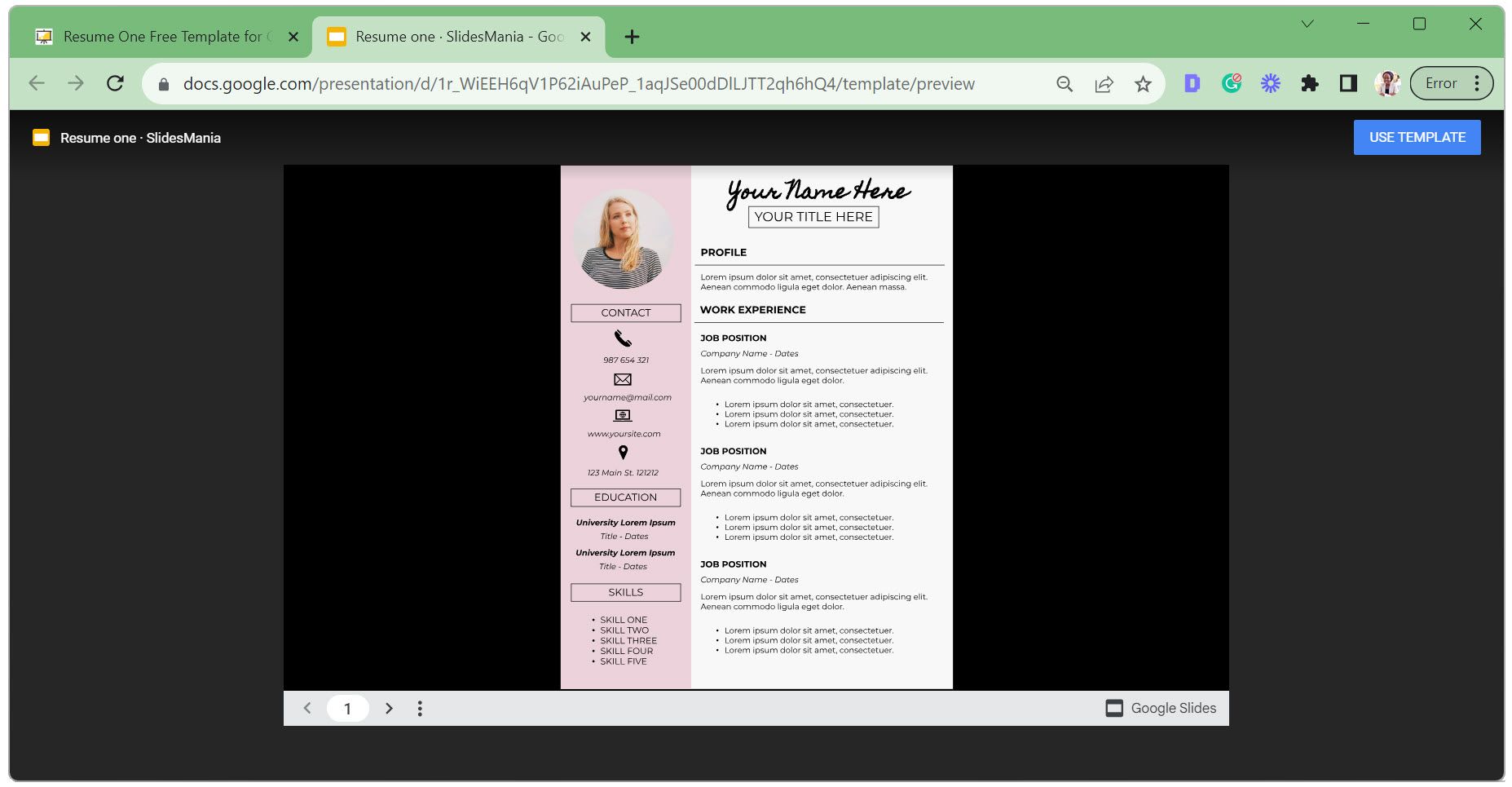
Крок 2: Створіть копію шаблону
Якщо шаблон налаштовано лише для перегляду, вам потрібно буде створити копію, щоб відредагувати його. Навіть якщо шаблон можна редагувати, створення копії дозволить вам зберегти оригінальну версію.
Виберіть слайд, який потрібно скопіювати. Якщо ви хочете скопіювати кілька слайдів, клацніть перший слайд, натисніть Ctrl на клавіатурі, а потім виберіть додаткові слайди.
Перейдіть на вкладку «Файл», натисніть «Створити копію» та виберіть «Вся презентація» або «Вибрані слайди». 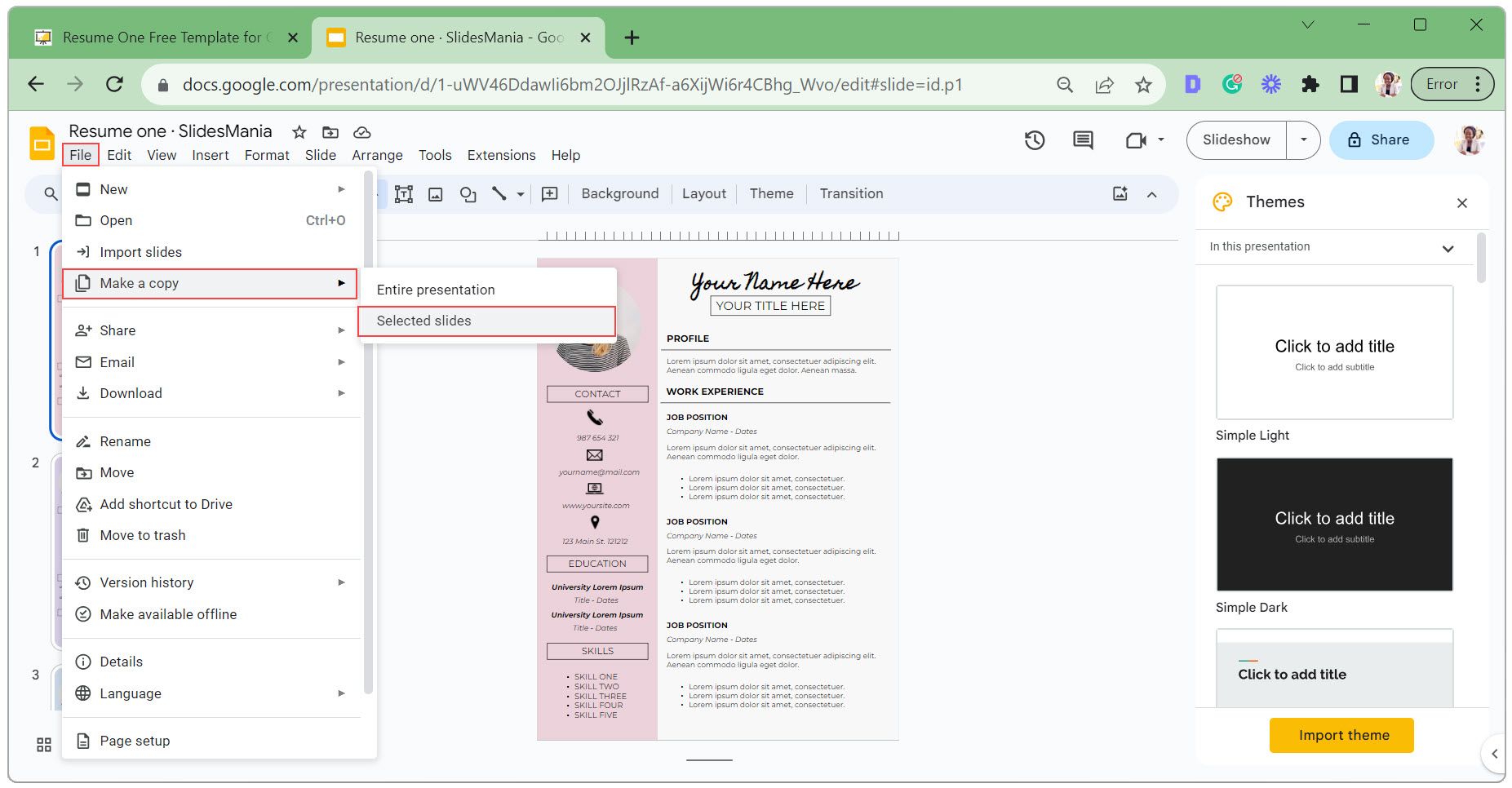 Введіть ім’я нової копії, виберіть папку, у якій ви хочете її зберегти, і натисніть «Створити копію».
Введіть ім’я нової копії, виберіть папку, у якій ви хочете її зберегти, і натисніть «Створити копію». 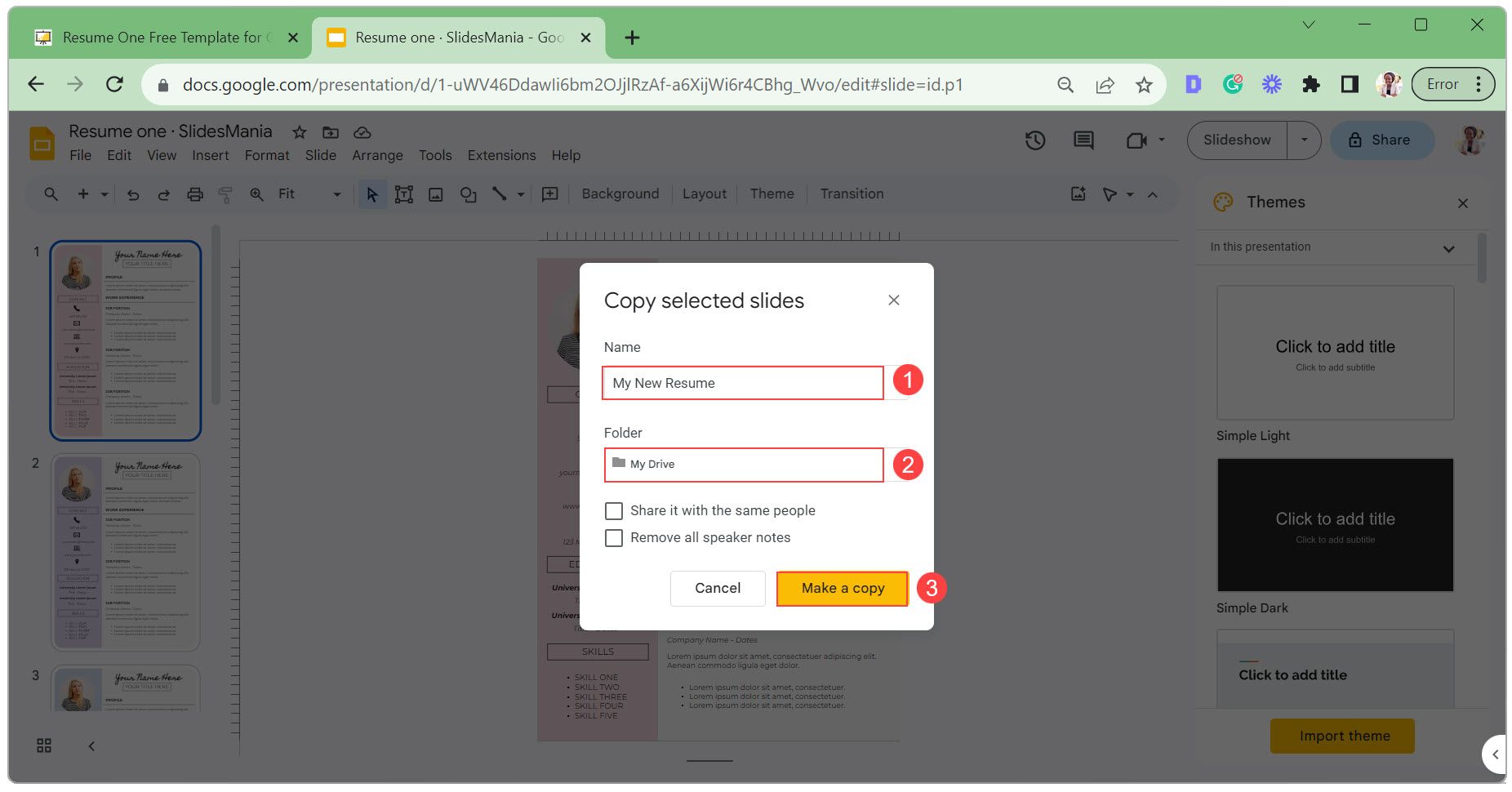
Крок 3: Налаштуйте шаблон
Налаштування шаблону включає редагування тексту в текстових полях, зміну зовнішнього вигляду текстових полів, оновлення зображення профілю та заміну значків. Давайте пройдемося по кожному кроку по черзі.
Двічі клацніть текстове поле, відредагуйте текст і клацніть за межами текстового поля, щоб зберегти. 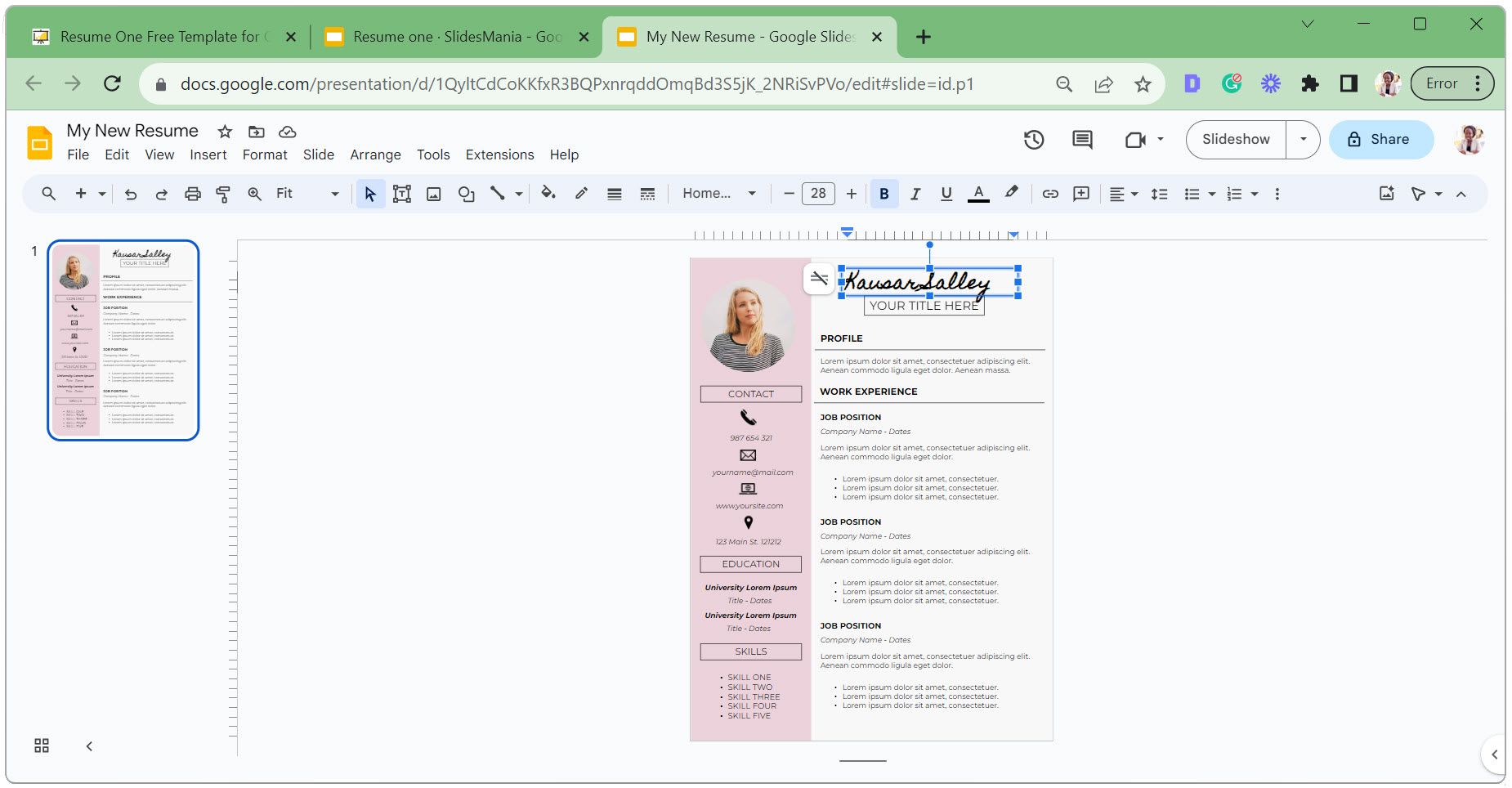 Щоб видалити або скопіювати текстове поле, клацніть його правою кнопкою миші та виберіть «Видалити» або «Копіювати».
Щоб видалити або скопіювати текстове поле, клацніть його правою кнопкою миші та виберіть «Видалити» або «Копіювати». 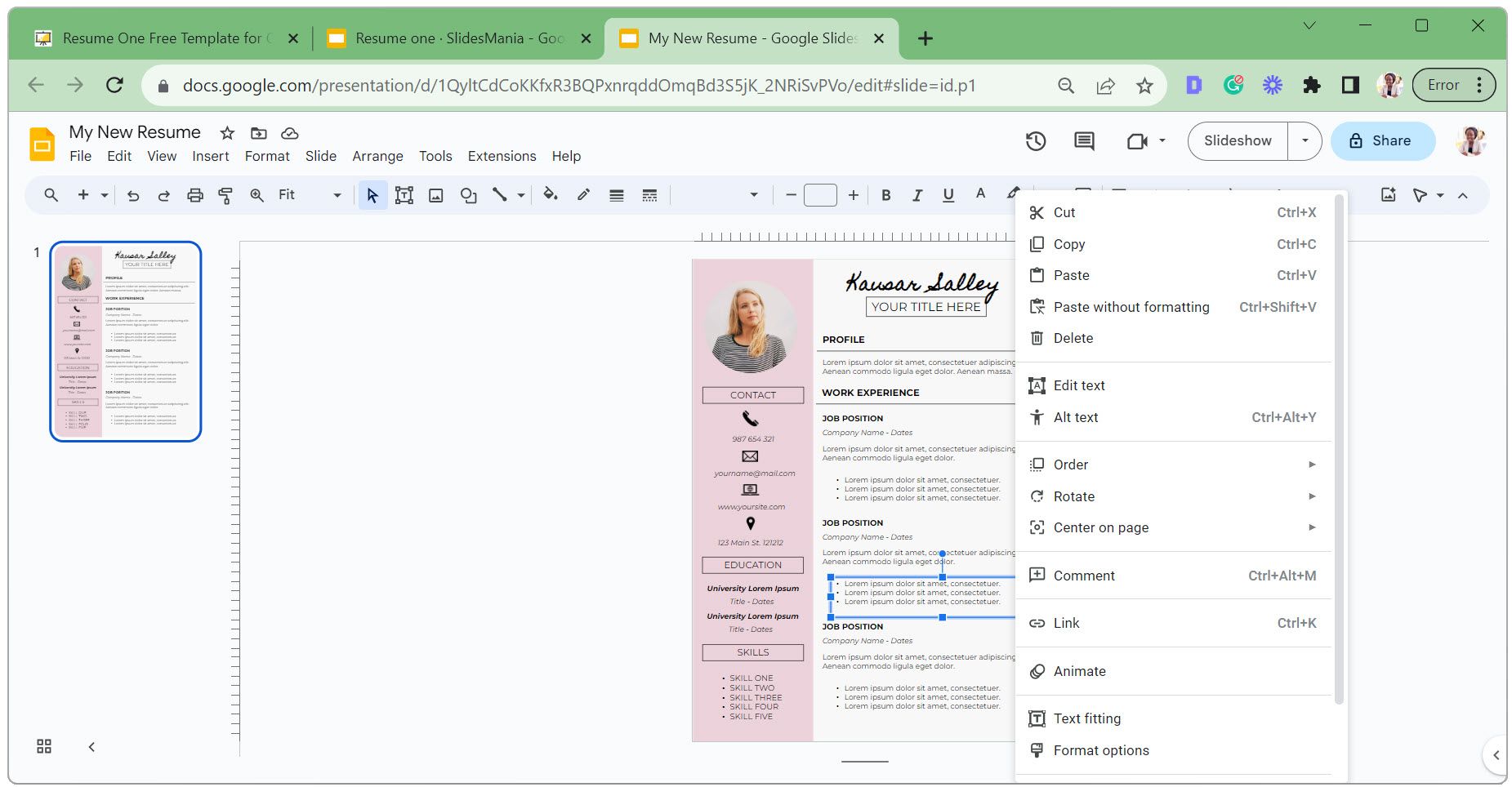 Якщо ви скопіювали, клацніть правою кнопкою миші в порожньому місці та виберіть «Вставити». Потім натисніть і перетягніть текстове поле в потрібне місце.
Якщо ви скопіювали, клацніть правою кнопкою миші в порожньому місці та виберіть «Вставити». Потім натисніть і перетягніть текстове поле в потрібне місце. 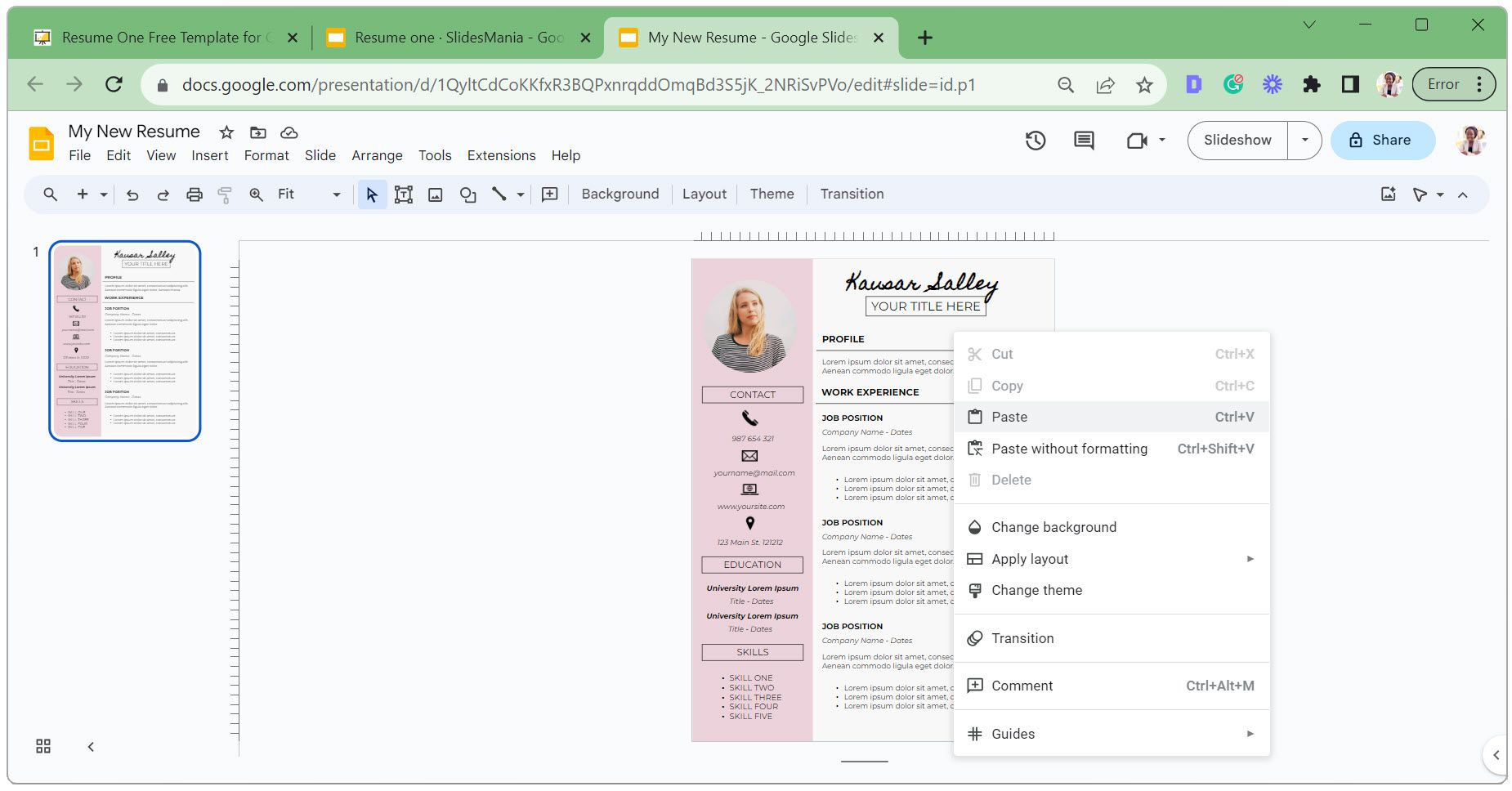 Вибравши текстове поле, змініть шрифт, розмір шрифту та колір тексту відповідно до ваших уподобань.
Вибравши текстове поле, змініть шрифт, розмір шрифту та колір тексту відповідно до ваших уподобань. 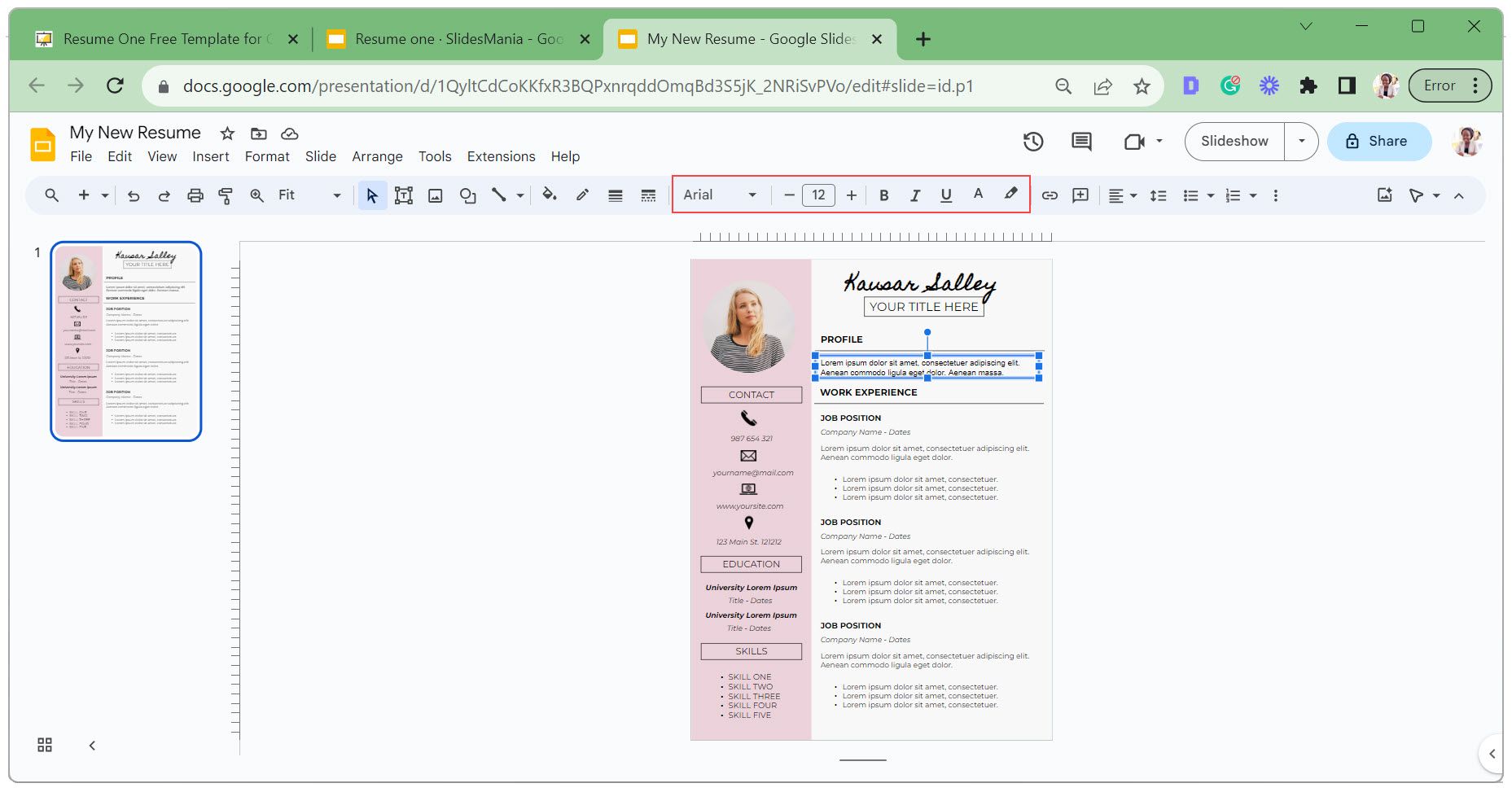 Змініть зовнішній вигляд текстового поля, налаштувавши його колір заливки, товщину рамки, тире та колір рамки.
Змініть зовнішній вигляд текстового поля, налаштувавши його колір заливки, товщину рамки, тире та колір рамки. 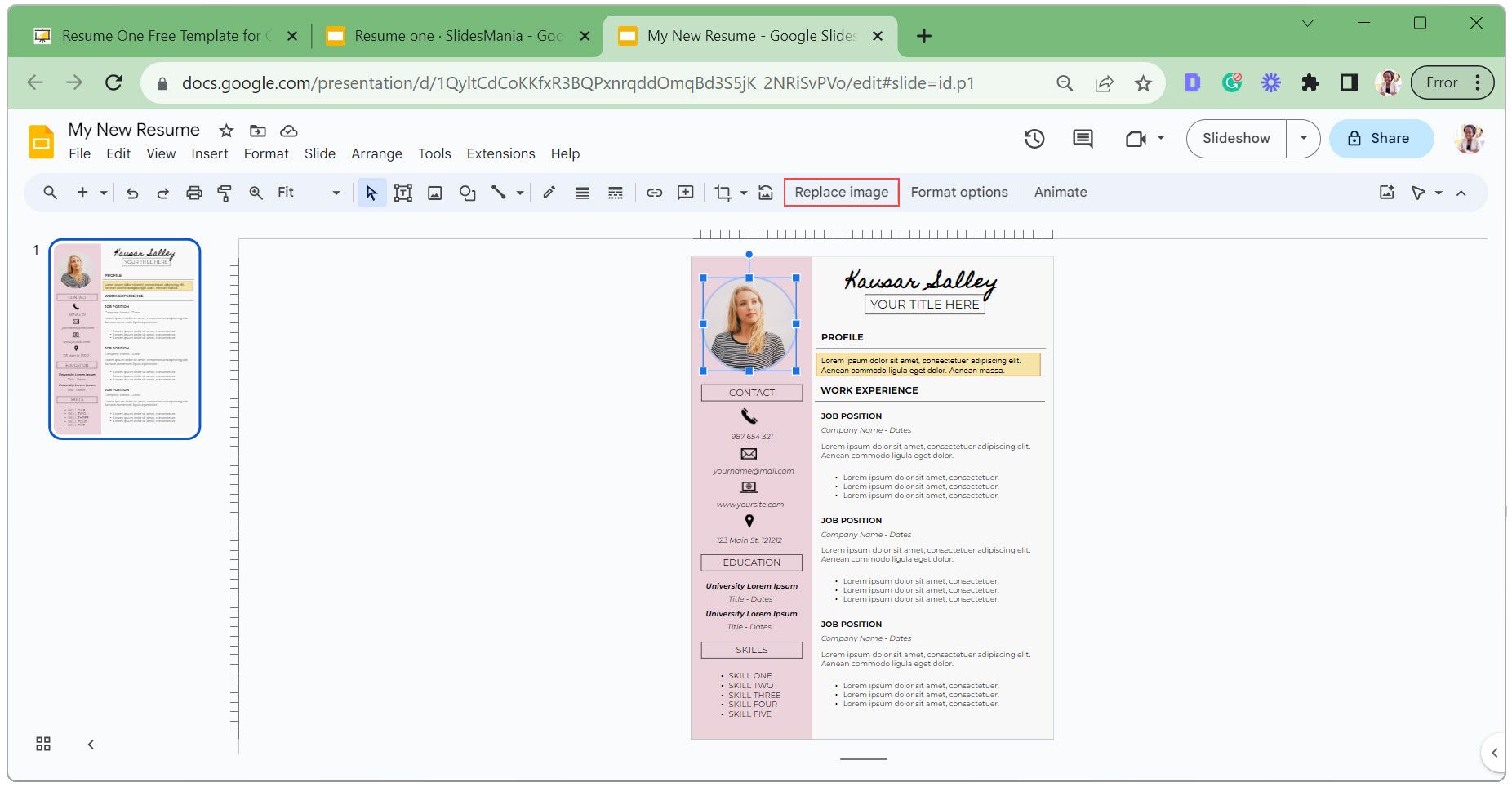 Натисніть зображення профілю та виберіть Замінити зображення.
Натисніть зображення профілю та виберіть Замінити зображення. 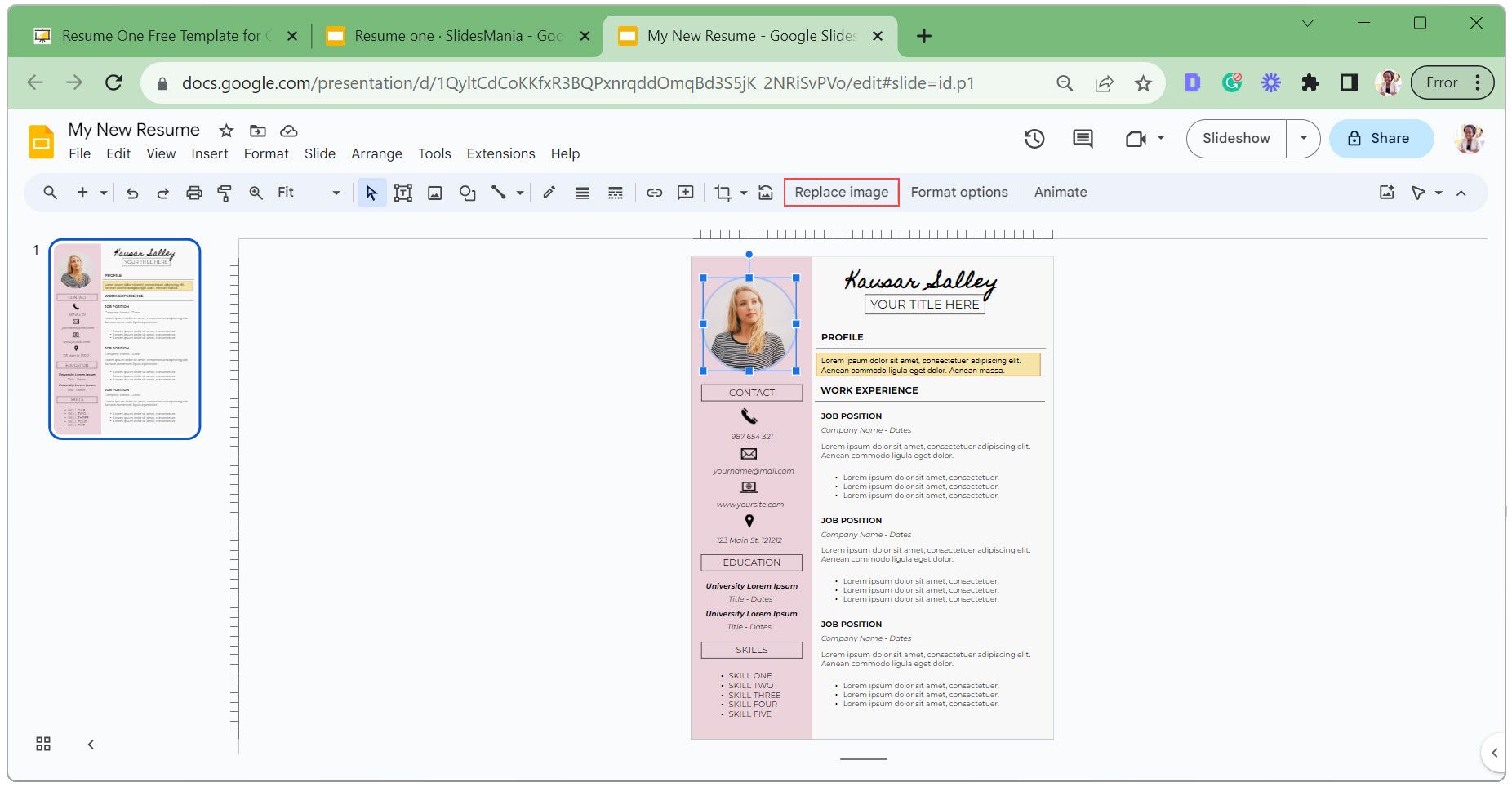 Виберіть «Завантажити з комп’ютера», якщо ваша фотографія збережена на вашому пристрої. У спливаючому вікні провідника файлів виберіть свою фотографію та натисніть «Відкрити».
Виберіть «Завантажити з комп’ютера», якщо ваша фотографія збережена на вашому пристрої. У спливаючому вікні провідника файлів виберіть свою фотографію та натисніть «Відкрити». 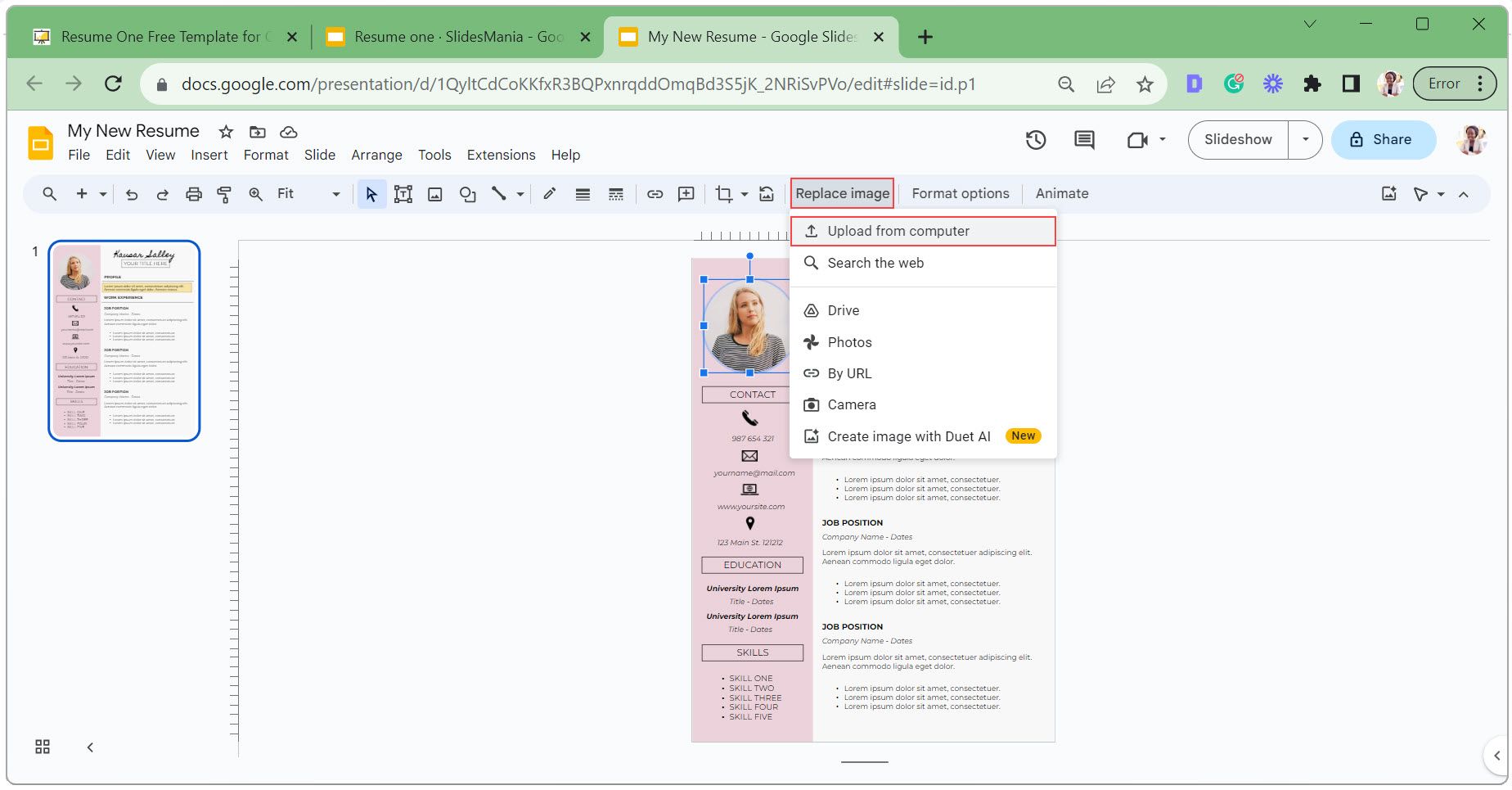 Щоб вмістити свою фотографію в іншу форму, скажімо, прямокутник, клацніть стрілку спадного меню біля значка кадрування зображення, виберіть «Фігури» та виберіть прямокутник.
Щоб вмістити свою фотографію в іншу форму, скажімо, прямокутник, клацніть стрілку спадного меню біля значка кадрування зображення, виберіть «Фігури» та виберіть прямокутник. 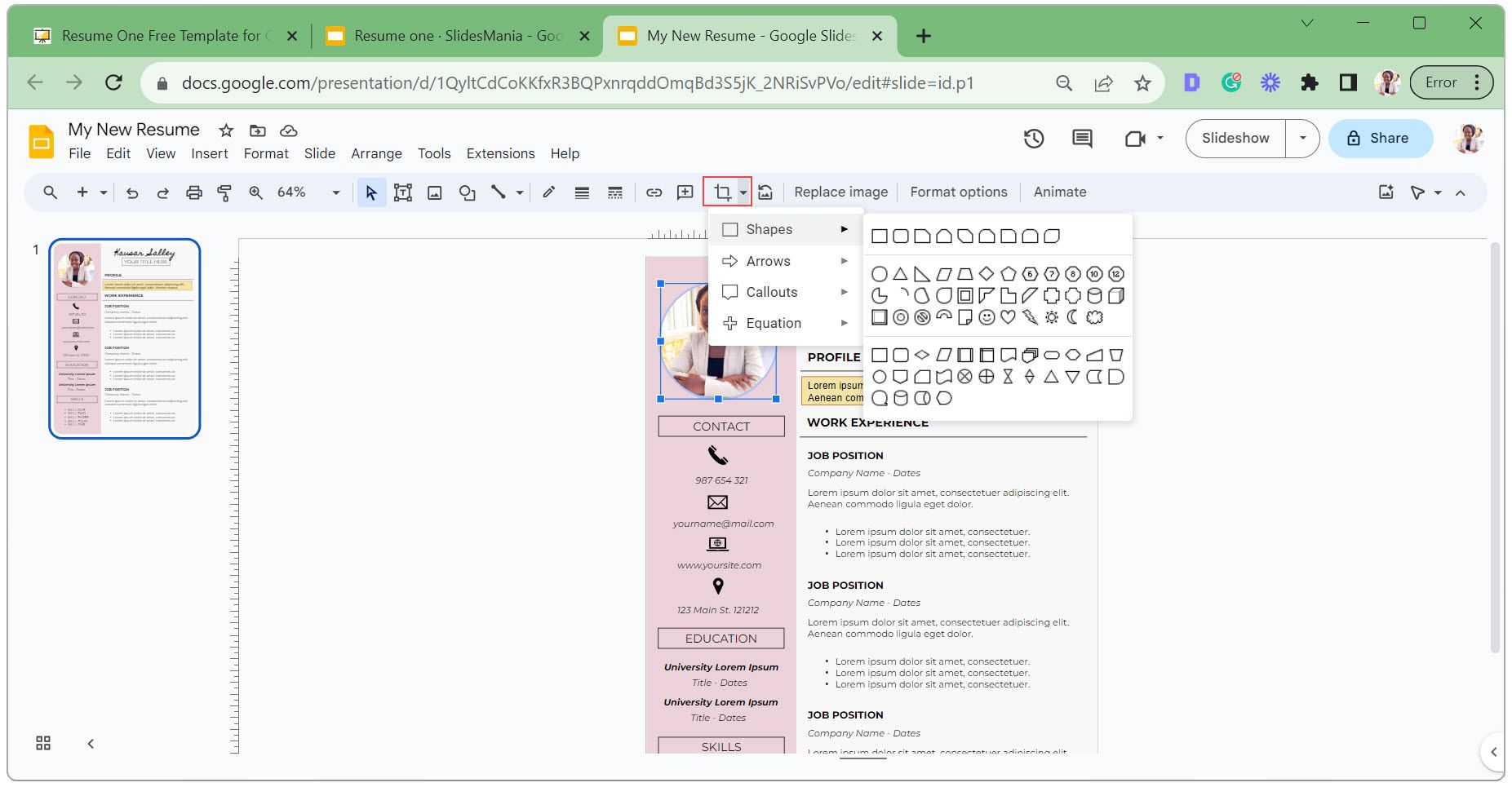 Вибравши зображення, клацніть піктограму кадрування зображення, щоб перемістити фотографію в фігуру. Збільште масштаб для точних налаштувань і натисніть Enter на клавіатурі, коли закінчите.
Вибравши зображення, клацніть піктограму кадрування зображення, щоб перемістити фотографію в фігуру. Збільште масштаб для точних налаштувань і натисніть Enter на клавіатурі, коли закінчите. 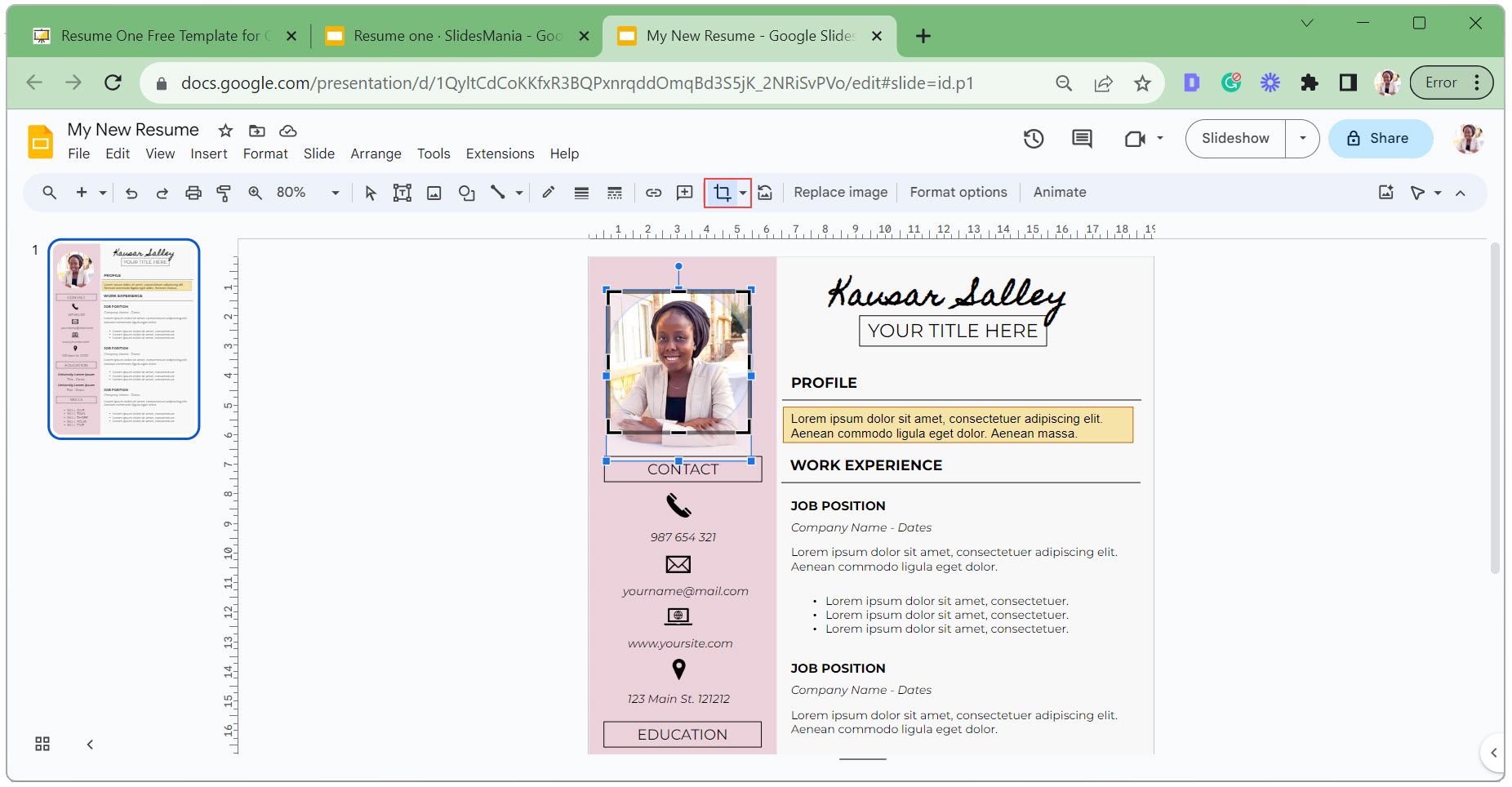 Натисніть піктограму скидання зображення, якщо ви хочете скасувати замасковану форму, застосовану до вашої фотографії.
Натисніть піктограму скидання зображення, якщо ви хочете скасувати замасковану форму, застосовану до вашої фотографії. 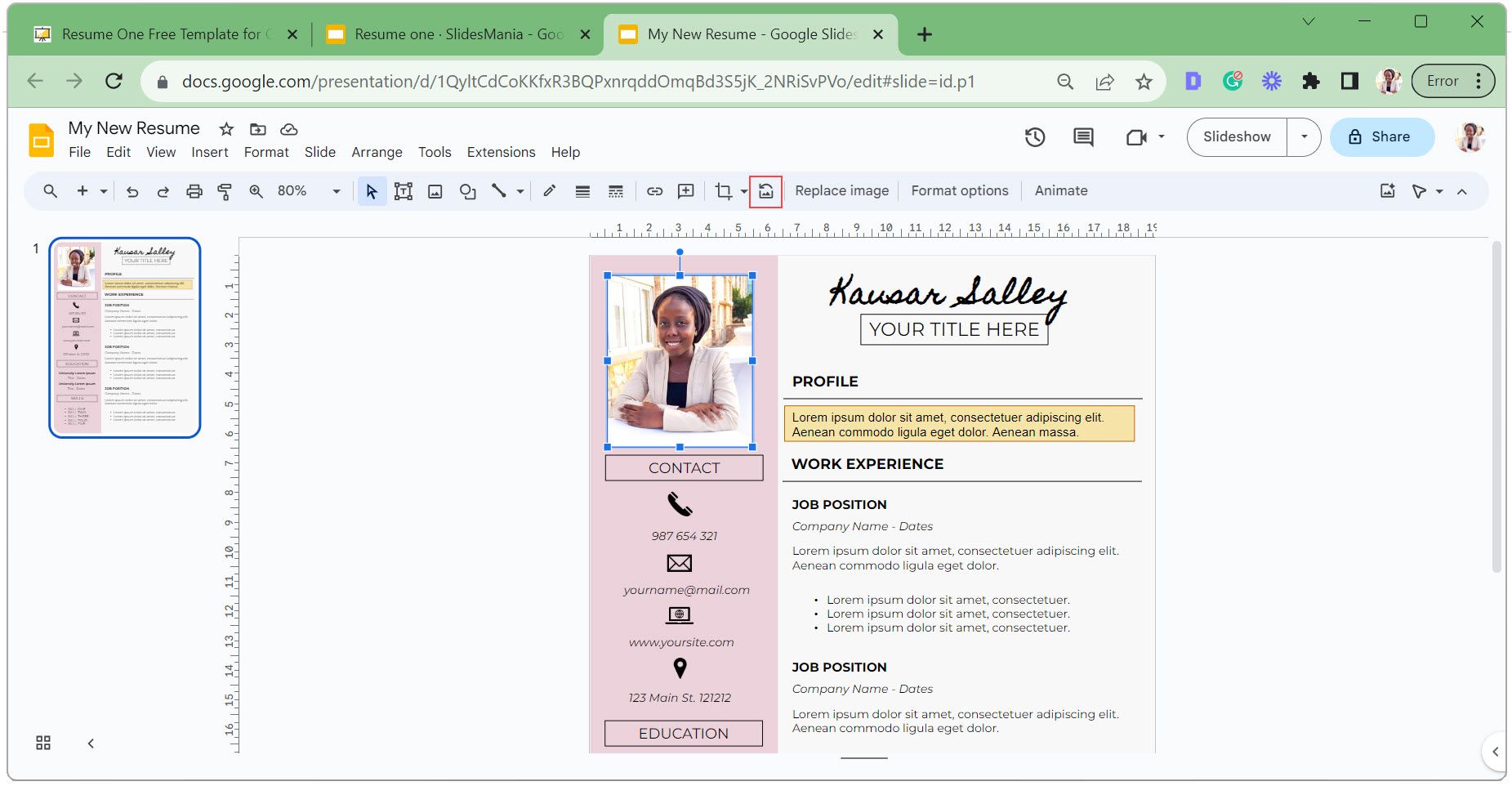 Щоб додати більше значків або замінити існуючі, завантажте значки з будь-якого веб-сайту безкоштовних значків SVG у форматі PNG.
Перейдіть на вкладку «Вставлення», натисніть «Зображення» та виберіть «Завантажити з комп’ютера». Виберіть значки та додайте їх до свого резюме.
Щоб додати більше значків або замінити існуючі, завантажте значки з будь-якого веб-сайту безкоштовних значків SVG у форматі PNG.
Перейдіть на вкладку «Вставлення», натисніть «Зображення» та виберіть «Завантажити з комп’ютера». Виберіть значки та додайте їх до свого резюме. 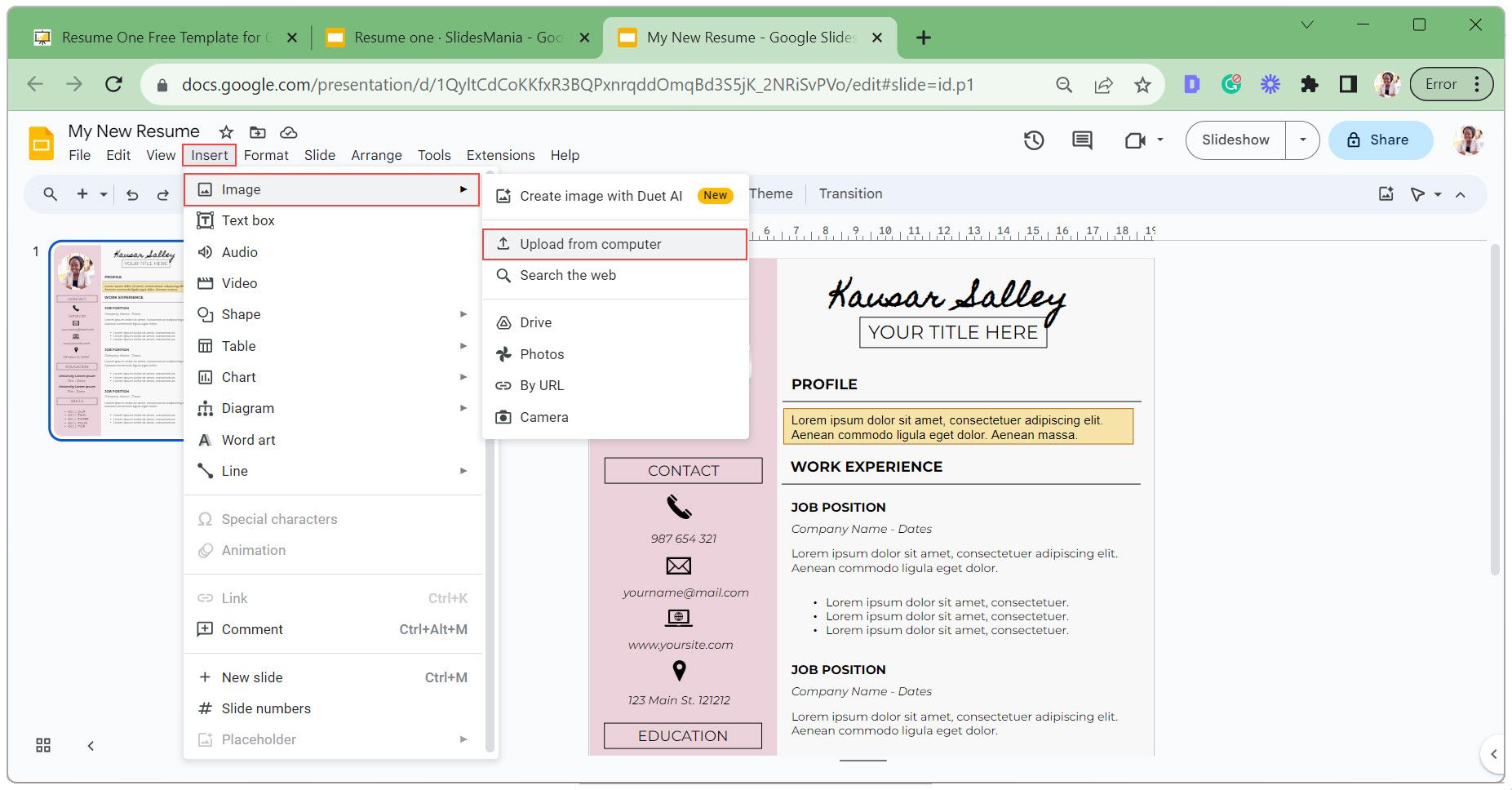 Натисніть і перетягніть піктограми в потрібне положення.
Натисніть і перетягніть піктограми в потрібне положення.
Якщо ви претендуєте на кілька вакансій, адаптуйте своє резюме для різних типів вакансій і перевірте своє резюме на наявність помилок, щоб збільшити шанси на успіх.
Як експортувати своє резюме Google Slides
Коли ваше резюме буде готове, ви можете поділитися ним із потенційними роботодавцями двома основними способами: надіслати посилання на своє резюме або завантажити його як файл PDF, щоб прикріпити до форм заявки.
Поділіться посиланням на своє резюме з конкретними людьми
Виконайте такі дії, якщо хочете поділитися посиланням на своє резюме з певними людьми:
Натисніть кнопку «Поділитися» у верхньому правому куті.
Введіть електронні адреси одержувачів у полі «Поділитися з людьми та групами». 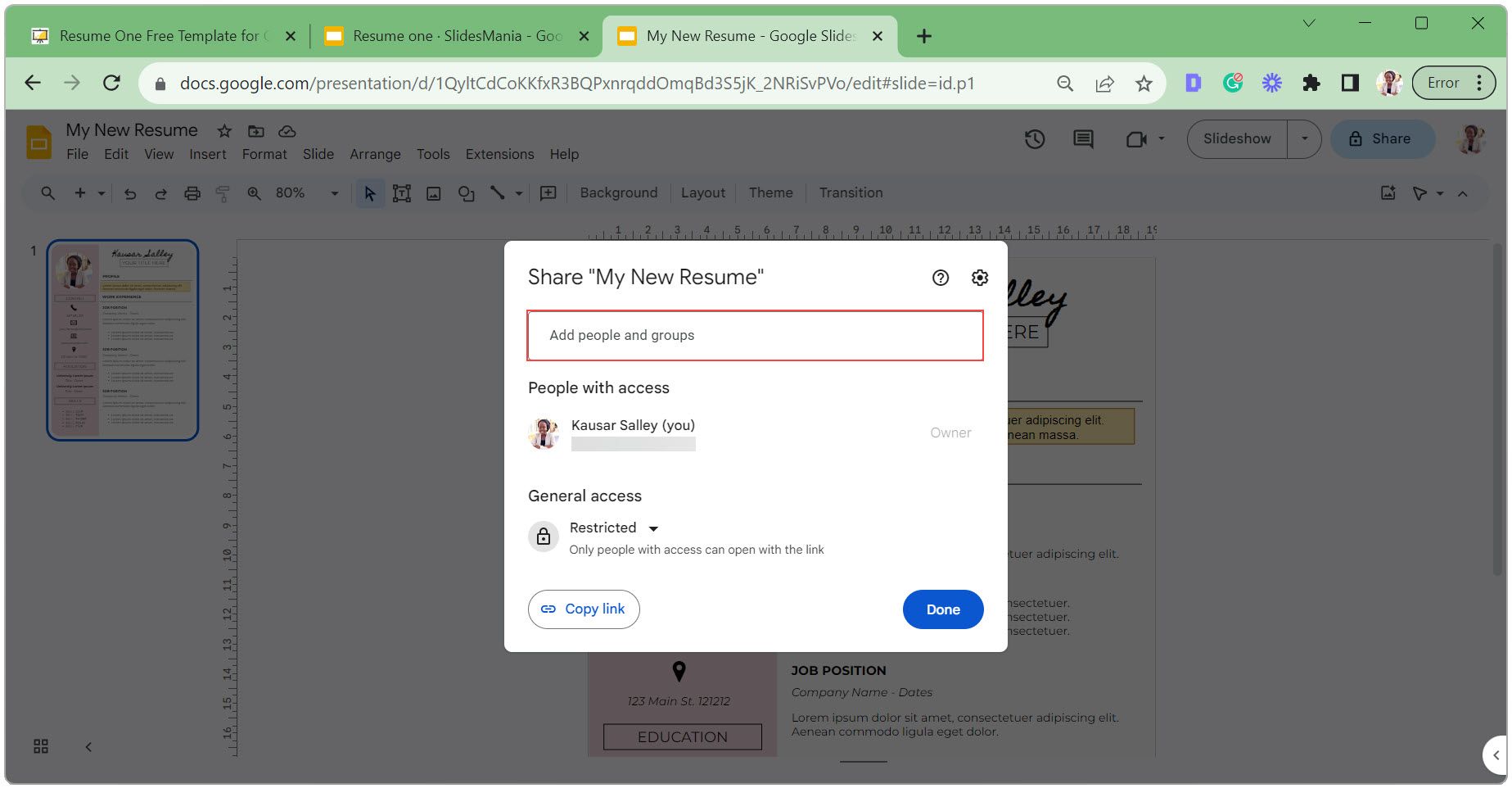 Змініть рівень доступу одержувачів із Редактора на Переглядач.
Поставте прапорець «Повідомити», щоб автоматично надіслати електронний лист одержувачам із посиланням на ваше резюме.
Додайте повідомлення та натисніть «Надіслати».
Змініть рівень доступу одержувачів із Редактора на Переглядач.
Поставте прапорець «Повідомити», щоб автоматично надіслати електронний лист одержувачам із посиланням на ваше резюме.
Додайте повідомлення та натисніть «Надіслати». 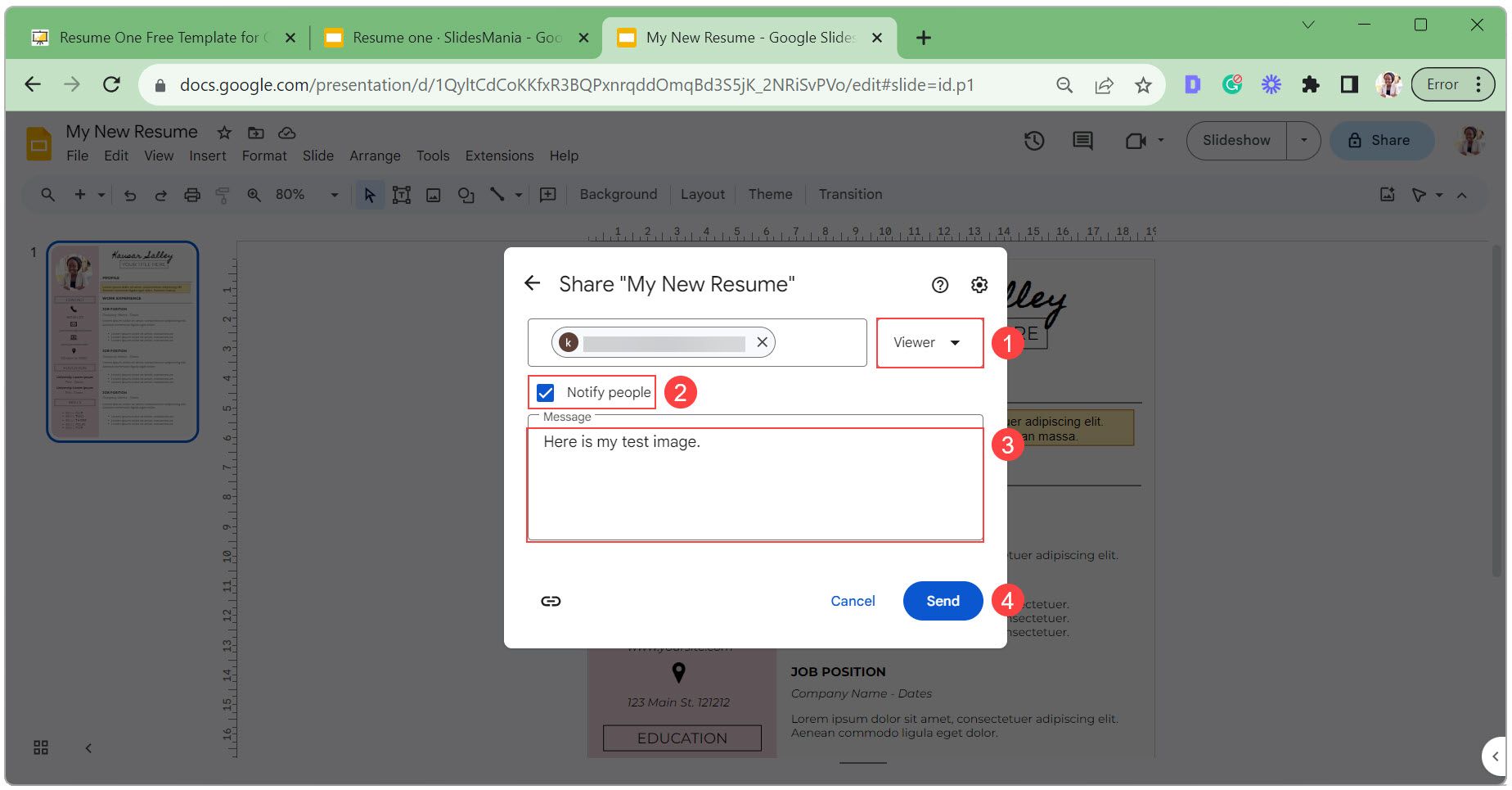
Поділіться публічним посиланням на своє резюме
Якщо ви хочете зробити посилання на своє резюме загальнодоступним, щоб будь-хто міг його переглянути:
Натисніть кнопку Поділитися.
Змініть загальний доступ із обмеженого на будь-кого, хто має посилання.
Встановіть рівень доступу до переглядача.
Скопіюйте посилання, щоб поділитися, і натисніть «Готово». 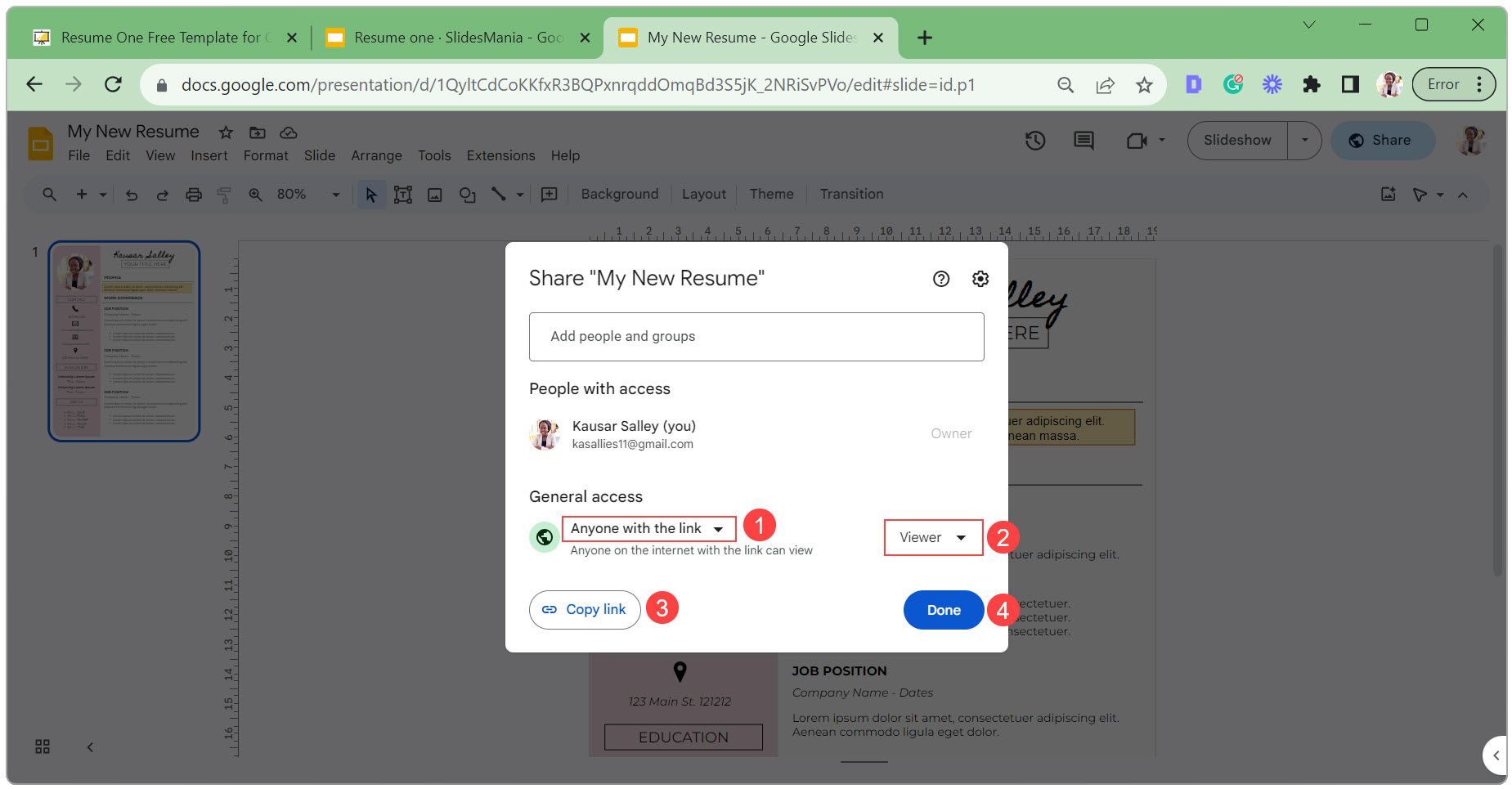
Експортуйте своє резюме Google Slides як файл PDF
Виконайте такі дії, щоб експортувати своє резюме як файл PDF:
Клацніть «Файл», виберіть «Завантажити» та виберіть «Документ PDF» зі спадного списку. 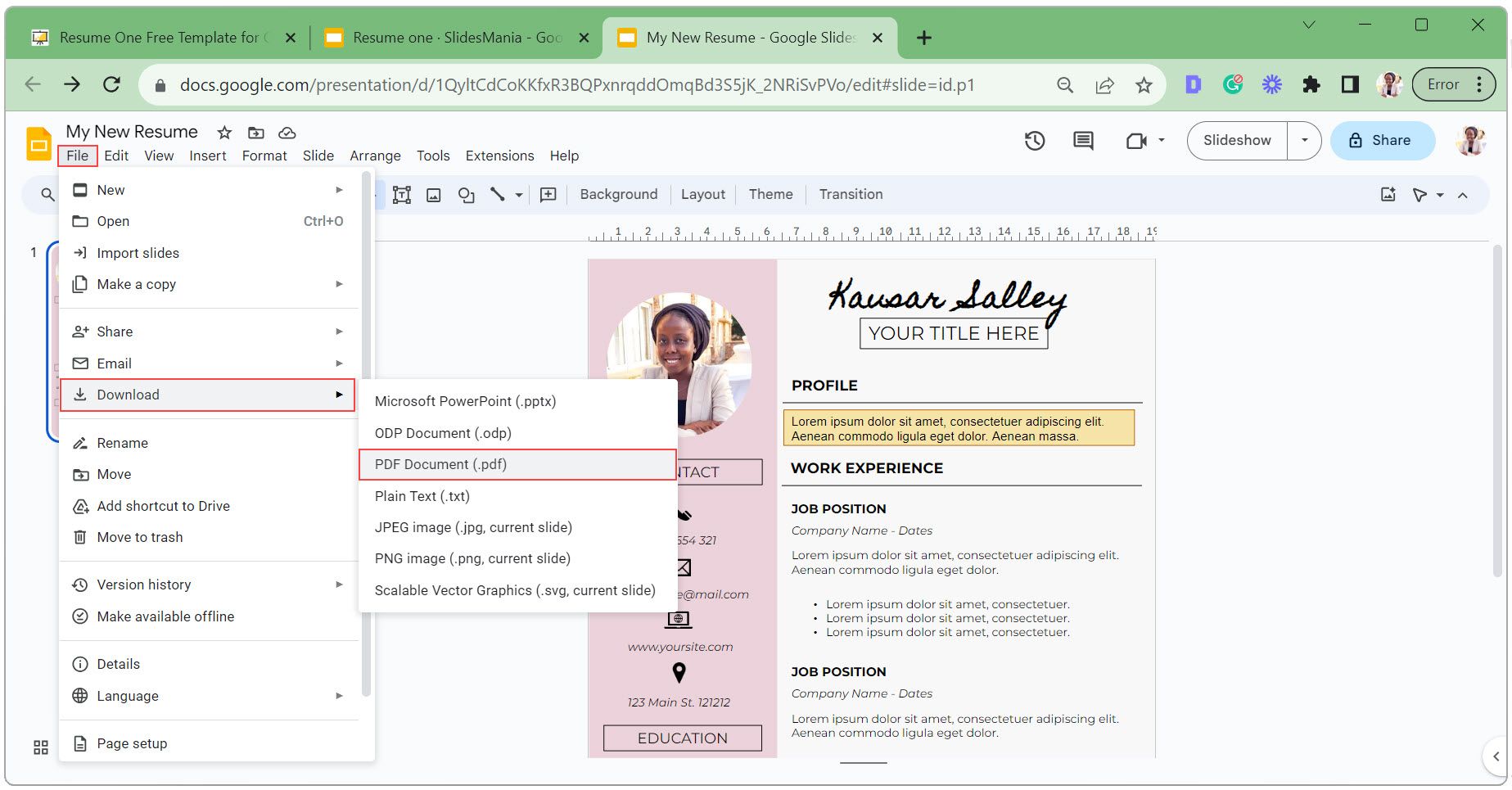 У файловому провіднику виберіть місце для файлу, введіть відповідне ім’я (в ідеалі [Your Full Name] + Відновити) і натисніть Зберегти.
У файловому провіднику виберіть місце для файлу, введіть відповідне ім’я (в ідеалі [Your Full Name] + Відновити) і натисніть Зберегти. 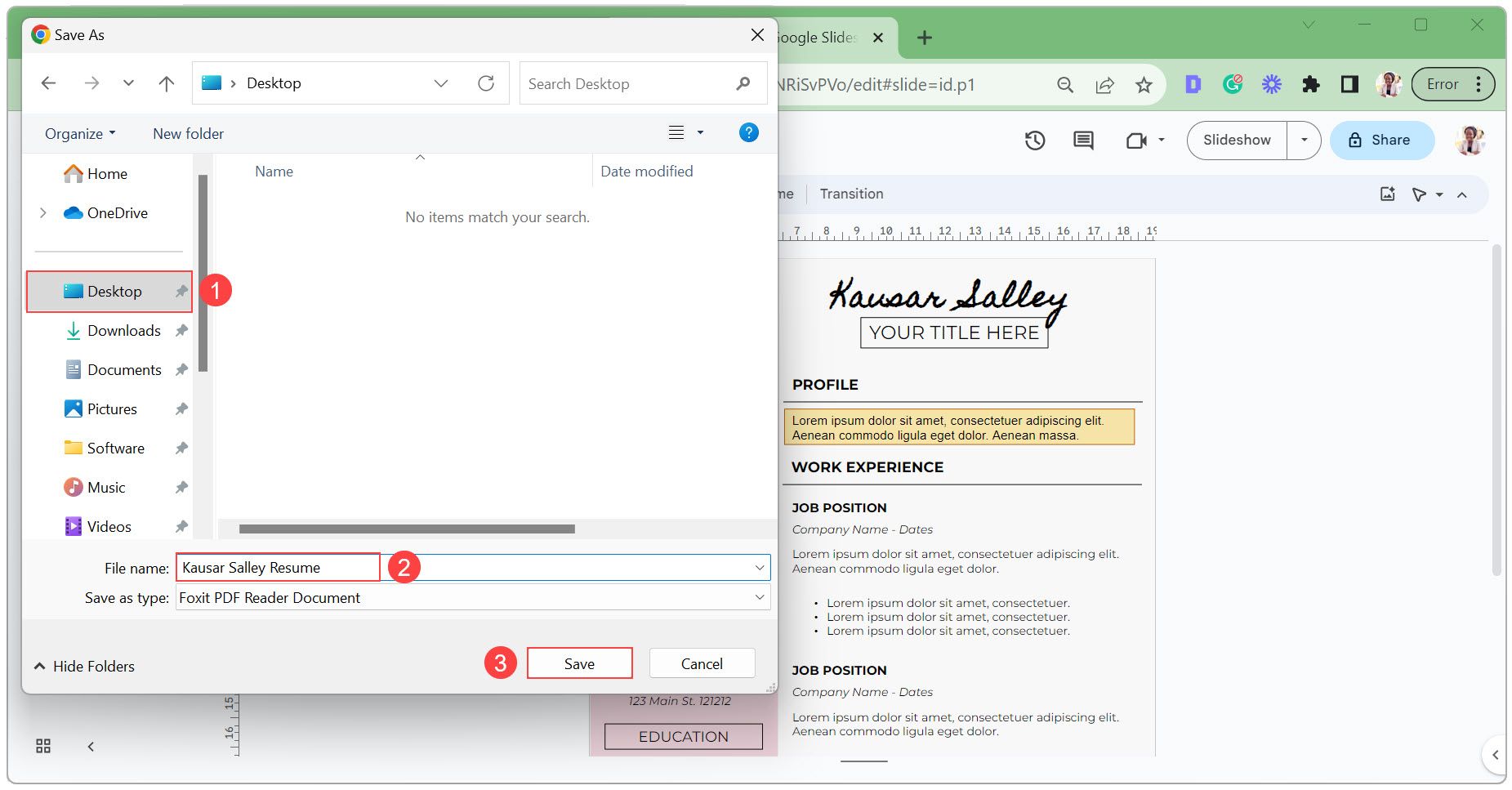
Створюйте красиві резюме без клопоту
Використання Google Презентацій для вашого резюме спрощує процес розробки, дозволяючи вам зосередитися на представленні ваших навичок і досвіду. Хоча Google Slides пропонує багато варіантів дизайну, важливо віддати перевагу читабельності та узгодженому формату. Тож продовжуйте й застосовуйте ці кроки та поради, щоб створити красиві резюме, які виділятимуться роботодавцям.