Ключові висновки
- Витратьте час на регулярне резервне копіювання на вашому iPhone, щоб уникнути втрати важливих даних, як-от фотографії та параметри налаштування.
- iCloud є зручним варіантом резервного копіювання, але вам, ймовірно, доведеться придбати більше пам’яті.
- Резервне копіювання на ваш комп’ютер за допомогою iTunes або Finder відбувається швидше для відновлення, якщо на комп’ютері є вільний простір, але вимагає ручного запуску резервного копіювання.
Якщо ви втратите або зламаєте свій iPhone, у вас є два варіанти щодо ваших даних: відновити з резервної копії або почати з нуля. Наявність резервної копії є набагато приємнішим варіантом, тому вам слід витратити час на регулярне резервне копіювання на вашому iPhone. Ось як, а також особливості кожного методу.
Хоча ми зосереджуємося на iPhone, резервне копіювання iPad працює таким же чином.
Навіщо створювати резервні копії iPhone?
Хоча заміна телефону є витратою, незамінні дані, які живуть на вашому смартфоні, набагато цінніші. Без резервної копії ви можете втратити цінні зображення та відео, несинхронізовані нотатки та важливі дані, які використовують ваші програми.
Налаштування вашого пристрою заново та спроби згадати, як саме ви його налаштували, є клопітною роботою. Набагато краще витратити цей час на створення резервної копії для душевного спокою. Тоді, якщо ви втратите свій телефон або зазнаєте невдалого оновлення, ви зможете відновити резервну копію iPhone, і все буде як раніше.
Чим частіше ви будете створювати резервні копії важливих файлів, тим менше ви втратите, якщо станеться найгірше. Таким чином, наявність регулярної стратегії резервного копіювання є обов’язковою для будь-якого власника iPhone або iPad.
Як створити резервну копію iPhone за допомогою iCloud
Ось як перевірити, чи на вашому пристрої вже ввімкнено резервне копіювання iCloud, і почати використовувати його, якщо ні:
Якщо ви не заплатили за додаткове сховище iCloud, резервне копіювання вашого iPhone в iCloud, ймовірно, не є життєздатним варіантом. Apple надає лише 5 ГБ вільного простору iCloud, що майже напевно менше, ніж ви хочете створити резервну копію на своєму телефоні. Якщо ви бачите попередження про те, що у вас недостатньо місця в iCloud для резервного копіювання, вам потрібно буде заплатити за додатковий обсяг пам’яті, створити вільне місце в iCloud або натомість створити резервну копію свого iPhone на комп’ютері.
Щоб побачити, що займає простір у вашому хмарному сховищі, поверніться до меню iCloud, і ви побачите розбивку вгорі. Виберіть «Керувати сховищем облікового запису», щоб отримати більш детальний огляд того, скільки пам’яті iCloud використовують ваші програми; виберіть один для керування та видалення його даних. Виберіть «Змінити план зберігання», якщо вирішите придбати більше.
Щоб налаштувати, які дані додатків ваш пристрій буде зберігати в резервній копії, перейдіть до Налаштування > [Your Name] > iCloud > Керування сховищем облікового запису > Резервні копії. Торкніться свого пристрою, і ви побачите всі елементи, резервні копії яких він створює в iCloud. Вимкніть повзунок програми, щоб виключити її та заощадити місце.
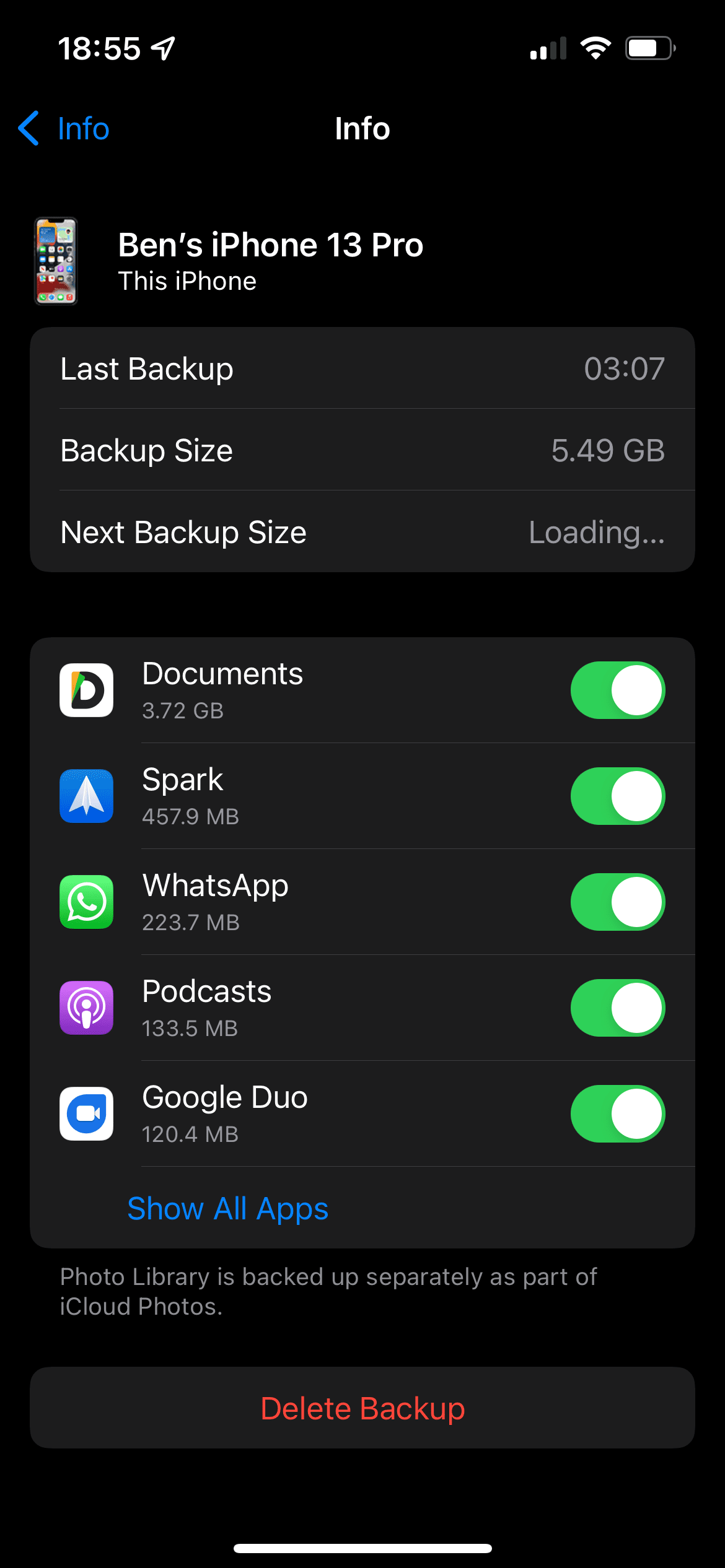
Як створити резервну копію iPhone на ПК або Mac
Щоб створити резервну копію за допомогою комп’ютера:
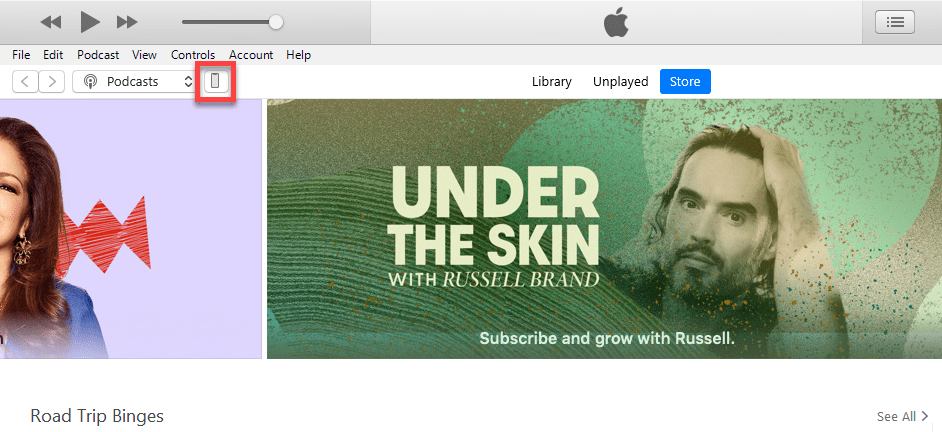
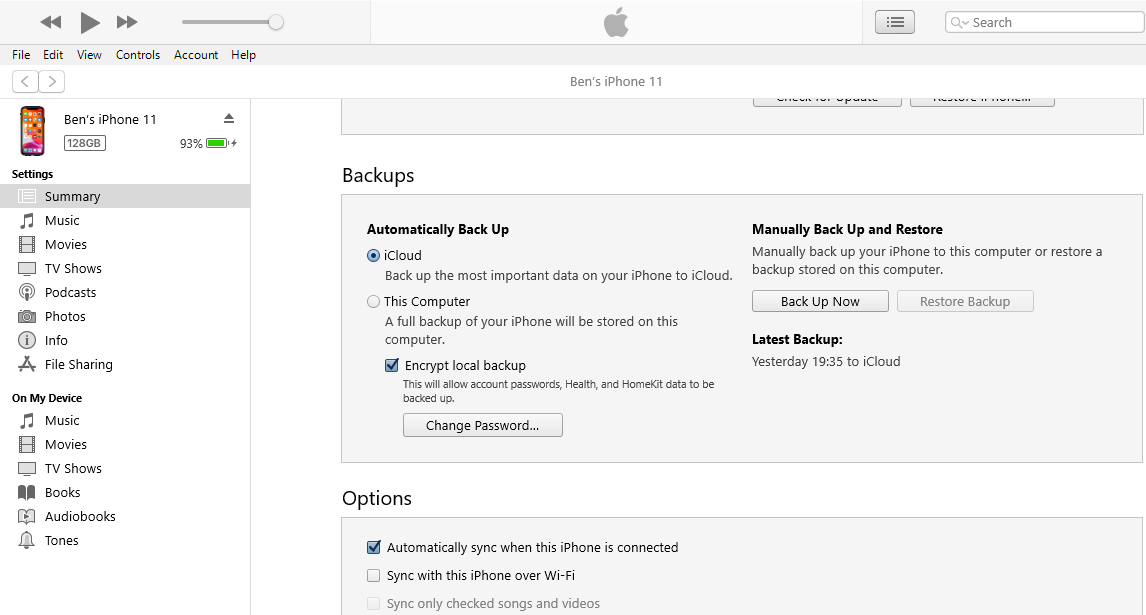
Якщо ви хочете, щоб ваша резервна копія включала конфіденційні дані (загалом це гарна ідея), виберіть «Шифрувати локальну резервну копію» та встановіть для неї пароль. Це додатковий крок, але він дозволяє зберегти збережені паролі, дані в Health, історію веб-сайтів і викликів, а також інформацію про мережу Wi-Fi. Якщо ви не зашифруєте резервну копію, ця інформація не буде включена.
Обов’язково зберігайте пароль шифрування десь у надійному місці, наприклад у менеджері паролів, оскільки ви втратите доступ до цієї резервної копії, якщо її втратите.
Нарешті, якщо ви плануєте регулярно створювати резервні копії свого iPhone таким чином, виберіть Цей комп’ютер у розділі Автоматичне резервне копіювання. Це змусить iTunes/Finder робити резервні копії, коли ви підключаєте iPhone до комп’ютера.
Якщо у вас недостатньо місця на комп’ютері для зберігання резервних копій iPhone, подумайте про придбання одного з найкращих портативних SSD, щоб легко додати більше місця.
Чи варто створювати резервні копії iPhone за допомогою комп’ютера чи iCloud?
Тепер, коли ви знаєте процес для обох варіантів резервного копіювання iPhone, який з них слід використовувати? У кожного є плюси і мінуси.
Резервне копіювання вашого iPhone в iCloud
iCloud — це рішення для резервного копіювання, яке можна встановити та забути, але, як ми побачили, вам майже напевно знадобиться придбати додатковий обсяг пам’яті iCloud для належного використання.
Після ввімкнення резервне копіювання iCloud виконується автоматично, коли ваш телефон підключено до джерела живлення, онлайн через Wi-Fi (або мобільні дані, якщо ви виберете), і наразі не використовується. Для більшості людей це означає, що резервне копіювання виконується протягом ночі, поки пристрій заряджається.
Початкове резервне копіювання iCloud займе деякий час, оскільки ваш iPhone має завантажити все на сервер. Майбутні резервні копії передають лише нові або змінені дані, тому вони займають відносно мало часу. Якщо ви припините використовувати резервне копіювання iCloud, ваша остаточна резервна копія зберігається протягом 180 днів, перш ніж її буде видалено.
Резервні копії iCloud охоплюють таке:
- Дані програми
- Резервне копіювання Apple Watch
- Налаштування iOS
- Ваш головний екран і макет програми
- Вміст у Повідомленнях (включаючи тексти iMessage і SMS), якщо ще не синхронізовано з iCloud
- Фотографії та відео, якщо вони ще не синхронізовані з iCloud
- Ваша історія покупок у всіх службах Apple
- Рінгтони
- Візуальний пароль голосової пошти
Резервне копіювання вашого iPhone в iCloud пропускає все, що ви вже зберігаєте в iCloud, наприклад контакти, нагадування та фотографії iCloud. Ви можете перевірити, що ви зберегли в iCloud у Налаштуваннях > [Your Name] > iCloud; натисніть «Показати все» в розділі «Програми, що використовують iCloud».
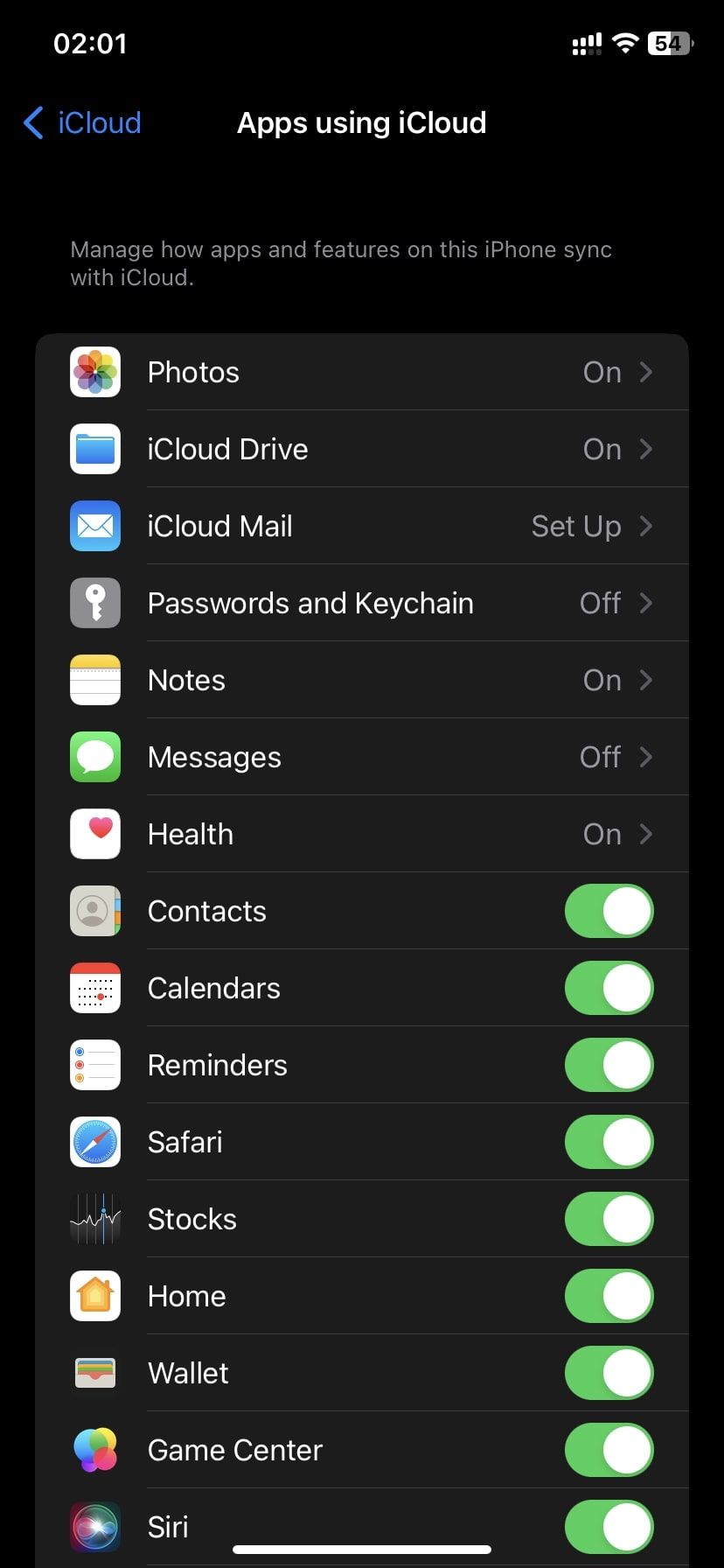
Резервне копіювання вашого iPhone в iTunes/Finder
Використовувати комп’ютер для резервного копіювання менш зручно, ніж iCloud, але відновлення відбувається швидше, і ви обмежені лише обсягом пам’яті на комп’ютері. Як і в iCloud, початкове резервне копіювання є великим і займає деякий час, але майбутні резервні копії лише копіюють змінені дані.
Найбільша проблема, пов’язана з використанням резервних копій iTunes/Finder, полягає в тому, що не забути запустити процес вручну. Якщо ви рідко підключаєте свій iPhone до комп’ютера, вам доведеться це робити в звичку. В іншому випадку вашій останній резервній копії можуть бути тижні або місяці, коли щось трапиться.
Залежно від вашого комп’ютера наявність достатнього обсягу пам’яті для резервної копії iPhone також може викликати занепокоєння.
За словами Apple, резервне копіювання на комп’ютер включає «майже всі дані та налаштування вашого пристрою». Ось що в нього не входить:
- Вміст із App Store та iTunes Store, а також будь-які PDF-файли, які ви завантажили в Apple Books
- Все, що ви синхронізували з Finder/iTunes, як-от імпортовані файли MP3 або відео
- Дані, які вже зберігаються в iCloud, наприклад фотографії iCloud і тексти iMessage
- Інформація про Face ID/Touch ID
- Дані Apple Pay
- Поштові файли
Якщо ви хочете створити резервну копію своєї інформації з Activity, Health і Keychain, вам потрібно буде створити зашифровану резервну копію, як пояснено вище.
Зауважте, що резервне копіювання вашого iPhone в iTunes або Finder не те саме, що синхронізація вашого пристрою з iTunes. Резервне копіювання створює копії ваших файлів для збереження. Синхронізація гарантує, що музика, шоу, фотографії та інші медіафайли, які ви зберегли в iTunes, збігаються з тими, що є на вашому iPhone.
Будь-яке резервне копіювання краще, ніж відсутність. Для більшості людей ми рекомендуємо створювати резервні копії в iCloud, оскільки це захищає ваші дані, і вам не потрібно про це думати. Кілька доларів на місяць — це невелика ціна для захисту незамінних фотографій і налаштувань, відновлення яких може зайняти години.
Якщо ви не можете заплатити за сховище iCloud, натомість створюйте регулярні резервні копії iTunes/Finder. Для повного спокою вам слід регулярно створювати резервні копії в iCloud, а також періодично робити резервні копії комп’ютера в екстрених випадках.


