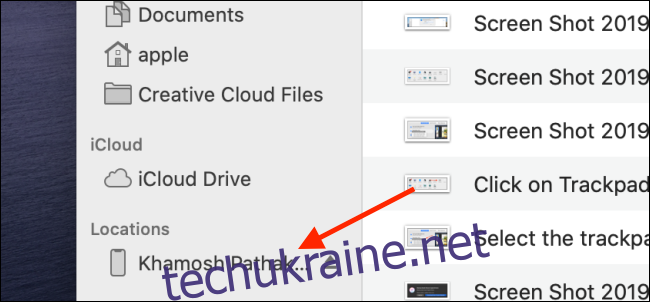iTunes може бути клопіткою, але ось деякі радісні новини. У macOS Catalina вам більше не потрібно використовувати iTunes для резервного копіювання та відновлення вашого iPhone або iPad. А якщо ви використовуєте попередню версію macOS, ви можете використовувати програму стороннього розробника.
Резервне копіювання та відновлення в macOS Catalina та новіших версіях
У macOS Catalina iTunes було розділено на кілька програм: подкасти, телебачення та музика. Відповідальність за резервне копіювання та синхронізацію iPhone та iPad покладається на додаток Finder.
Після підключення iPhone або iPad до Mac відкрийте програму Finder. Тут ви побачите свій iPhone або iPad у розділі «Місцезнаходження». Виберіть свій пристрій на бічній панелі.
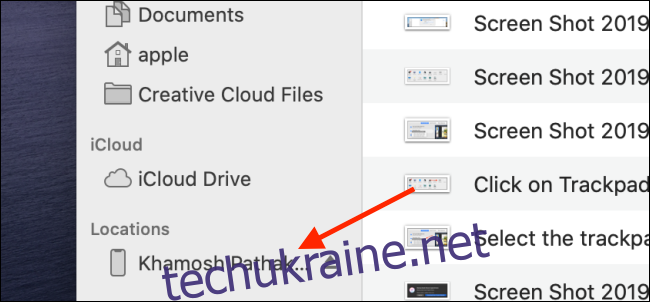
Якщо ви вперше синхронізуєте свій iPhone або iPad, вам буде запропоновано довіряти пристрою. Якщо з’явиться запит, натисніть кнопку «Довіряти» на Mac. Потім на своєму iPhone або iPad натисніть кнопку «Довіряти» у підказці, а потім введіть пароль пристрою.
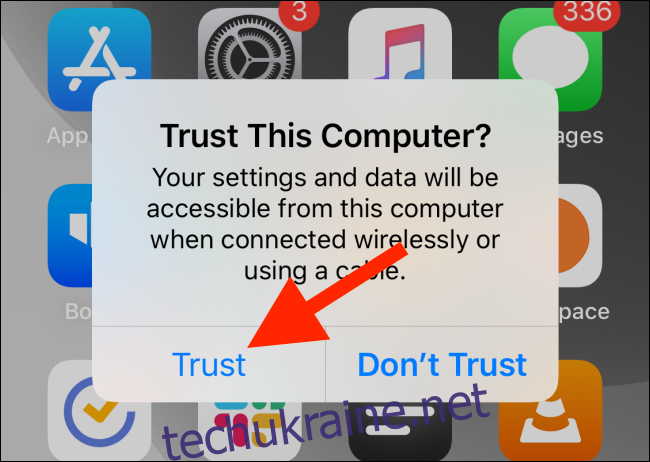
Після автентифікації ви побачите екран керування пристроєм для вашого iPhone або iPad прямо у вікні Finder. Якщо ви раніше використовували iTunes для синхронізації пристрою iOS або iPadOS, ви будете почувати себе як вдома.
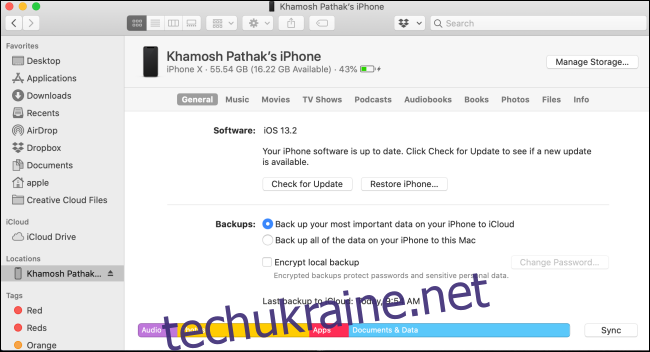
Щоб створити резервну копію вашого iPhone або iPad, перейдіть до розділу «Резервні копії» та перейдіть до параметра «Резервне копіювання всіх даних на вашому iPhone/iPad на цей Mac».
Потім, якщо потрібно, виберіть параметр «Шифрувати локальну резервну копію». Це також гарантує, що всі ваші особисті дані, як-от дані про стан здоров’я, паролі тощо, також створені.
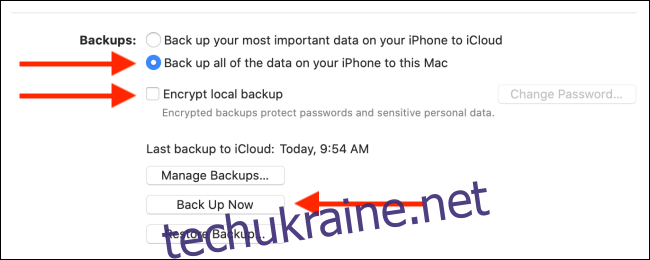
Якщо ви робите це вперше, вам буде запропоновано створити пароль (ви також можете додати цей пароль до свого брелока). Натисніть кнопку «Встановити пароль», щоб зберегти пароль.
Натисніть «Створити резервну копію зараз», щоб почати процес резервного копіювання. Колесо виконання поруч із назвою пристрою на бічній панелі почне обертатися.
Якщо в будь-який момент ви хочете зупинити процес резервного копіювання, наведіть курсор на обертове колесо поруч із назвою пристрою на бічній панелі. Він перетвориться на значок «X». Натисніть на нього, щоб зупинити процес синхронізації.

Щоб підтвердити, що резервне копіювання завершено, перегляньте розділ «Останнє резервне копіювання на цьому Mac».
Якщо ви хочете відновити стару резервну копію на iPhone або iPad, натисніть кнопку «Відновити резервну копію».

У спливаючому вікні виберіть резервну копію, а потім натисніть кнопку «Відновити», щоб почати процес.
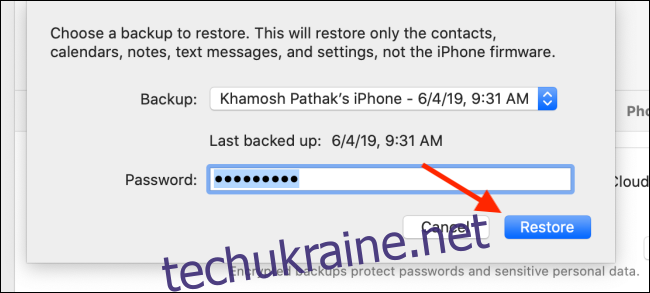
Щоб безпечно витягнути iPhone або iPad після процесу резервного копіювання або відновлення, натисніть кнопку «Витягти» поруч із назвою пристрою на бічній панелі.
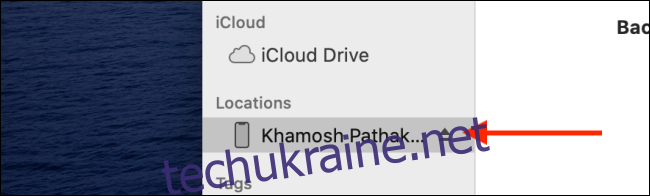
Альтернативи для попередніх версій macOS
Якщо ви не використовуєте macOS Catalina і не хочете використовувати iTunes для резервного копіювання та відновлення вашого iPhone або iPad, ви можете скористатися сторонньою програмою. Є кілька менеджерів пристроїв iOS (наприклад dr.fone). Рекомендуємо переглянути iMazing. Програма проста у використанні та наповнена функціями, яких ви не знайдете у власному інструменті резервного копіювання Apple.
За допомогою iMazing ви можете окремо синхронізувати фотографії, програми та інші дані. Це двостороння синхронізація, тому ви можете так само легко експортувати музику, фотографії чи інші дані з iPhone або iPad назад на Mac.
Безкоштовна версія iMazing дозволяє безкоштовно робити необмежену кількість резервних копій. Але щоб відновити резервну копію, вам потрібно буде придбати ліцензію за 44,99 доларів США. Завантажте програму iMazing з веб-сайту та після її встановлення відкрийте її.
Підключіть свій iPhone або iPad до Mac за допомогою кабелю, а потім виберіть свій пристрій на бічній панелі. У меню натисніть кнопку «Резервне копіювання».
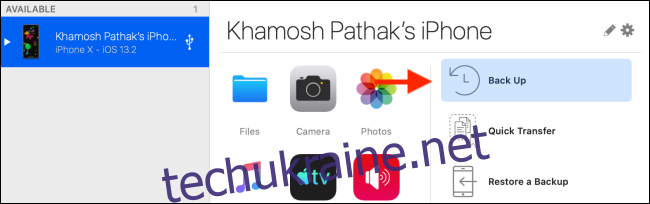
На наступному екрані змініть налаштування та папку призначення, якщо потрібно. Тут натисніть на кнопку «Резервне копіювання».
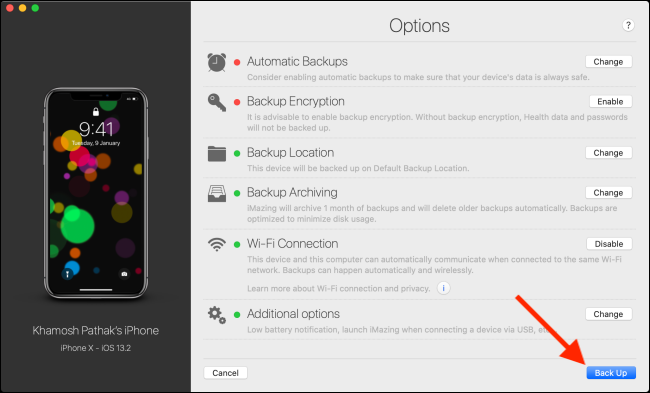
Тепер розпочнеться процес резервного копіювання. Після завершення резервного копіювання ви можете повернутися на головний екран і окремо синхронізувати фотографії або музику.
Щоб відновити резервну копію, натисніть кнопку «Відновити резервну копію», щоб почати процес. На наступному екрані ви зможете вибрати певну резервну копію.
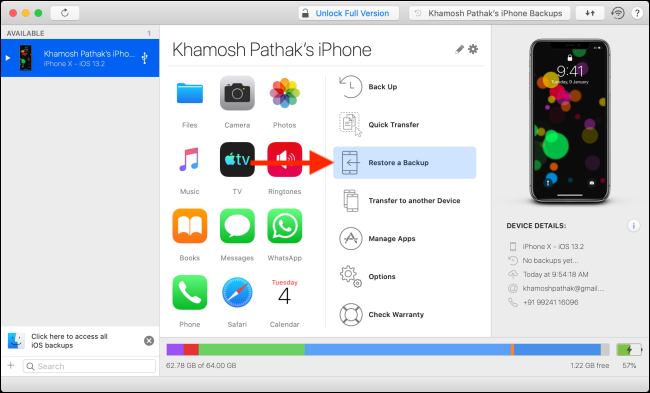
Якщо ви щойно оновилися до macOS Catalina, перегляньте наш список найкращих функцій.