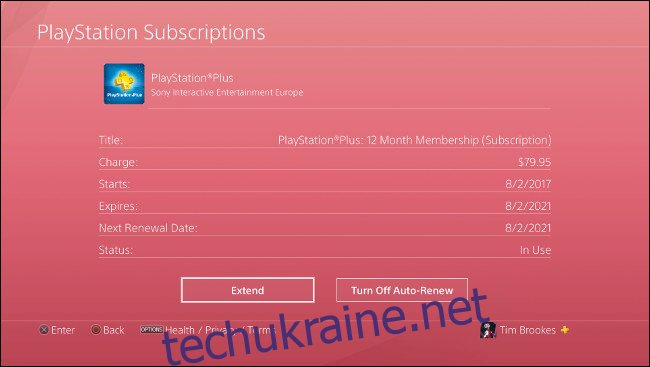Незалежно від того, чи пройшли ви 10 годин чи 100, граючи в гру, починати все спочатку, тому що щось трапилося з файлом збереження, виявляється несамовитою. Не дозволяйте цьому трапитися з вами! Створіть резервну копію даних збереження PS4 і позбавте себе болю.
Навіщо створювати резервні копії збережених даних?
Скажімо, ви граєте в гру з відомою проблемою, яка ще не виправлена. Ця конкретна проблема викликає збої, які, за словами деяких людей, можуть пошкодити дані збереження. Ви читали жахливі історії на Reddit і Twitter і хочете вжити заходів, щоб захистити свої збережені дані.
Створивши вручну резервну копію файлу збереження, ви можете зробити знімок свого прогресу в певний час. Тоді, навіть якщо станеться найгірше, ви втратите лише будь-який прогрес з моменту останнього знімка. Це все одно буде жаліти, але це краще, ніж повна заміна.
Тепер уявіть, що ви ввімкнули свій PS4 лише один день, щоб виявити помилку на екрані. Система каже, що жорсткий диск пошкоджений і його потрібно відформатувати, якщо ви хочете використовувати свою консоль. Ви потенційно щойно втратили всю свою бібліотеку збережених даних.
Пожежа, повінь або будь-який раптовий збій обладнання можуть зробити ваш жорсткий диск непотрібним. За допомогою автоматичного резервного копіювання в Інтернеті, коли ви нарешті запустите свою консоль, ваші збережені дані чекатимуть на вас.
Що робити, якщо ви зупинилися в будинку друга і хочете перейти в гру, де ви зупинилися вдома. За допомогою хмарного резервного копіювання Sony ви можете просто увійти у свій обліковий запис PSN і завантажити файл збереження. Коли ви закінчите грати, ви також можете завантажити оновлений файл збереження, щоб не втратити свій прогрес, коли знову гратимете вдома.
Захист ваших збережених даних і, відповідно, вашого прогресу, забезпечує спокій. Також зручно мати доступне завантаження файлів збереження на вимогу, якщо воно вам колись знадобиться.
Автоматично створюйте резервні копії PS4, зберігайте дані в хмарі
Щоб автоматично створювати резервні копії збережених даних у хмарі, вам потрібно підписатися на PlayStation Plus. Потім ви можете зробити це за допомогою PlayStation Store або значка PlayStation Plus на головному екрані PS4. У США послуга коштує 59,99 доларів США на рік або 9,99 доларів США на місяць. З підпискою ви також отримуєте дві безкоштовні ігри на місяць і можливість грати онлайн
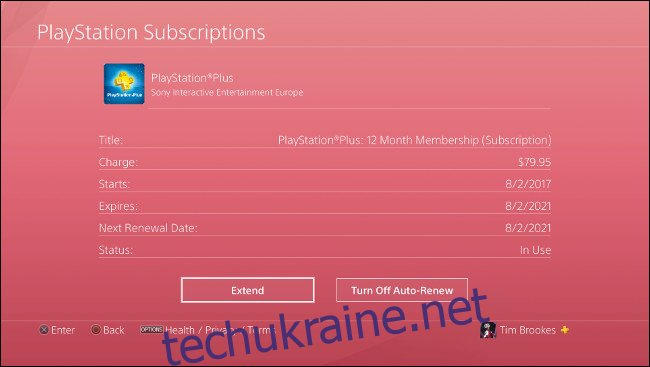
Якщо ви вже підписалися на PlayStation Plus, хмарне збереження, ймовірно, уже ввімкнено. Ви можете зберігати до 100 ГБ збережених даних у хмарі.
Однак ви можете автоматично завантажувати збережені дані лише з основної консолі. Якщо у вас лише один PS4, вам не доведеться турбуватися про це. Якщо ви граєте на кількох консолях, ви можете зробити одну з них основною PS4 для свого облікового запису, перейшовши в Налаштування > Керування обліковим записом > Активувати як основну PS4.
Далі переконайтеся, що ваша консоль залишається підключеною до Інтернету, коли ви вмикаєте режим спокою. Це гарантує, що консоль зможе завершити завантаження, як тільки ви закінчите грати. Щоб увімкнути це, перейдіть до Налаштування > Налаштування енергозбереження > Налаштування функцій, доступних у режимі спокою > Залишайтеся на зв’язку з Інтернетом.
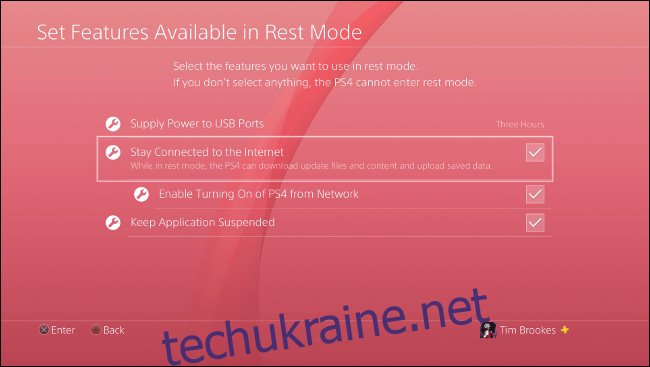
Тепер переконайтеся, що параметр «Увімкнути автоматичне завантаження» увімкнено в розділі «Налаштування» > «Керування збереженими даними програми» > «Автоматичне завантаження». Якщо це вже ввімкнено, ваша бібліотека збережень уже безпечна в хмарі. Ви також можете вказати налаштування автоматичного завантаження для певних ігор, якщо хочете.
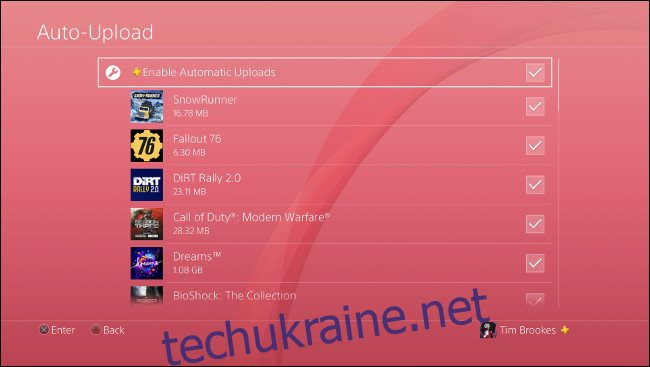
Коли ви вперше ввімкнули цей параметр, вам, можливо, доведеться почекати кілька годин, поки всі ваші збережені дані передаються в хмару. Це повністю залежить від кількості збережених даних і швидкості завантаження вашого інтернет-з’єднання.
Зберігайте дані PS4 вручну в хмарі
Ви також можете завантажувати збережені файли на сервери Sony вручну. Якщо у вас увімкнено автоматичне завантаження, ви, ймовірно, можете залишити це в спокої і дозволити своїй PS4 впоратися з цим.
Основна причина, по якій ви можете завантажити збереження вручну, — це якщо ви граєте на PS4, яка не встановлена як ваша основна консоль. Якщо ви хочете підтримувати прогрес на кількох консолях, вам доведеться вручну завантажити файли збереження, що зберігаються на будь-якому іншому PS4.
Завантаження вручну дуже просто, але є два способи зробити це. Якщо гра знаходиться на головному екрані, виділіть її, а потім натисніть кнопку Параметри. Виберіть «Завантажити/завантажити збережені дані». Звідси ви можете вибрати «Завантажити все» або «Вибрати та завантажити», якщо є певний файл збереження, який ви хочете завантажити.
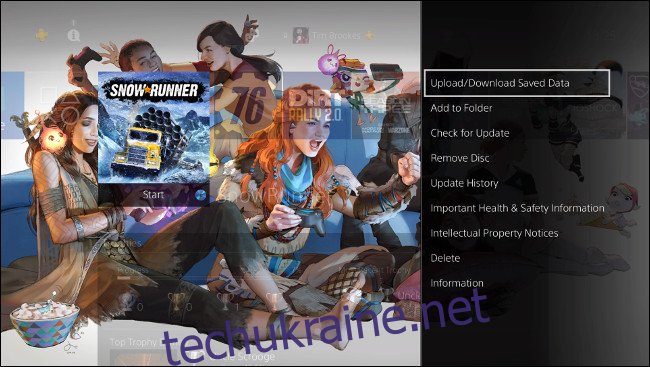
Ви також можете отримати доступ до цих параметрів через налаштування консолі. Просто перейдіть до Налаштування > Управління збереженими даними програми > Збережені дані в системному сховищі, а потім виберіть «Завантажити в Інтернет-сховище».
Зачекайте, поки PS4 прочитає диск (це може зайняти хвилину або дві), а потім виберіть потрібну гру. Ви також можете натиснути «Параметри» та вибрати «Вибрати кілька програм», щоб завантажити цілі папки.
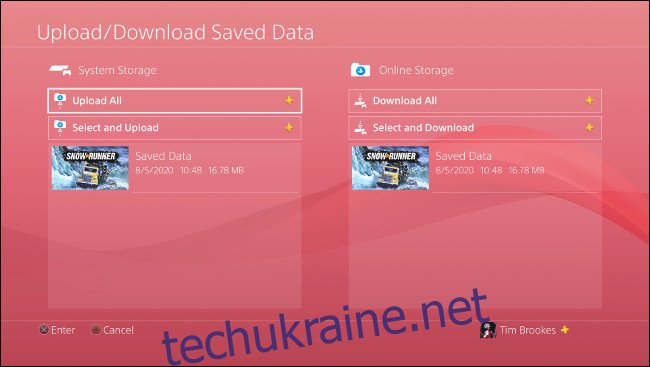
Коли ви завантажуєте файл збереження, вас запитають, чи хочете ви перезаписати будь-які відповідні файли, які існують у сховищі. Не всі ігри підтримують кілька файлів збереження, але багато з них підтримують. Якщо ви граєте в гру з одним файлом збереження, вам доведеться переконатися, що версія, яку ви завантажуєте, є тією, яку ви хочете зберегти.
Безкоштовне резервне копіювання PS4, збереження даних на USB
Якщо у вас немає PlayStation Plus, ви все одно можете створити резервну копію даних збереження вручну. Вам знадобиться запасний USB-накопичувач. Переконайтеся, що він порожній, оскільки PS4, можливо, доведеться відформатувати диск, перш ніж він зможе його використовувати, що призведе до видалення вмісту.
Ви також можете відформатувати USB-накопичувач у exFAT або FAT32 (NTFS і APFS не працюватимуть), якщо хочете. Ви можете зробити це в Windows або в «Дискові утиліти» на Mac.
Спочатку підключіть USB-накопичувач до одного з портів USB на передній панелі PS4. Потім перейдіть до Налаштування > Управління збереженими даними програми > Збережені дані в системному сховищі > Копіювати на USB-накопичувач. Якщо ви не бачите цієї опції, переконайтеся, що USB-накопичувач повністю вставлено та правильно відформатовано.
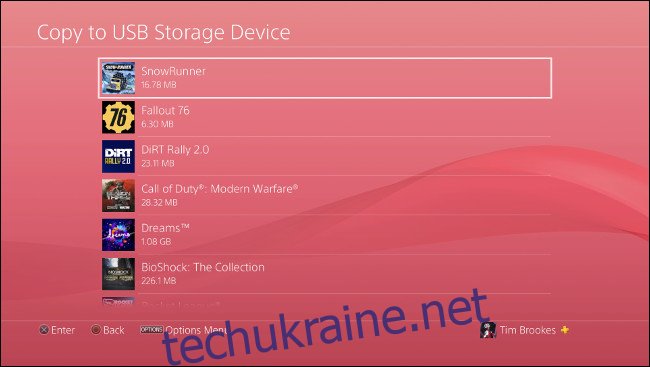
Зачекайте, поки PS4 просканує ваш диск. На наступному екрані ви можете вибрати окрему гру, виділити всі файли, які потрібно зберегти, а потім вибрати «Копіювати».
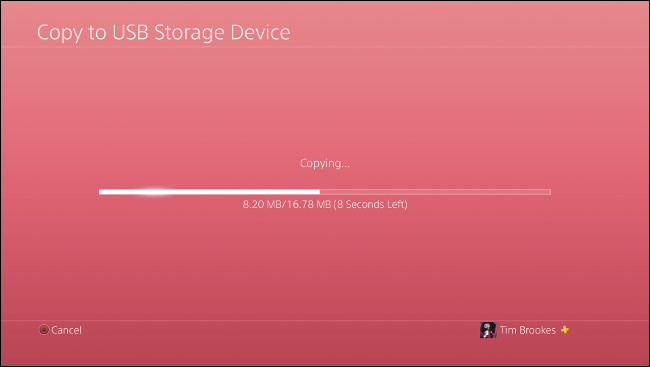
Якщо ви хочете створити резервну копію кількох програм, натисніть «Параметри», а потім виберіть «Вибрати кілька програм», щоб скопіювати цілі папки файлів збереження для кількох ігор.
Резервне копіювання USB вручну є найкращим захистом від пошкодження окремих файлів збереження. Якщо пошкоджений файл збереження автоматично надсилається на PlayStation Plus, ви втратите стару (непошкоджену) версію. Ви також можете вимкнути автоматичне завантаження, але це ставить під загрозу інші файли збереження.
Ніколи не знаєш, коли щось піде не так. Однак, якщо ви граєте в гру з відомою проблемою (або такою, яка часто виходить з ладу), ручне резервне копіювання USB варте зусиль. Потім, якщо щось піде не так, і ваш файл збереження в хмарі не придатний, ви можете відновити вручну і втратити менше прогресу.
Відновити збережені дані з хмари або USB
Відновити збережені дані вручну просто — просто перейдіть до Налаштування > Управління збереженими даними програми. Там ви можете вибрати «Збережені дані в Інтернет-сховище» або «Збережені дані на USB-накопичувачі». Виберіть джерело, з якого потрібно скопіювати дані, а потім виберіть «Завантажити в системне сховище».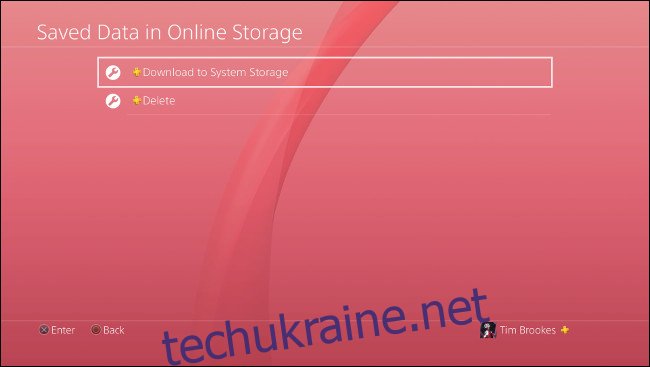
На наступному екрані ви побачите список ігор. Натисніть кнопку «Параметри» на контролері, щоб скористатися опцією «Вибрати кілька програм» і відновити кілька ігор одночасно. Ви також можете вибрати певну гру та відновити певні файли збереження, якщо хочете. Виберіть «Завантажити/Копіювати», і ваші збережені дані будуть відновлені.
Чи можете ви поділитися файлами збереження PS4?
Ваші дані збереження пов’язані з обліковим записом PlayStation Network, у якому вони були створені, а не з консоллю. Це означає, що ви можете завантажити та перенести дані збереження на будь-який інший PS4 за умови, що на цій консолі існує той самий обліковий запис.
Однак це також означає, що ви не можете ділитися файлами збереження з іншими гравцями — вони доступні лише вам.
Шукаєте більше порад для PlayStation? Дізнайтеся, як прискорити завантаження PS4, щоб ваші ігри оновлювалися швидше.