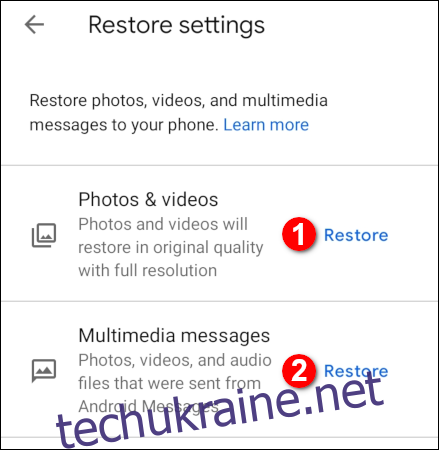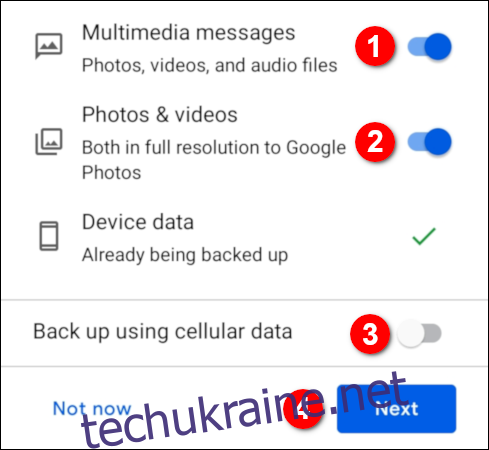Перехід з одного телефону на інший може бути таким же травматичним, як зміна школи або переїзд в нове місто. Щоб зробити перехід менш болючим, ви можете використовувати Google One для резервного копіювання та відновлення Android.
Що таке Google One?
Кожен обліковий запис Google містить 15 ГБ пам’яті, спільної для Gmail, Google Диска і Фото. За даними Google, єдині файли, які не займають вашого вільного місця, — це елементи «Надійшли зі мною», а також фотографії та відео, які зберігаються у режимі «Висока якість». Усі медіафайли, які ви придбали в Google Play, також не використовують вільний простір.
Ви можете отримати додатковий обсяг пам’яті Google One, сплачуючи щомісячну або річну плату. З серпня 2018 року ви можете збільшити обсяг пам’яті зі 100 ГБ до 30 ТБ. Інші переваги включають підтримку клієнтів, сімейний доступ (до шести осіб), переваги Google Store та знижки в готелі.
Ви можете вибрати з наступних планів:
100 ГБ: 1,99 доларів США на місяць або 19,99 доларів США на рік
200 ГБ: 2,99 доларів США на місяць або 29,99 доларів США на рік
2 ТБ: 9,99 доларів США на місяць або 99,99 доларів США на рік
10 ТБ: 99,99 доларів США на місяць
20 ТБ: 199,99 доларів США на місяць
30 ТБ: 299,99 доларів США на місяць
Ви можете завантажити та встановити Додаток Google One з Google Play безкоштовно. Однак, коли ви відкриєте програму, вам буде запропоновано вибрати підписку. Ви не можете використовувати цю програму, якщо хочете дотримуватися безкоштовного плану на 15 ГБ.
Як створити резервну копію вашого пристрою Android за допомогою Google One
Після встановлення, під час першого запуску програми Google One, вона запропонує вам за допомогою трьох перемикачів створити резервну копію «Мультимедійних повідомлень», «Фотографій та відео» та «Резервне копіювання за допомогою стільникових даних». Увімкніть їх відповідно до ваших уподобань. Google One за умовчанням вмикає опцію «Дані пристрою».
Коли ви закінчите, натисніть «Далі».
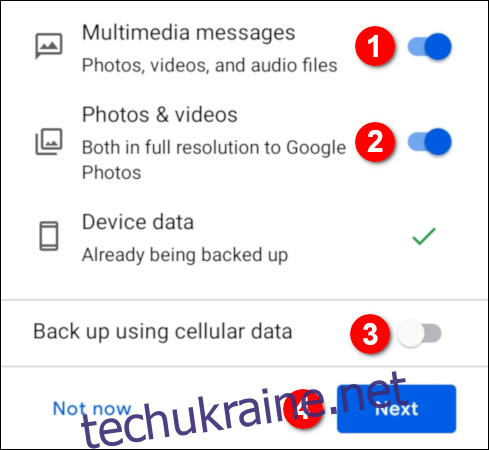
З’явиться запит на отримання дозволу. Торкніться «Дозволити», щоб надати «Фотографії» доступ до ваших фотографій, медіа та файлів.
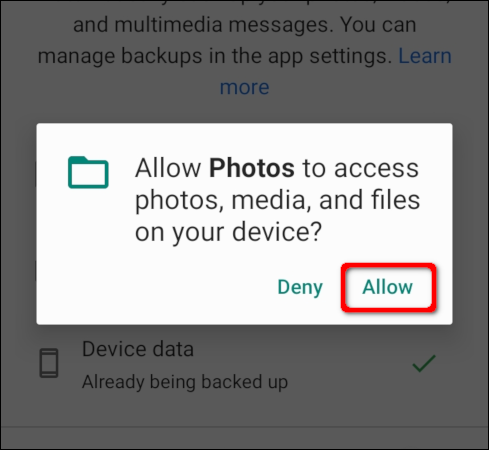
Програма завантажується з відкритою вкладкою «Головна» за замовчуванням. Перший елемент, який ви бачите, — це картка «Резервне копіювання пристрою».
Якщо ви готові зберегти медіафайли свого телефону в його поточному стані, торкніться «Створити резервну копію зараз». Якщо ви хочете внести зміни (зараз або пізніше), торкніться «Подивитися деталі».
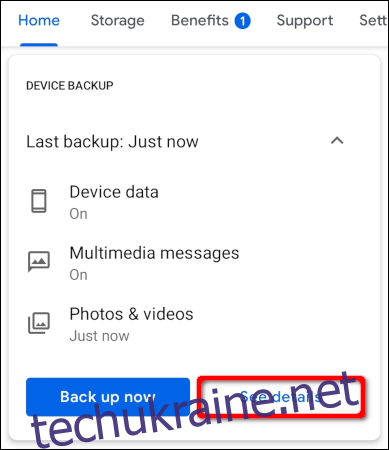
Якщо ви натиснули «Подивитися деталі», ви можете змінити налаштування резервного копіювання на наступному екрані. Якщо необхідно, увімкніть або вимкніть параметри «Дані пристрою», «Мультимедійні повідомлення» або «Фотографії та відео». Ви також можете увімкнути або вимкнути параметр «Резервне копіювання за допомогою стільникових даних».
Коли ви закінчите, натисніть «Створити резервну копію зараз».
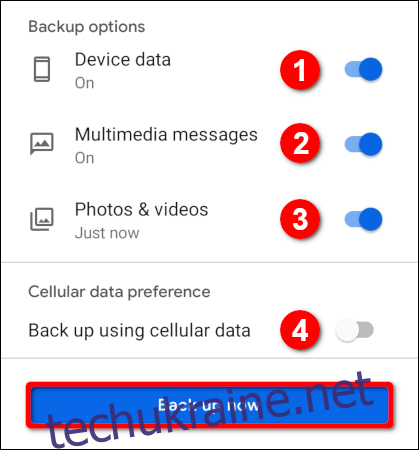
У майбутньому, якщо ви хочете зберегти поточні налаштування, ви можете просто натиснути «Створити резервну копію зараз» на головній сторінці.
Пам’ятайте, що Google One не створює автоматично резервні копії медіафайлів, надісланих через програму для надсилання текстових повідомлень виробника телефону. Ви повинні вручну зберегти будь-які вкладені медіафайли в Google Photos, які автоматично створюються, якщо ви ввімкнули параметр резервного копіювання «Фотографії та відео».
Однак якщо ви використовуєте програму Google Messages як клієнт обміну повідомленнями за замовчуванням, Google One автоматично створить резервні копії всього.
Отже, якщо ви раніше використовували програму Samsung для надсилання мультимедіа, як-от наклейок і відео, за допомогою тексту, ви можете встановити клієнт Google і встановити його за замовчуванням для резервного копіювання цього медіа. Однак ви не побачите медіафайли в жодному клієнті, доки не відновите з резервної копії Google One.
Відновіть свій пристрій за допомогою Google One
Якщо ви переходите зі старого телефону або замінюєте пошкоджений пристрій, процес налаштування Android уже включає опцію відновлення, якщо ви ввімкнули автоматичне резервне копіювання та відновлення для свого облікового запису Google. Торкніться резервної копії, створеної для вашого пристрою. Далі виберіть елементи резервної копії, які ви хочете повернути на телефон, зокрема програми, історію викликів, налаштування пристрою та повідомлення, а потім натисніть «Відновити».
Коли ваш пристрій запущено, відкрийте програму Google One. Ви можете побачити картку «Відновлення» під карткою «Резервна копія пристрою». Якщо так, торкніться «Відновити резервну копію», щоб почати.
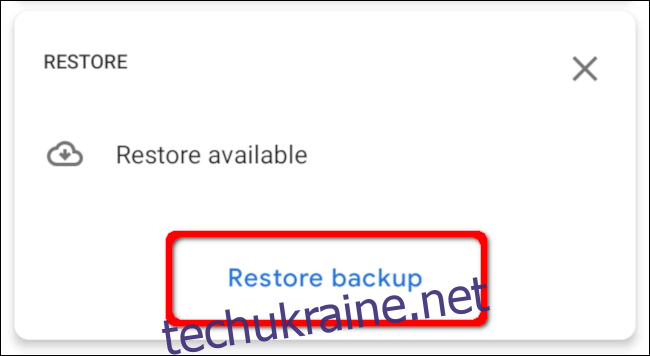
Якщо ви не бачите картку «Відновити», торкніться «Налаштування» на панелі інструментів програми. Далі торкніться «Відновити з резервної копії» в розділі «Налаштування сховища».
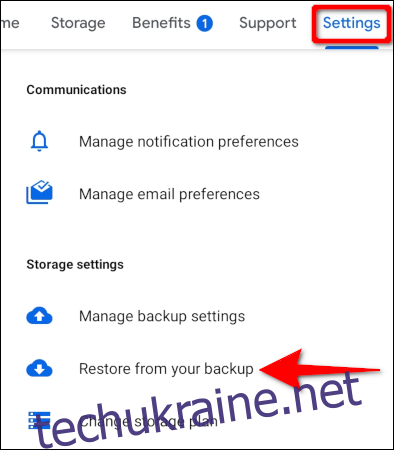
На наступному екрані торкніться посилань «Відновити», щоб відновити свої зображення та відео в оригінальній якості, а також усі медіафайли, надіслані через додаток Повідомлення Google.