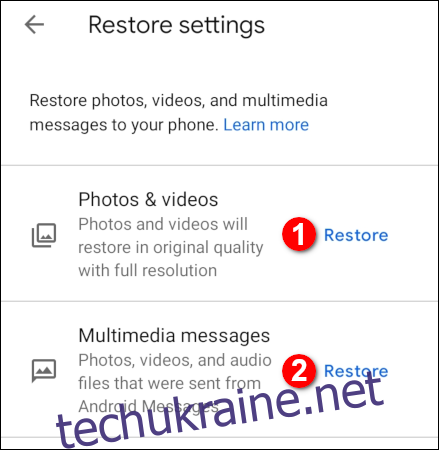Перехід на новий мобільний телефон може бути таким же складним досвідом, як зміна навчального закладу чи переїзд до незнайомого міста. Щоб цей процес був менш стресовим, варто скористатися Google One для створення резервних копій та відновлення даних на пристроях Android.
Що таке Google One?
Кожен користувач Google отримує 15 ГБ безкоштовного місця для зберігання, яке розподіляється між Gmail, Google Диском та Google Фото. Згідно з інформацією від Google, тільки файли, до яких надано спільний доступ (“Надійшли зі мною”), а також фотографії та відео, збережені у форматі “Висока якість”, не використовують доступне місце. Контент, придбаний у Google Play, також не займає місця у вашому сховищі.
За додаткову щомісячну або річну плату можна розширити обсяг доступного простору Google One. З серпня 2018 року пропонуються тарифні плани від 100 ГБ до 30 ТБ. Додаткові переваги підписки включають підтримку клієнтів, сімейний доступ (до 6 користувачів), спеціальні пропозиції в Google Store та знижки на проживання в готелях.
Можна обрати один з наступних тарифних планів:
| 100 ГБ | 1,99 доларів США на місяць або 19,99 доларів США на рік |
| 200 ГБ | 2,99 доларів США на місяць або 29,99 доларів США на рік |
| 2 ТБ | 9,99 доларів США на місяць або 99,99 доларів США на рік |
| 10 ТБ | 99,99 доларів США на місяць |
| 20 ТБ | 199,99 доларів США на місяць |
| 30 ТБ | 299,99 доларів США на місяць |
Завантажити та встановити застосунок Google One з Google Play можна безкоштовно. Однак при запуску програма одразу запропонує оформити підписку. Якщо ви хочете користуватися лише безкоштовним сховищем на 15 ГБ, ви не зможете повноцінно використовувати цей застосунок.
Створення резервної копії пристрою Android за допомогою Google One
Під час першого запуску встановленого застосунку Google One вам буде запропоновано налаштувати резервне копіювання, використовуючи три перемикачі: “Мультимедійні повідомлення”, “Фотографії та відео” та “Резервне копіювання через мобільні дані”. Активуйте їх відповідно до ваших потреб. Опція “Дані пристрою” в Google One є ввімкненою за замовчуванням.
Після цього натисніть “Далі”.
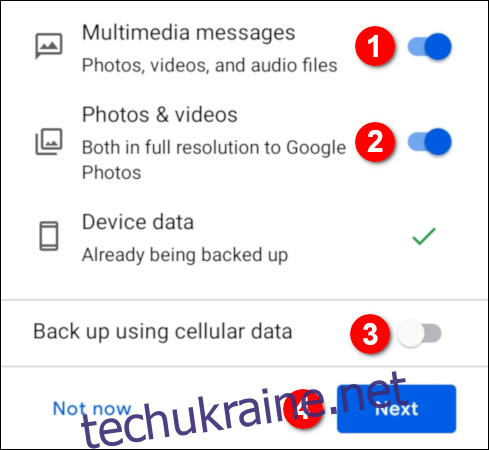
З’явиться запит на дозвіл. Натисніть “Дозволити”, щоб надати доступ до фотографій, медіафайлів та файлів.
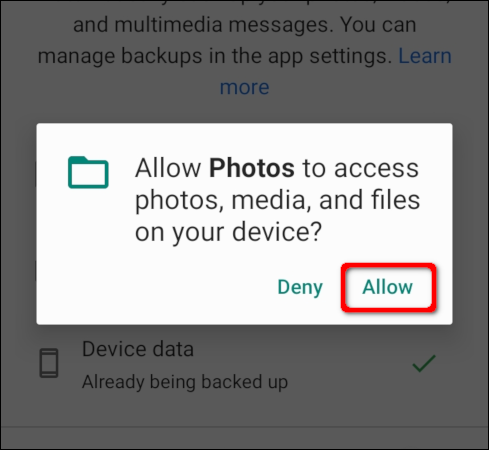
Після завантаження, програма відкриється на вкладці “Головна”. Першим елементом, який ви побачите, буде картка “Резервне копіювання пристрою”.
Якщо ви готові зберегти медіафайли свого телефона в поточному стані, натисніть “Створити резервну копію зараз”. Якщо ви хочете змінити налаштування (зараз або пізніше), натисніть “Переглянути деталі”.
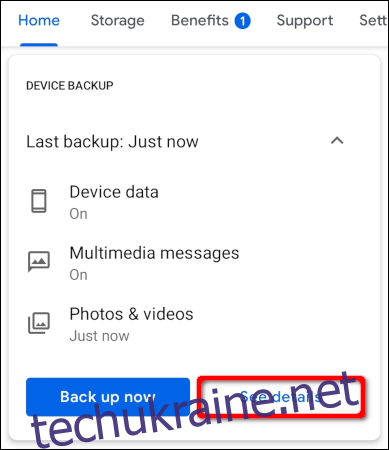
Натиснувши “Переглянути деталі”, ви зможете змінити параметри резервного копіювання. Тут можна активувати або деактивувати опції “Дані пристрою”, “Мультимедійні повідомлення” або “Фотографії та відео”. Також можна налаштувати опцію “Резервне копіювання через мобільні дані”.
Після завершення налаштувань натисніть “Створити резервну копію зараз”.
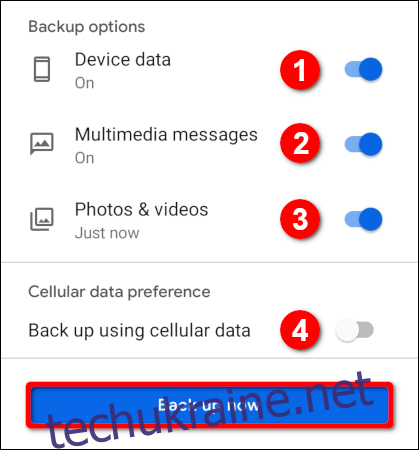
Надалі для збереження поточних налаштувань вам буде достатньо натиснути “Створити резервну копію зараз” на головній сторінці.
Слід пам’ятати, що Google One не створює автоматично резервні копії медіафайлів, надісланих через стандартні програми для обміну текстовими повідомленнями від виробника телефона. Всі вкладення потрібно вручну зберегти в Google Photos, де вони автоматично скопіюються, якщо ви активували відповідну опцію.
Однак, якщо ви використовуєте додаток Google Messages як основний клієнт для обміну повідомленнями, то Google One автоматично скопіює все.
Тому, якщо ви раніше використовували програму Samsung для обміну мультимедійними файлами, такими як наліпки та відео, вам потрібно встановити Google Messages та зробити його клієнтом за замовчуванням, щоб ці файли створювали резервну копію. Однак, ви не побачите їх в жодному клієнті, поки не відновите дані з резервної копії Google One.
Відновлення пристрою за допомогою Google One
У разі переходу на новий телефон або заміни пошкодженого, процес налаштування Android вже містить опцію відновлення, якщо ви активували автоматичне резервне копіювання та відновлення для свого облікового запису Google. Оберіть резервну копію, створену для вашого пристрою. Потім виберіть елементи, які ви хочете відновити, включаючи програми, історію викликів, налаштування пристрою та повідомлення, після чого натисніть “Відновити”.
Після запуску вашого пристрою, відкрийте застосунок Google One. Ви можете побачити картку “Відновлення” під карткою “Резервне копіювання пристрою”. Якщо так, натисніть “Відновити резервну копію”, щоб розпочати.
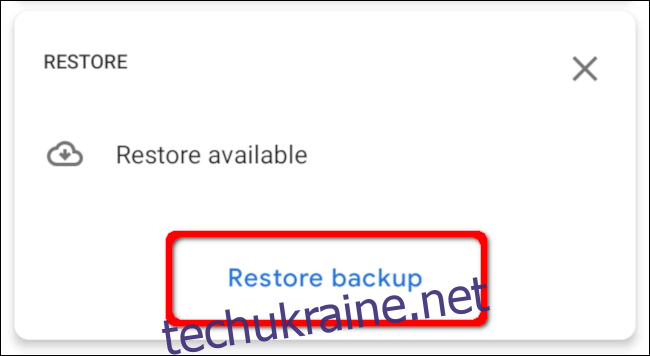
Якщо ви не бачите картку “Відновити”, натисніть “Налаштування” на панелі інструментів програми. Далі натисніть “Відновити з резервної копії” у розділі “Налаштування сховища”.
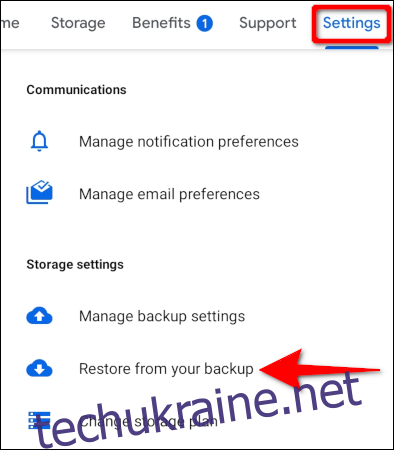
На наступному екрані, натисніть “Відновити” біля потрібних опцій, щоб повернути ваші фотографії та відео в оригінальній якості, а також усі медіафайли, надіслані через Google Messages.