Працювати з iTunes може бути не завжди зручно, але є хороші новини! У macOS Catalina та новіших версіях ви більше не обмежені iTunes для створення резервних копій та відновлення вашого iPhone чи iPad. Якщо ж ви використовуєте старішу версію macOS, то на допомогу прийдуть сторонні програми.
Резервне копіювання та відновлення у macOS Catalina та пізніших версіях
У macOS Catalina додаток iTunes був розділений на декілька окремих програм: Подкасти, Телебачення та Музика. Функції резервного копіювання та синхронізації iPhone та iPad тепер виконує програма Finder.
Під’єднавши ваш iPhone або iPad до Mac, відкрийте Finder. У розділі “Розташування” ви побачите свій пристрій. Виберіть його на бічній панелі.
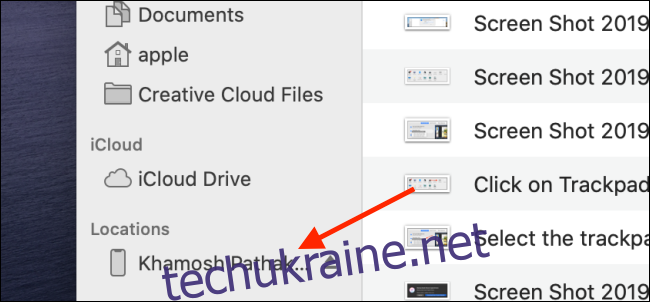
Якщо це перша синхронізація вашого пристрою, система запропонує вам довіряти йому. Натисніть “Довіряти” на вашому Mac, якщо з’явиться відповідний запит. Потім, на вашому iPhone або iPad, натисніть “Довіряти” у підказці і введіть пароль.
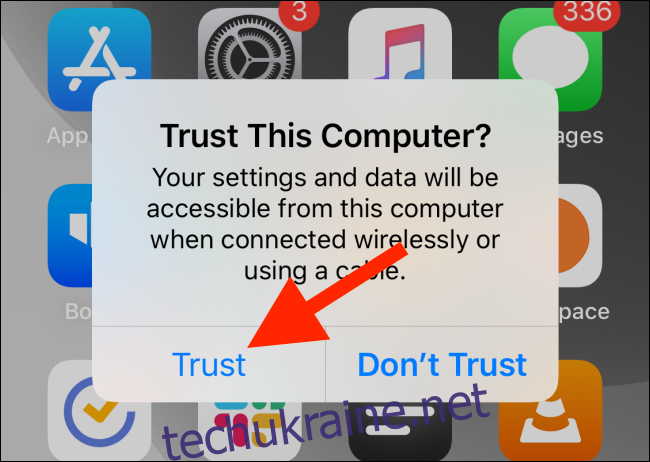
Після успішної автентифікації ви побачите вікно керування вашим iPhone або iPad прямо в Finder. Якщо ви вже використовували iTunes для синхронізації пристрою, то все буде звично.
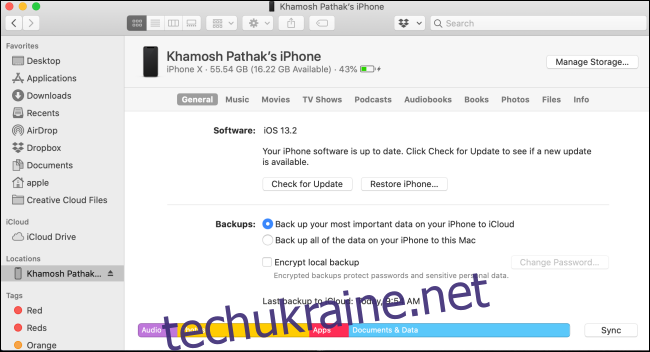
Щоб зробити резервну копію, перейдіть до розділу “Резервні копії” та виберіть “Резервне копіювання всіх даних на вашому iPhone/iPad на цей Mac”.
За бажанням, ви можете встановити шифрування локальної резервної копії. Це забезпечить збереження всіх ваших персональних даних, включно з даними про здоров’я, паролями та іншим.
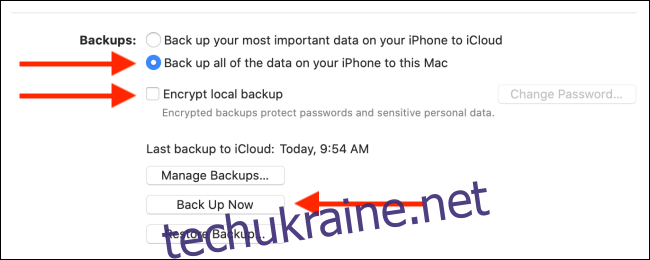
Якщо це ваше перше шифрування, вам буде запропоновано створити пароль, який, за бажанням, можна зберегти в iCloud Keychain. Натисніть “Встановити пароль”, щоб зберегти його.
Натисніть “Створити резервну копію зараз”, щоб почати процес. Індикатор виконання біля назви пристрою на бічній панелі почне обертатися.
Якщо ви захочете зупинити процес, наведіть курсор на індикатор, він перетвориться на “X”. Натисніть на нього, щоб зупинити синхронізацію.

Щоб перевірити, чи успішно завершено резервне копіювання, подивіться на розділ “Останнє резервне копіювання на цьому Mac”.
Якщо вам потрібно відновити пристрій зі старої копії, натисніть “Відновити резервну копію”.

У вікні оберіть необхідну копію, а потім натисніть “Відновити”, щоб почати процес.
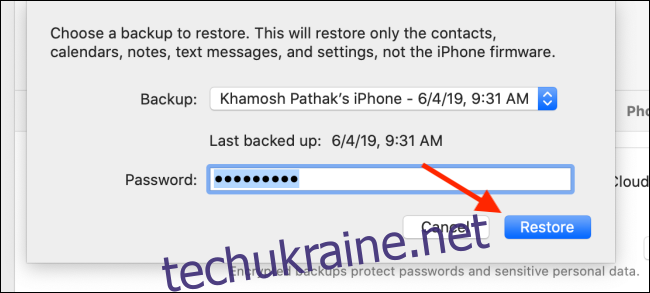
Щоб безпечно витягнути ваш iPhone або iPad після завершення процесу, натисніть кнопку “Витягнути” біля назви пристрою на бічній панелі.
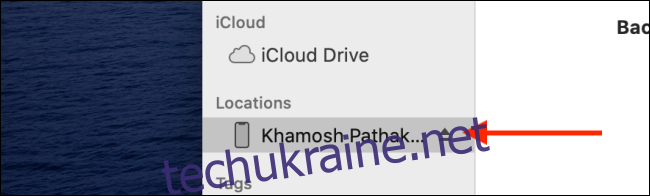
Альтернативи для попередніх версій macOS
Якщо ви не використовуєте macOS Catalina, або просто не хочете користуватися iTunes для цих цілей, зверніться до сторонніх програм. Існує декілька варіантів, наприклад dr.fone. Ми ж рекомендуємо вам розглянути iMazing. Ця програма легка у використанні та має багато функцій, яких немає у стандартному інструменті Apple.
iMazing дозволяє окремо синхронізувати фото, програми та інші дані, причому у двох напрямках: ви можете як експортувати дані з пристрою на Mac, так і навпаки.
Безкоштовна версія iMazing дозволяє робити необмежену кількість резервних копій, але для відновлення знадобиться придбати ліцензію за 44,99$. Завантажте програму з офіційного сайту та після установки запустіть її.
Під’єднайте ваш iPhone або iPad до Mac, виберіть пристрій на бічній панелі та натисніть кнопку “Резервне копіювання” у меню.
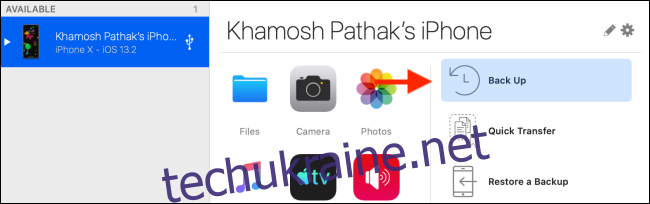
На наступному екрані, за потреби, ви можете змінити налаштування та папку призначення. Потім натисніть “Резервне копіювання”.
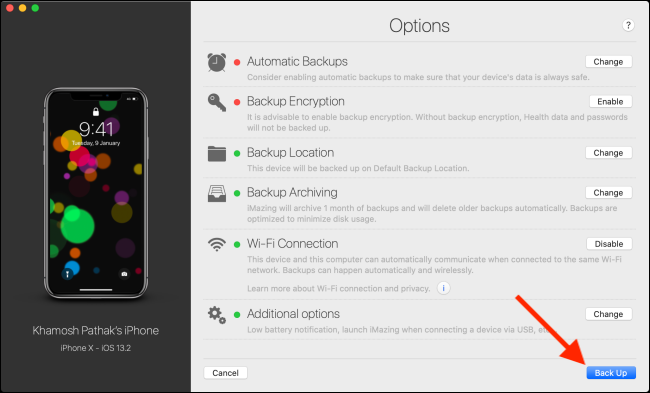
Розпочнеться процес резервного копіювання. Після завершення ви можете повернутися на головний екран та окремо синхронізувати фотографії чи музику.
Для відновлення натисніть “Відновити резервну копію” та оберіть потрібну копію.
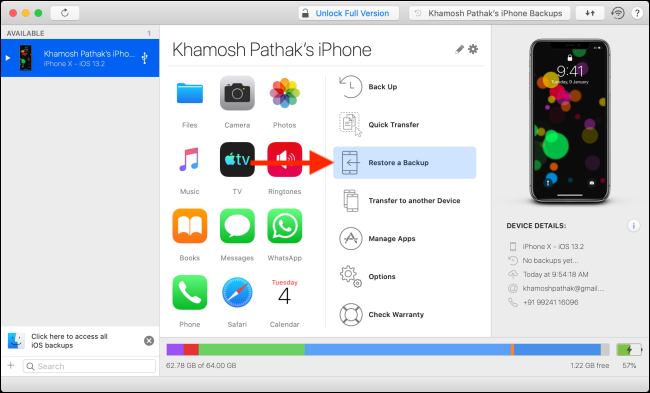
Якщо ви нещодавно оновилися до macOS Catalina, ознайомтеся з нашим списком найцікавіших нових функцій.