Користувачі операційних систем Linux, які віддають перевагу поштовому клієнту Thunderbird, часто стикаються з проблемою відсутності вбудованого інструменту для резервного копіювання цілих профілів. Це означає, що для гарантування збереження електронних листів та інших даних, їм необхідно використовувати сторонні рішення.
СПОЙЛЕР: Прокрутіть сторінку вниз, щоб переглянути відеоінструкцію наприкінці статті.
Створення резервної копії профілю Thunderbird
На щастя, процес не є надто складним, оскільки всі дані програми зберігаються в єдиній папці, розташованій в каталозі /home/. Для збереження всіх персональних налаштувань, розширень та облікових записів, вам потрібно буде скопіювати певні файли. Для початку створення резервної копії, відкрийте термінал та використайте команду tar, щоб створити стиснутий архів формату bz2 з папки ~/.thunderbird.
Зверніть увагу: Thunderbird зберігає профілі в каталозі /home/. Якщо ви бажаєте створити резервні копії профілів кількох користувачів, вам буде потрібно увійти в обліковий запис кожного з них та виконати команду стиснення.
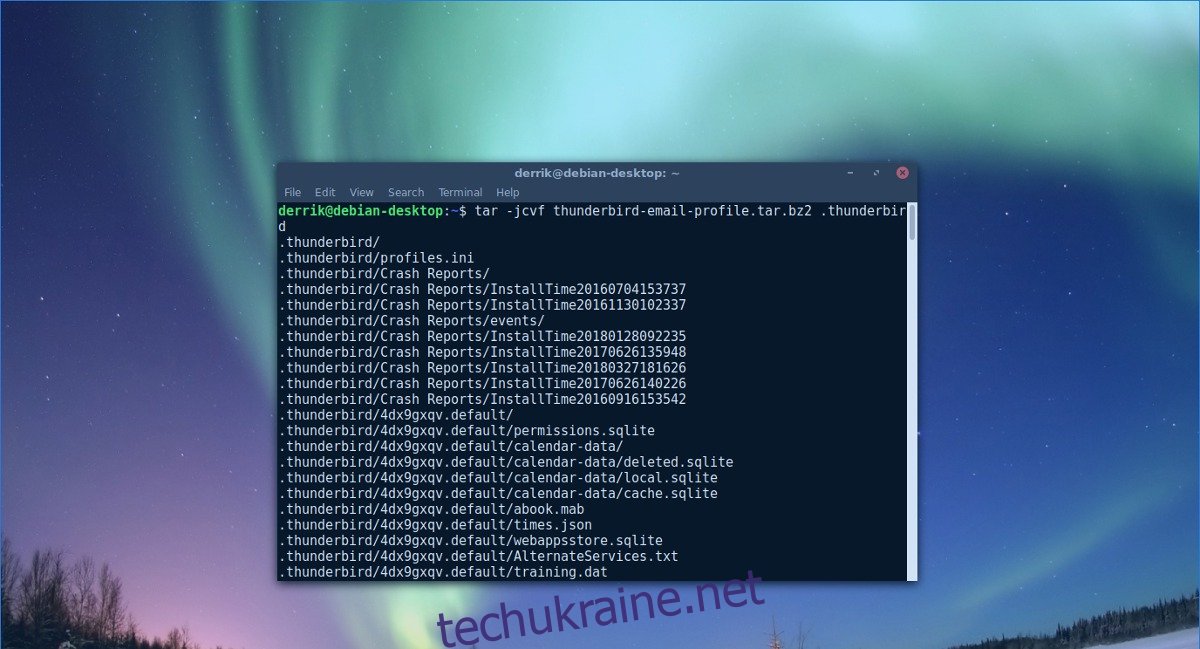
tar -jcvf thunderbird-email-profile.tar.bz2 .thunderbirdПроцес стиснення зазвичай відбувається швидко. Однак, у деяких випадках, особливо при великому обсязі даних, це може зайняти певний час. Після завершення, ви отримаєте файл з назвою «thunderbird-email-profile.tar.bz2». Цей архів містить усі ваші дані, включаючи електронні листи, розширення та налаштування облікового запису. Ви можете перемістити цей архів на Dropbox, Google Drive або на свій домашній файловий сервер.
Пам’ятайте, що цей архів не є захищеним, і у разі потрапляння до чужих рук, вони отримають доступ до вашої електронної пошти та облікових записів. Нижче, ми розглянемо методи шифрування цих даних. Якщо ви не плануєте шифрувати резервну копію, хоча б використовуйте надійний пароль для вашого облікового запису та не діліться архівом з іншими!
Шифрування резервної копії
Існує кілька способів шифрування резервної копії Thunderbird, однак, одним з найкращих є використання GnuPG. Це стандартний інструмент для шифрування в Linux, і він, ймовірно, вже встановлений на вашому комп’ютері. Для перевірки, відкрийте термінал і введіть “gpg”.
Якщо ввести “gpg” без додаткових параметрів, термінал виведе попередження про відсутність команди. Це означає, що GPG встановлено на вашому комп’ютері. Якщо ж ні, вам потрібно буде знайти “gpg” або “GnuPG” у вашому менеджері пакунків та встановити його.
Далі, використайте наступну команду для шифрування резервної копії.
gpg -c thunderbird-email-profile.tar.bz2Ця команда запросить вас ввести пароль. Переконайтеся, що ви використовуєте надійний пароль, який буде важко вгадати.
Після завершення шифрування, видаліть оригінальний файл, оскільки тепер у вас є зашифрована версія під назвою thunderbird-email-profile.tar.bz2.gpg.
rm thunderbird-email-profile.tar.bz2Після цього, ваші дані будуть захищені, і доступ до них матимете тільки ви. Можете сміливо завантажувати їх куди завгодно.
Розшифрування резервної копії
Шифрування та дешифрування за допомогою GnuPG працює за принципом введення команди та пароля для блокування або розблокування файлів. Щоб розшифрувати файл GPG на вашому ПК, відкрийте термінал та за допомогою команди CD перейдіть до каталогу, де знаходиться резервна копія. У цьому прикладі, це /home/.
cd ~/У каталозі /home/ використайте команду ls, щоб перевірити наявність файлу thunderbird-email-profile.tar.bz2.gpg. Якщо файл знаходиться в іншому місці, скористайтеся наступною командою для його пошуку:
locate thunderbird-email-profile.tar.bz2.gpgСкористайтеся командою gpg для розшифрування файлу.
gpg thunderbird-email-profile.tar.bz2.gpgПісля розшифрування, повторно запустіть ls, щоб перевірити наявність розшифрованого архіву. У вашому каталозі /home/ повинні знаходитись як thunderbird-email-profile.tar.bz2.gpg, так і thunderbird-email-profile.tar.bz2.
Тепер ви можете розпакувати файл thunderbird-email-profile.tar.bz2 та видалити файл thunderbird-email-profile.tar.bz2.gpg, якщо він більше не потрібен. В іншому випадку, залиште обидва файли, та видаліть розпакований архів tar.bz2 після його використання.
Відновлення резервної копії
Після розшифрування архіву Thunderbird ви можете відновити дані. Якщо ви відновлюєте дані на новому комп’ютері, можливо, потрібно буде видалити наявний каталог .thunderbird.
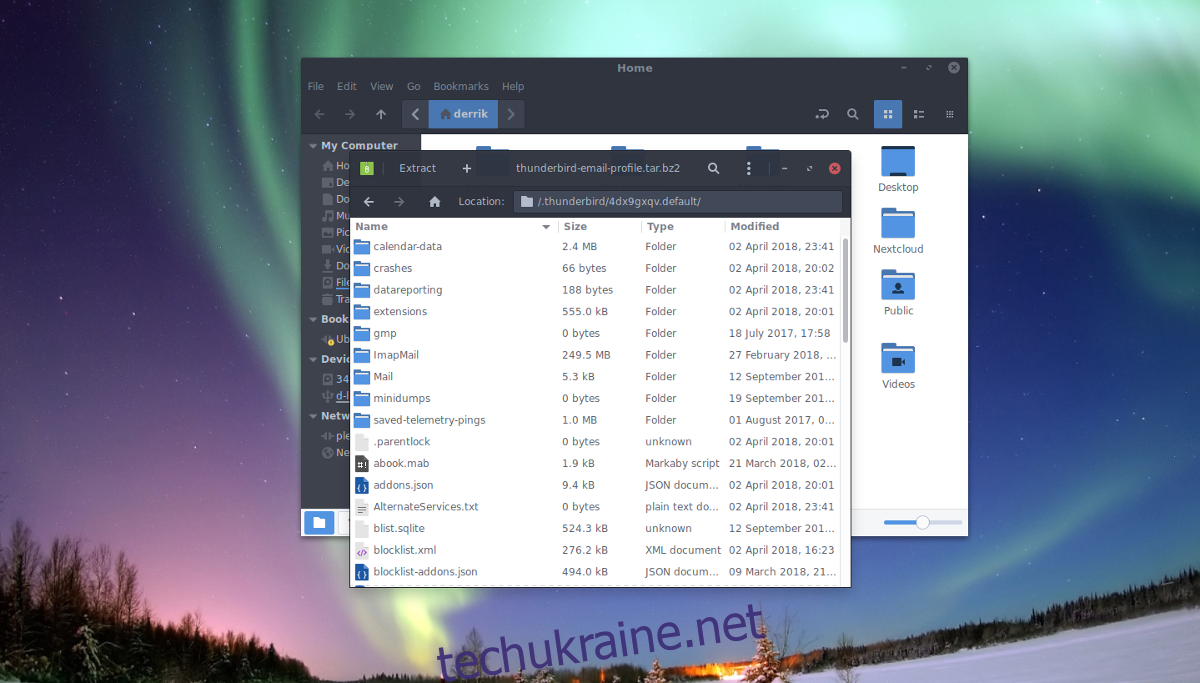
Примітка: видалення папки є необхідним, оскільки багато дистрибутивів Linux можуть мати цю папку за замовчуванням.
Для видалення папки скористайтеся командою:
rm -rf ~/.thunderbirdПісля видалення папки профілю за замовчуванням, розпакуйте резервну копію.
tar -xvf thunderbird-email-profile.tar.bz2Все повинно розпакуватися в каталог .thunderbird в /home/. Якщо цього не відбулося, перемістіть його з батьківської папки за допомогою команди mv (якщо це необхідно).
cd ~/thunderbird-email-profile
mv .thunderbird ~/
rm thunderbird-email-profile