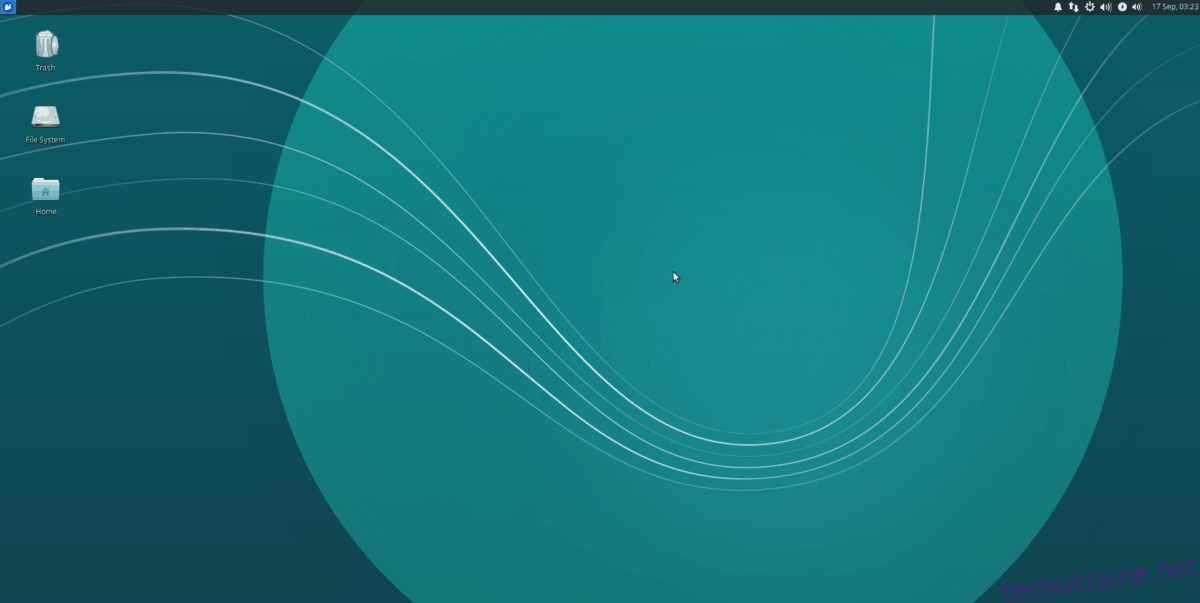Налаштування середовища робочого столу XFCE так, щоб воно було зручним у використанні, виснажує та займає багато часу. Найгірше те, що середовище робочого столу не має вбудованої функції резервного копіювання, тому вам потрібно буде зберегти файли конфігурації власного робочого столу вручну. Ось як можна створити резервну копію налаштувань робочого столу XFCE4.
ПОВІДОМЛЕННЯ СПОЙЛЕРА: прокрутіть униз і перегляньте відеоурок у кінці цієї статті.
Резервне копіювання налаштувань робочого столу XFCE
Хоча середовище робочого столу XFCE використовує багато технологій Gnome, неможливо швидко експортувати налаштування з Dconf для легкого резервного копіювання. Натомість тим, хто хоче створити резервну копію для цього середовища робочого столу, потрібно буде створити резервну копію за допомогою файлової системи.
![]()
Щоб створити нову резервну копію налаштувань робочого столу XFCE, вам потрібно стиснути та зберегти важливі файли робочого столу в папці ~/.config. На щастя, цей процес швидко вирішується за допомогою кількох команд терміналу.
Повне резервне копіювання
Створення резервної копії середовища робочого столу XFCE через папку ~/.config не є неможливим, хоча це займає багато часу, оскільки користувачеві потрібно буде виділити й скопіювати кілька окремих папок, щоб зберегти їх на потім. Якщо ви поспішаєте і хочете швидко створити резервну копію, відмінною альтернативою є створення повної резервної копії файлу конфігурації. Таким чином, не тільки налаштування вашого робочого столу будуть безпечними, але й інші аспекти вашого робочого столу Linux будуть мати резервну копію.
Майте на увазі, що створення резервної копії всього в папці конфігурації займе набагато більше місця, ніж просто резервне копіювання файлів XFCE4. У терміналі стисніть папку конфігурації в /home/ за допомогою команди tar.
Примітка: обов’язково повторіть процес резервного копіювання для кожного користувача, який має робочий стіл XFCE.
tar -czvf full-backup.tar.gz ~/.config
Коли tar завершиться, перемістіть файл з /home/username/ на свій домашній сервер, зовнішній жорсткий диск або хост-хост на вибір.
Резервне копіювання робочого столу XFCE
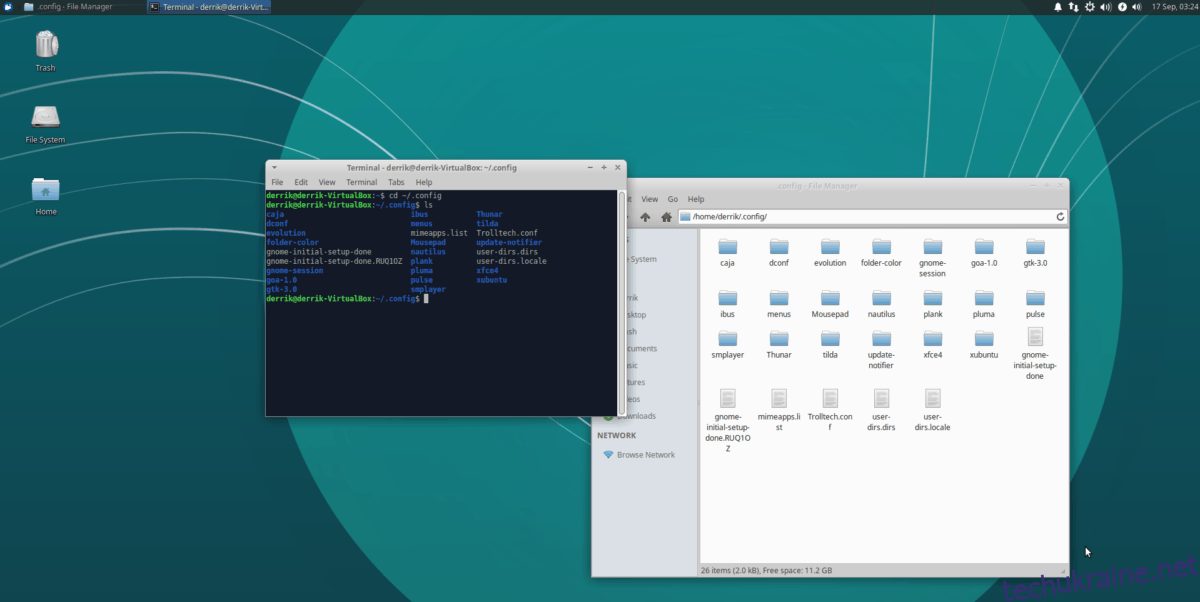
Якщо у вас немає часу чекати стиснення всієї папки ~/.config, подумайте про створення резервної копії файлів робочого столу XFCE. Щоб почати процес збереження налаштувань робочого столу, відкрийте термінал і виконайте наступні команди.
mkdir -p ~/Desktop/xfce-desktop-backup mkdir -p ~/Desktop/xfce-desktop-backup/thunar mkdir -p ~/Desktop/xfce-desktop-backup/xfce-settings cp -R ~/.config/Thunar/ ~/ cp -R ~/.config/xfce4/ ~/ mv ~/xfce4 ~/Desktop/xfce-desktop-backup/xfce-settings mv ~/Thunar ~/Desktop/xfce-desktop-backup/xfce-settings
Якщо ви використовуєте Xubuntu, вам також потрібно буде скопіювати папку Xubuntu всередині каталогу конфігурації.
mkdir -p ~/Desktop/xfce-desktop-backup/xubuntu-settings cp -R ~/.config/xubunu~ ~/ mv xubuntu ~/Desktop/xfce-desktop-backup/xubuntu-settings
Якщо всі файли конфігурації знаходяться в потрібному місці, скористайтеся командою tar, щоб створити резервну копію архіву.
tar -czvf xfce4-backup.tar.gz ~/Desktop/xfce-desktop-backup
Теми та іконки
Створення резервної копії файлів XFCE не збереже ваші власні теми та піктограми. Щоб переконатися, що вони безпечні, вам потрібно створити резервні копії ~/.themes та ~/.icons у вашому домашньому каталозі. Якщо ваші користувацькі теми та піктограми не налаштовані як один користувач, вам натомість потрібно створити резервні копії /usr/share/themes і /usr/share/icons.
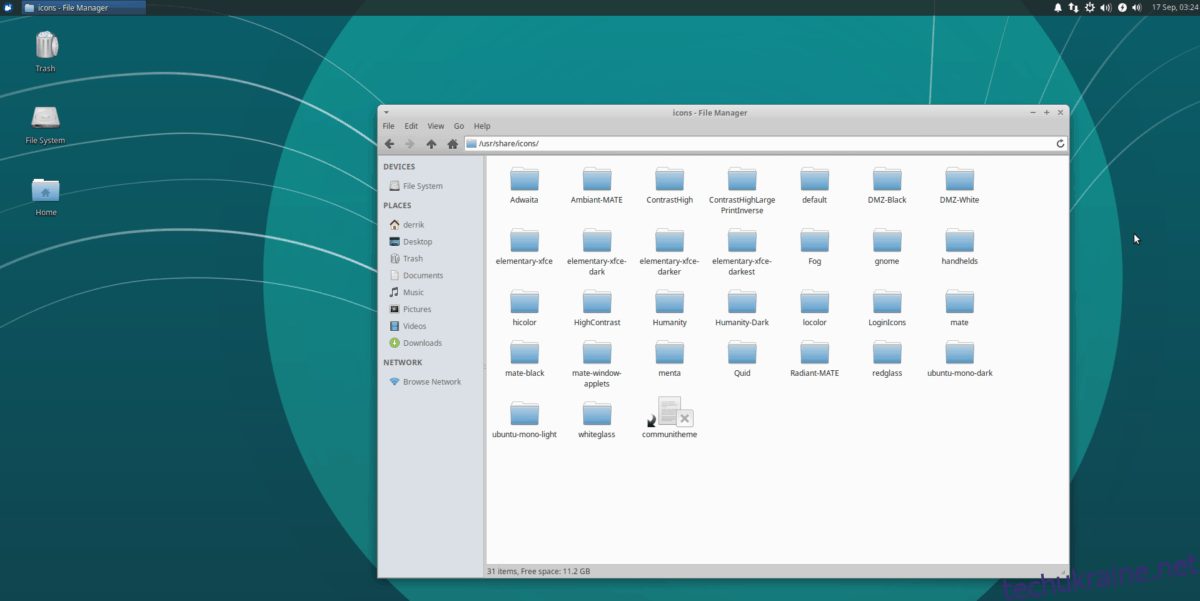
У терміналі скористайтеся командою tar, щоб створити архівну резервну копію ваших файлів спеціальної теми та піктограм.
tar -czvf icons-backup.tar.gz ~/.icons tar -czvf themes-backup.tar.gz ~/.themes
Або:
tar -czvf icons-backup.tar.gz /usr/share/icons tar -czvf themes-backup.tar.gz /usr/share/themes/
Стиснення може зайняти деякий час через те, скільки файлів тем і наборів піктограм зазвичай міститься в Linux. Коли стиснення буде завершено, візьміть обидва архіви TarGZ і помістіть їх у безпечне місце.
Відновлення резервної копії
Відновлення середовища робочого столу XFCE за допомогою резервної копії вимагає багато роботи. Щоб повернути свій ПК з Linux у стан, яким він був до створення резервної копії, відкрийте вікно терміналу та виконайте наведені нижче дії.
Крок 1. Завантажте свої резервні копії та помістіть їх усі в папку /home/username/.
Крок 2. Розпакуйте та відновіть резервну копію архіву робочого столу.
Відновлення з повною резервною копією
tar -xzvf full-backup.tar.gz -C ~/
Відновлення лише XFCE
tar -xzvf xfce4-backup.tar.gz -C ~/ cd xfce-desktop-backup/xfce-settings mv * ~/.config cd xfce-desktop-backup/thunar mv * ~/.config
Завершіть, відновивши власні значки та теми.
tar -xzvf icons-backup.tar.gz -C ~/ tar -xzvf themes-backup.tar.gz -C ~/
Або:
sudo tar -xzvf icons-backup.tar.gz -C /usr/share/ sudo tar -xzvf themes-backup.tar.gz -C /usr/share/
Крок 3: Використовуйте команду rm і видаліть усі архівні файли TarGZ.
rm *.tar.gz
Крім того, якщо ви хочете зберегти файли архіву резервних копій XFCE на вашому ПК з Linux, добре перемістити їх кудись у файловій системі, де вони не використовуються.
mkdir -p ~/Documents/tar-archives/ mv *.tar.gz ~/Documents/tar-archives/
Крок 4. Застосування резервних копій має змусити налаштування робочого столу XFCE миттєво змінити. Однак це не завжди так. Щоб забезпечити повну дію резервної копії, перезавантажте комп’ютер і знову ввійдіть.