Персоналізація робочого столу XFCE для максимальної зручності – це часто кропітка та тривала справа. Одним із недоліків є відсутність вбудованої функції резервного копіювання, що змушує користувачів вручну зберігати файли конфігурації. У цій статті ми розповімо, як створити резервну копію ваших налаштувань XFCE.
СПОЙЛЕР: Не забудьте переглянути відеоінструкцію наприкінці цієї статті!
Резервне копіювання XFCE: Покрокова інструкція
XFCE, хоч і використовує багато елементів Gnome, не має простого способу експорту налаштувань через Dconf. Тому для резервного копіювання вам доведеться працювати з файловою системою.
![]()
Основні файли налаштувань XFCE знаходяться в папці ~/.config. Щоб їх зберегти, потрібно створити архів цієї папки. Це можна швидко зробити за допомогою команд термінала.
Повне резервне копіювання конфігурації
Резервне копіювання всієї папки ~/.config може здатися надмірним, але це швидкий спосіб зберегти усі налаштування вашої системи, включаючи XFCE. Хоча такий підхід потребує більше місця на диску, він гарантує збереження всіх аспектів вашого середовища Linux.
Зверніть увагу, що розмір резервної копії буде більшим, ніж просто резервна копія XFCE. Щоб стиснути папку ~/.config, скористайтесь командою tar у терміналі:
tar -czvf full-backup.tar.gz ~/.configПісля завершення процесу, перемістіть файл full-backup.tar.gz на зовнішній диск, домашній сервер чи будь-яке інше безпечне місце. Важливо повторити цей процес для кожного користувача XFCE.
Резервне копіювання налаштувань XFCE
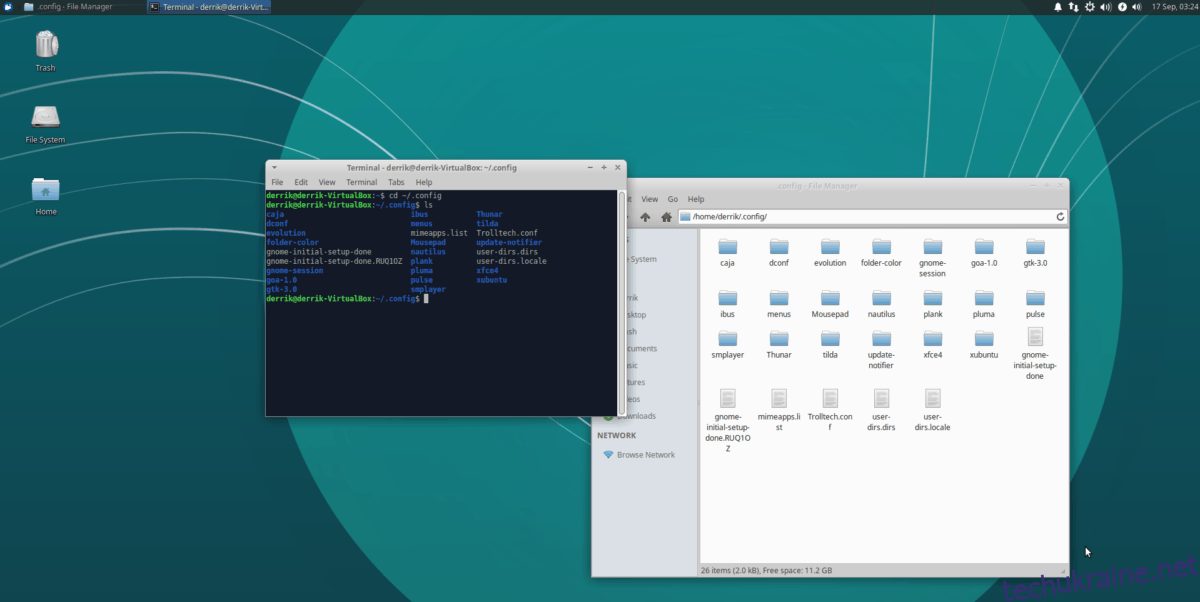
Якщо у вас немає часу чекати, поки буде стиснено всю папку ~/.config, ви можете створити резервну копію лише файлів XFCE. Відкрийте термінал і виконайте наступні команди:
mkdir -p ~/Desktop/xfce-desktop-backup
mkdir -p ~/Desktop/xfce-desktop-backup/thunar
mkdir -p ~/Desktop/xfce-desktop-backup/xfce-settings
cp -R ~/.config/Thunar/ ~/
cp -R ~/.config/xfce4/ ~/
mv ~/xfce4 ~/Desktop/xfce-desktop-backup/xfce-settings
mv ~/Thunar ~/Desktop/xfce-desktop-backup/xfce-settings
Якщо ви використовуєте Xubuntu, вам потрібно скопіювати папку Xubuntu з каталогу конфігурації:
mkdir -p ~/Desktop/xfce-desktop-backup/xubuntu-settings
cp -R ~/.config/xubunu ~/
mv xubuntu ~/Desktop/xfce-desktop-backup/xubuntu-settings
Тепер створіть архів з усіма файлами:
tar -czvf xfce4-backup.tar.gz ~/Desktop/xfce-desktop-backupЗбереження тем та іконок
Резервне копіювання файлів XFCE не включає ваші кастомні теми та іконки. Щоб їх зберегти, потрібно зробити резервні копії папок ~/.themes та ~/.icons. Якщо теми та іконки встановлені для всіх користувачів, скопіюйте /usr/share/themes і /usr/share/icons.
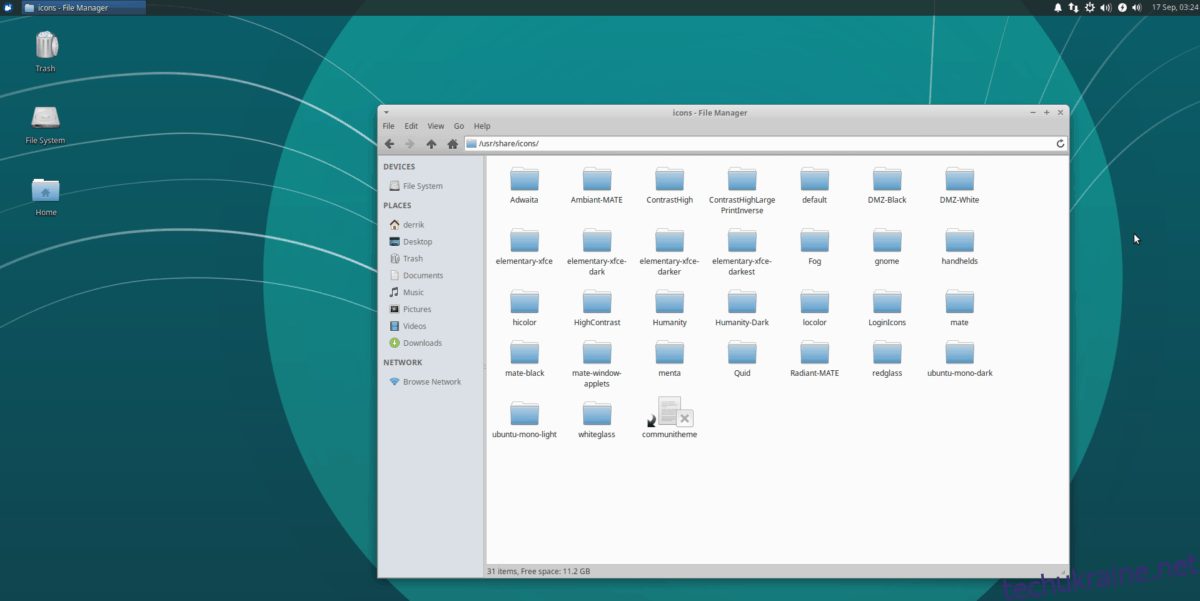
Створіть архівні резервні копії з допомогою команди tar:
tar -czvf icons-backup.tar.gz ~/.icons
tar -czvf themes-backup.tar.gz ~/.themes
Або, для загальносистемних тем і іконок:
tar -czvf icons-backup.tar.gz /usr/share/icons
tar -czvf themes-backup.tar.gz /usr/share/themes/
Стиснення може зайняти час, особливо якщо у вас велика колекція тем та іконок. Збережіть обидва файли TarGZ в безпечному місці.
Відновлення з резервної копії
Відновлення XFCE з резервної копії – це процес, що вимагає уваги. Щоб повернути систему до попереднього стану, виконайте наступні кроки:
Крок 1. Скопіюйте резервні копії в папку /home/username/.
Крок 2. Розпакуйте та відновіть резервну копію:
Відновлення з повної резервної копії
tar -xzvf full-backup.tar.gz -C ~/
Відновлення лише XFCE
tar -xzvf xfce4-backup.tar.gz -C ~/
cd xfce-desktop-backup/xfce-settings
mv * ~/.config
cd xfce-desktop-backup/thunar
mv * ~/.config
Відновлення тем та іконок
tar -xzvf icons-backup.tar.gz -C ~/
tar -xzvf themes-backup.tar.gz -C ~/
Або:
sudo tar -xzvf icons-backup.tar.gz -C /usr/share/
sudo tar -xzvf themes-backup.tar.gz -C /usr/share/
Крок 3. Видаліть архівні файли TarGZ:
rm *.tar.gz
Якщо ви хочете їх зберегти, перемістіть їх в іншу папку, наприклад:
mkdir -p ~/Documents/tar-archives/
mv *.tar.gz ~/Documents/tar-archives/
Крок 4. Застосування резервних копій має відразу змінити налаштування. Якщо цього не сталося, перезавантажте комп’ютер.
Увімкніть JavaScript для перегляду відео.