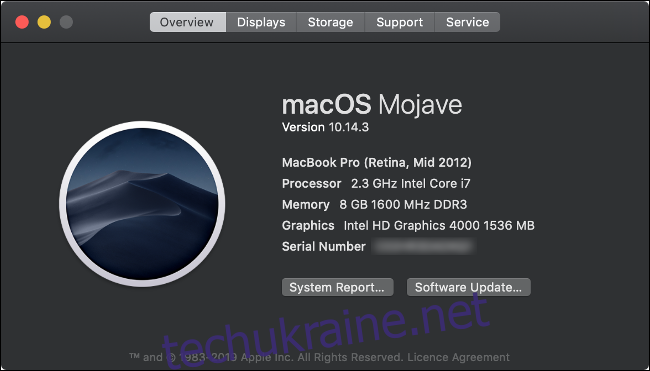Настав час замінити ваш Mac. Після того, як ви визначилися з новою моделлю, виділили гроші та розпакували свою дорогу нову іграшку, настав час приступити до справи та передати свої дані.
Усі необхідні інструменти в комплекті з macOS (дайте або візьміть кабель або два, або зовнішній диск). І якщо ви купите новий Mac, Apple безкоштовно перенесе ваші дані.
Apple безкоштовно перенесе ваші дані
Якщо ви не хочете передавати свої дані самостійно, співробітник Apple може зробити це за вас. Вам просто потрібно взяти з собою свій старий Mac, коли ви купуєте його на заміну. Раніше Apple платила за цю послугу 99 доларів, але тепер це безкоштовно кожному, хто купує новий Mac.
Для моделей MacBook і Mac mini це має великий сенс. Однак якщо у вас старий iMac або Mac Pro, можливо, вам краще перенести свої дані вдома.
Ваші параметри
Apple має інструмент під назвою Migration Assistant в macOS, який допоможе вам з обома сторонами передачі даних. У Migration Assistant ви можете передавати дані одним із трьох способів:
Mac-to-Mac, через локальну мережу (або локальне бездротове з’єднання між машинами).
Mac-to-Mac за допомогою режиму цільового диска та кабелю.
Відновлення з резервної копії Time Machine, збереженої на зовнішньому диску.
Якщо ви хочете використовувати перший варіант, слід пам’ятати про кілька речей. Якщо обидві машини працюють під керуванням macOS Sierra або новішої версії, ви можете передавати дані бездротовим способом через локальне з’єднання Wi-Fi. Це з’єднання здійснюється безпосередньо між машинами, тому не вимагає, щоб обидві машини були підключені до однієї мережі.
Якщо ваш Mac старший і підтримує лише OS X El Capitan, ви повинні переконатися, що обидві машини підключені до однієї мережі. Ви можете зробити це через Wi-Fi або, для кращих результатів, використовувати кабель Ethernet. Помічник міграції дозволяє передавати дані зі старих комп’ютерів Mac під керуванням OS X Snow Leopard 10.6.8 або новішої версії.
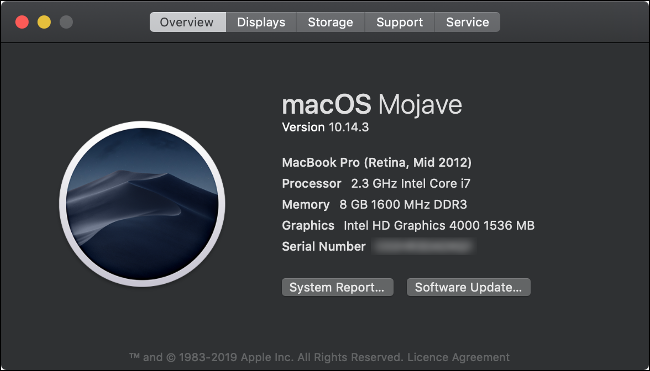
Не знаєте, яка версія macOS або OS X працює на вашому Mac? Клацніть логотип Apple у верхньому лівому куті екрана, а потім виберіть Про цей Mac. Ви повинні побачити назву та номер версії поточної операційної системи на вкладці Огляд.
Варіант 1: Mac-to-Mac через мережу
Один із найпростіших методів (не потрібні кабелі чи зовнішні накопичувачі) для передачі вмісту вашого Mac — це підключення до мережі.
Незважаючи на свою простоту, це найповільніший спосіб перенести ваші дані на новий Mac. Якщо у вас є великий обсяг даних (понад 200 ГБ) для передачі, вам слід запланувати, що це займе кілька годин. Можливо, вам навіть доведеться почекати всю ніч.
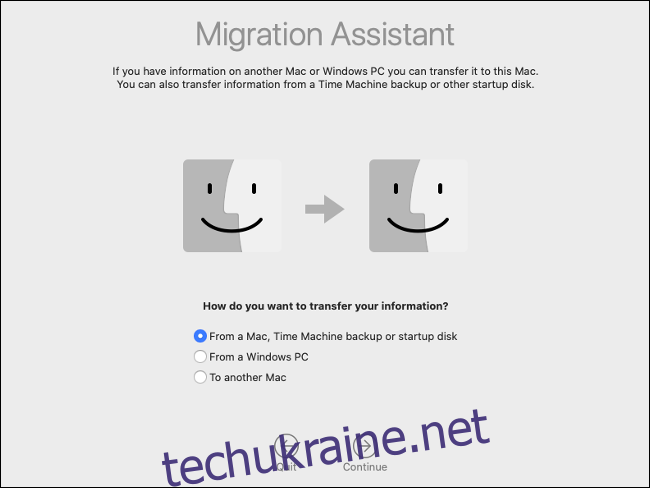
Одна річ, яка дає вам перевагу, це використання дротового мережевого підключення. Дротова передача не тільки надійніша, але й швидша. «Дротове» з’єднання означає, що ви під’єднали як новий, так і старий комп’ютер до маршрутизатора за допомогою кабелю Ethernet. Для передачі таким способом не потрібне підключення до Інтернету, тому ви навіть можете тимчасово перемістити своє мережеве обладнання, щоб прискорити передачу.
Щоб передати дані з Mac на Mac через мережу, виконайте наведені нижче дії.
На старому Mac запустіть Migration Assistant і натисніть «Продовжити».
Виберіть «На інший Mac», коли буде запропоновано, а потім натисніть «Продовжити».
На новому Mac запустіть помічник міграції та натисніть «Продовжити».
Виберіть «З Mac, Time Machine Backup або Startup Disk», коли з’явиться запит, а потім натисніть «Продовжити».
Виберіть піктограму Mac, коли з’явиться відповідний запит, а потім натисніть «Продовжити».
Зверніть увагу на код безпеки та переконайтеся, що він відповідає коду на вашому старому Mac (якщо є).
Виберіть, яку інформацію ви хочете перенести зі свого старого Mac, а потім натисніть «Продовжити».
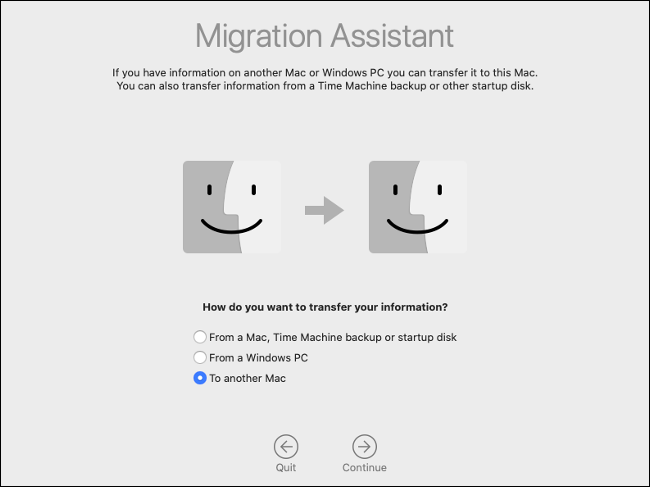
Тепер вам залишається лише дочекатися завершення передачі. Якщо ви перейдете на Mac, який використовує той самий обліковий запис користувача, вам буде запропоновано перейменувати або замінити обліковий запис користувача на вашому новому Mac. Якщо ви вирішите замінити обліковий запис, усі дані будуть видалені, але оскільки Mac новий, це не має значення.
Варіант 2: Mac-to-Mac через кабель
Режим цільового диска є швидшим методом, ніж передача вмісту вашого диска через мережу. Якщо ви підключите свій старий Mac безпосередньо до нового за допомогою високошвидкісного кабелю, ви можете значно скоротити загальний час передачі.
Режим цільового диска працює через Thunderbolt 3, USB 3.0 або новішої версії, Thunderbolt 2 і FireWire. Незважаючи на підтримку USB 3.0, ви повинні використовувати Mac 2012 або новішої версії, якщо ви хочете підключитися через USB Type-A. На вашому новому Mac потрібно буде використовувати роз’єм USB Type-C.

Ось кілька речей, які слід пам’ятати:
Ви можете підключити Thunderbolt 3 до Thunderbolt 3 або Thunderbolt 3 до USB 3.0 Type-C за допомогою Кабель Apple Thunderbolt 3 (USB-C)..
Якщо ви копіюєте з інтерфейсу Thunderbolt 2, ви можете використовувати стандартний кабель Thunderbolt 2 з Перехідник Thunderbolt 2 до Thunderbolt 3 (USB-C)..
Щоб копіювати з USB Type-A на USB Type-C, переконайтеся, що ви використовуєте кабель, який підтримує USB 3.0 або новішу (USB 2.0 не працюватиме).
Ви не можете використовувати кабель USB Type-C, який ви використовуєте для зарядки MacBook.
Щоб це запрацювало, потрібно перезавантажити свій старий Mac у режимі цільового диска. Коли ви робите це, він монтує диск вашого старого Mac на новий Mac, тому він відображатиметься як зовнішній том. Якщо ви захистили свій диск за допомогою шифрування FileVault, ви повинні ввести пароль, щоб розшифрувати його під час його монтування.
Щоб передати дані з Mac на Mac за допомогою кабелю, виконайте наведені нижче дії.
Підключіть кабель передачі від вашого старого Mac до нового.
Увімкніть свій старий Mac і натисніть і утримуйте клавішу «T», поки він завантажується. Якщо він уже ввімкнено, перейдіть до «Системні налаштування» > «Завантажувальний диск», а потім натисніть «Режим цільового диска». Дочекайтеся перезавантаження.
На новому Mac зачекайте, поки з’явиться диск вашого старого Mac. Введіть свій пароль FileVault, якщо буде запропоновано. Якщо ви не бачите свого старого Mac, запустіть Disk Utility та перевірте бічну панель. Виберіть том, коли він з’явиться, натисніть «Файл» > «Змонтувати», а потім введіть свій пароль FileVault.
Змонтувавши диск, запустіть Помічник міграції, а потім натисніть «Продовжити».
Виберіть «З Mac, Time Machine Backup або Startup Disk», коли з’явиться запит, а потім натисніть «Продовжити».
Клацніть піктограму відповідного завантажувального диска.
Виберіть дані, які потрібно перенести на новий Mac, а потім натисніть «Продовжити».
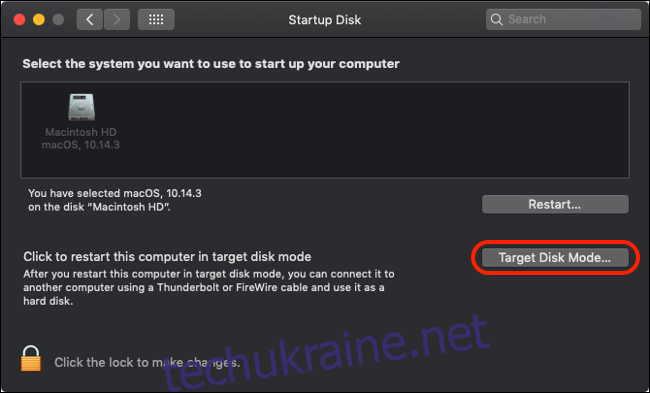
Не можете показати свій старий Mac? Переконайтеся, що ви використовуєте правильний кабель або адаптер для підключення двох машин. Щоб отримати найкращі результати через з’єднання Thunderbolt 2 або 3, використовуйте лише кабелі фірмової марки Apple.
Час передачі в кінцевому підсумку залежить від того, який кабель ви використовуєте. Активні мідні кабелі Thunderbolt 3 дорогі, але пропонують швидкість до 40 Гбіт/с (максимальна швидкість 5 ГБ на секунду). Кабелі Thunderbolt 2 забезпечують приблизно вдвічі менше (20 Гбіт/с), тоді як USB 3.1 і 3.0 управляють 10 Гбіт/с і 5 Гбіт/с відповідно.
Коли передача завершиться, витягніть диск свого старого Mac так само, як і будь-який інший.
Спосіб 3: з резервної копії Time Machine
Цей останній метод передачі даних ідеально підходить, якщо ви використовуєте Time Machine для резервного копіювання вашого Mac на зовнішній диск. Все, що вам потрібно зробити, це підключити резервний диск до нового Mac, а потім імпортувати дані за допомогою Migration Assistant. Перш ніж продовжити, обов’язково створіть оновлену резервну копію Time Machine на старому Mac.
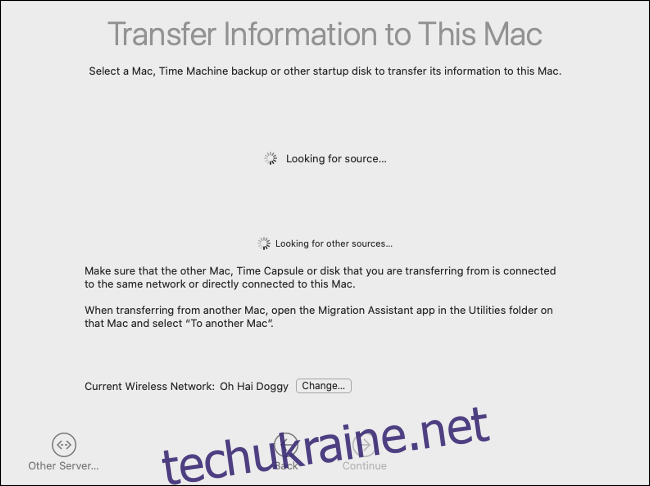
Цей метод також зазвичай швидший, ніж використання мережевого підключення, особливо якщо у вас є диск, який підтримує USB 3.0 або новішої версії.
Щоб перенести дані з резервної копії Time Machine, виконайте наведені нижче дії.
На своєму новому Mac запустіть Помічник міграції, а потім натисніть «Продовжити».
Виберіть «З Mac, резервного копіювання Time Machine або диска запуску», коли з’явиться запит, а потім натисніть «Продовжити».
Виберіть піктограму Time Machine, коли з’явиться відповідний запит, а потім натисніть «Продовжити».
Коли ви побачите список доступних резервних копій, виберіть одну (можливо, вам знадобиться найновіша).
Виберіть дані, які потрібно передати зі старого Mac, а потім натисніть «Продовжити».
Не забудьте безпечно вийняти диск Time Machine. Вам потрібно буде знову налаштувати Time Machine, якщо ви збираєтеся використовувати цей диск для резервного копіювання вашого нового Mac.
Велика міграція даних
Вам не потрібно використовувати Міграційний помічник, але він значно полегшує життя. Крім того, ви можете підключити свій старий Mac у режимі цільового диска та вручну скопіювати будь-які файли, які хочете зберегти. Або ви можете зробити весь свій диск Mac доступним через мережу за допомогою System Preferences > Sharing.
Тепер настав час вирішити, що робити зі своїм старим Mac. Ви можете використовувати його як мережевий диск Time Machine, стерти свій диск і встановити macOS з нуля або продати його і відшкодувати частину грошей, витрачених на оновлення.