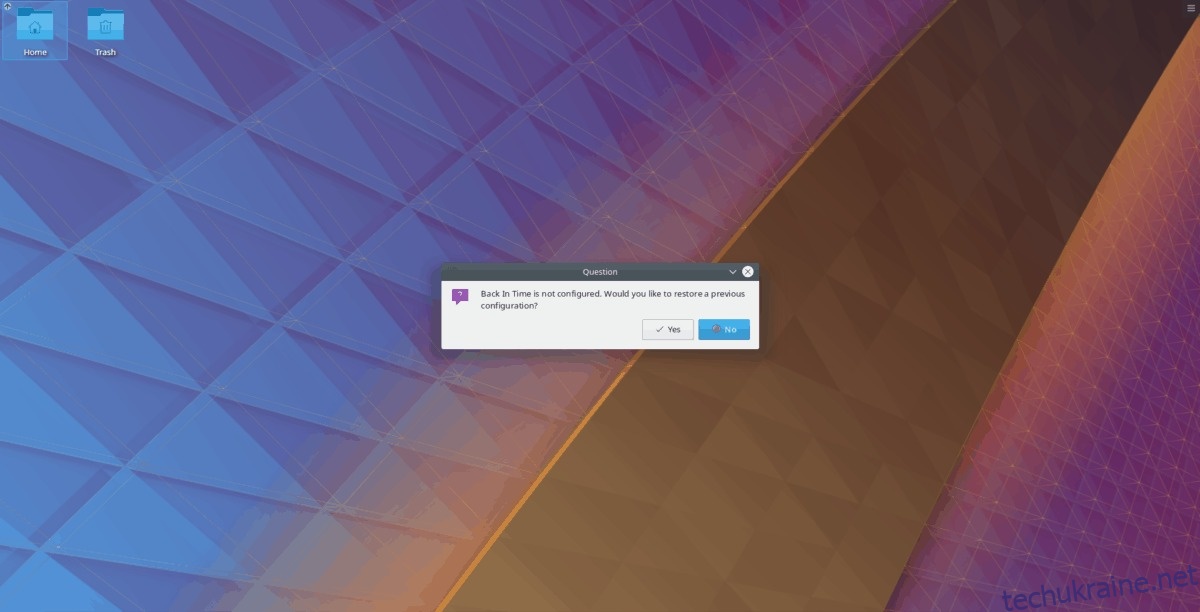Шукаєте просте рішення для резервного копіювання системи для робочого столу Linux? Якщо так, можливо, вас зацікавить BackInTime. Це основний інструмент резервного копіювання системи для платформи Linux. Його основна мета полягає в тому, щоб полегшити створення резервної копії комп’ютера Linux без невеликих зусиль.
Встановіть BackInTime
BackInTime не є програмою за замовчуванням у жодному популярному дистрибутиві Linux. Отже, перш ніж ми розглянемо, як його використовувати, нам потрібно пройти процес його встановлення.
Щоб програма запрацювала, відкрийте термінал і дотримуйтесь інструкцій, які відповідають ОС, яку ви використовуєте.
Ubuntu
Встановлення програми на Ubuntu не вимагає стороннього PPA. Однак ви не зможете отримати доступ до програми, якщо не ввімкнете сховище програмного забезпечення «Універс». Щоб увімкнути «Всесвіт», відкрийте термінал і введіть команду нижче.
sudo add-apt-repository universe
Коли Universe тепер увімкнено в Ubuntu, ви повинні запустити команду оновлення.
sudo apt update
Ubuntu оновлено, а Universe ввімкнено. Тепер настав час встановити інструмент резервного копіювання системи BackInTime на вашому ПК з Linux, ввівши команду Apt нижче.
sudo apt install backintime-qt4
Debian
У Debian Linux можна встановити програму безпосередньо з офіційних джерел програмного забезпечення.
sudo apt-get install backintime-qt4
Отримання BackInTime з офіційних сховищ програмного забезпечення Debian є достатньо задовільним, якщо ви пересічний користувач. З огляду на це, Debian значно відстає від оновлень, ніж інші дистрибутиви, тому майте це на увазі.
Не задоволені тим, наскільки іноді можуть відставати пакунки Debian? Зробіть собі послугу та дотримуйтесь нашого посібника, щоб налаштувати Backports Debian! Це допоможе вам отримати останню версію програмного забезпечення для старих версій Debian Linux.
Arch Linux
Якщо ви перевірите офіційні репозиторії програмного забезпечення Arch Linux, ви помітите, що програма BackInTime відсутня. З якоїсь причини супроводжувачі Arch вирішують не надавати програму, і це неприємно.
Через те, що репозиторії Arch Linux офіційно не підтримують додаток, спільнота Arch створила неофіційний пакет AUR. Він завантажує вихідний код, компілює програму та запускає її під Arch Linux.
Щоб програма працювала на вашому ПК Arch, відкрийте термінал і дотримуйтесь покрокових інструкцій нижче.
Крок 1. Встановіть пакети Git і Base-devel на свій комп’ютер Arch, щоб ви могли встановлювати пакети AUR вручну.
sudo pacman -S git base-devel
Крок 2: клонуйте останній знімок AUR файлу BackInTime PKGBUILD.
git clone https://aur.archlinux.org/backintime.git
Крок 3: перемістіть термінальний сеанс у щойно клоновану папку «backintime» за допомогою команди CD.
cd backintime
Крок 4: Використовуючи команду makepkg, згенеруйте інсталяційний пакет Arch для BackInTime.
Пам’ятайте, що під час створення пакетів за допомогою makepkg можуть виникнути проблеми. Якщо у вас виникнуть проблеми, прочитати сторінку BackInTime AUR для керівництва.
makepkg -sri
Fedora
Використовуєте Fedora Linux і вам потрібно встановити програму резервного копіювання BackInTime? Якщо так, запустіть термінальний сеанс і введіть команду DNF нижче.
Примітка: на даний момент програма доступна на Fedora 27-29 і Rawhide.
sudo dnf install backintime-qt4
OpenSUSE
Програма доступна на OpenSUSE. Якщо ви хочете встановити його, скористайтеся такою командою Zypper у вікні терміналу.
sudo zypper install backintime-qt4
Налаштуйте BackInTime
Під час першого запуску програми ви побачите підказку про те, що програма не налаштована. Виберіть опцію «Ні», щоб відхилити повідомлення.
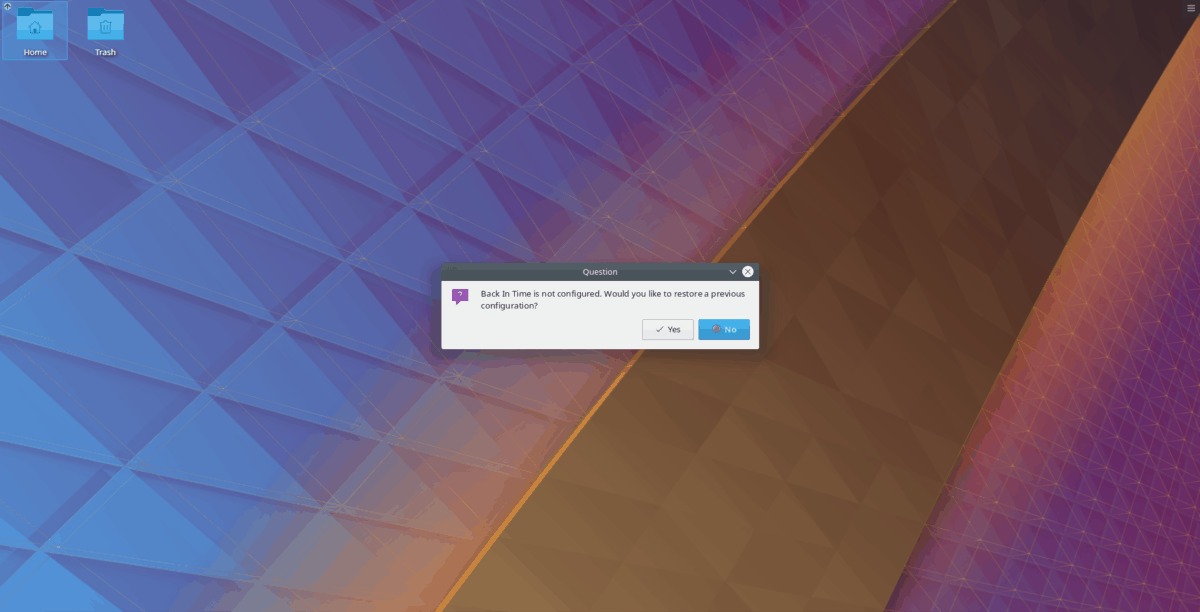
Після закриття повідомлення з’явиться головне вікно. У головному вікні знайдіть «де зберігати знімки» та натисніть кнопку огляду поруч із ним.
У браузері перейдіть до папки «Домашня». Потім натисніть «Новий» і створіть папку під назвою «знімки».
За допомогою браузера файлів виберіть нову папку «знімки» для використання програми.
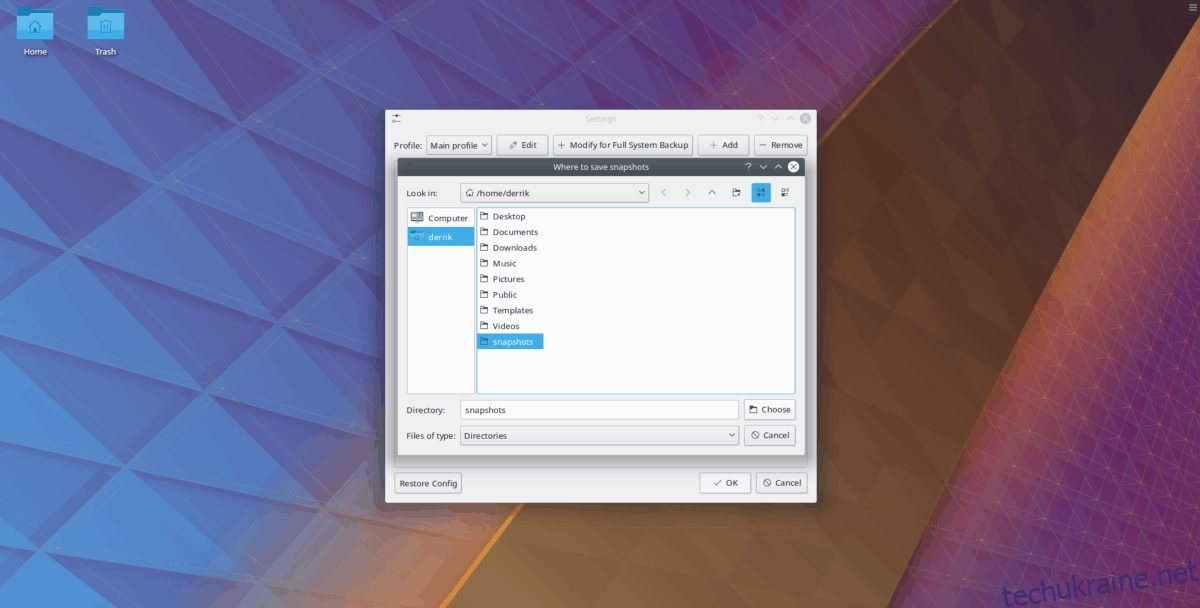
Налаштувавши папку резервного копіювання, поверніться до інтерфейсу користувача програми та знайдіть вкладку «Включити». Потім натисніть кнопку «Додати папку» та додайте /home/username як папку для резервного копіювання.
Примітка: не хочете створити резервну копію лише вашої домашньої папки? Перейдіть до розділу «включати» та додайте будь-який каталог, який вам подобається!
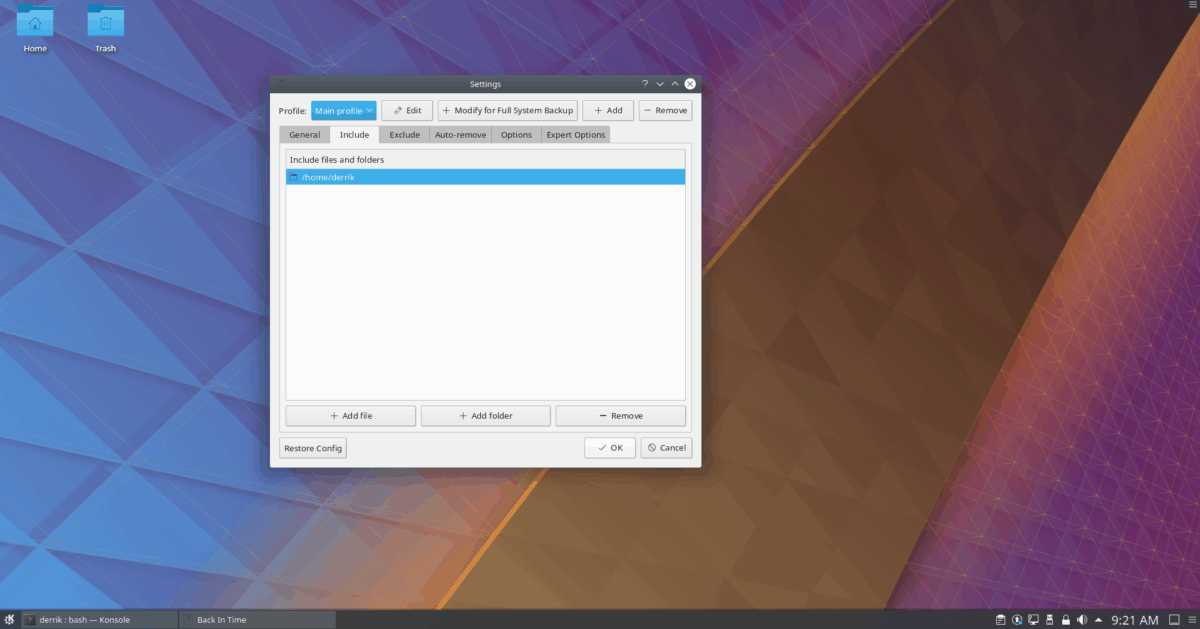
Коли ви закінчите налаштування папок на вкладці «Включити», виберіть вкладку «Виключити». У області «Виключити» виберіть «Додати папку» та додайте каталог «знімки», який ми створили раніше. Натисніть «ОК», щоб зберегти конфігурацію після завершення.
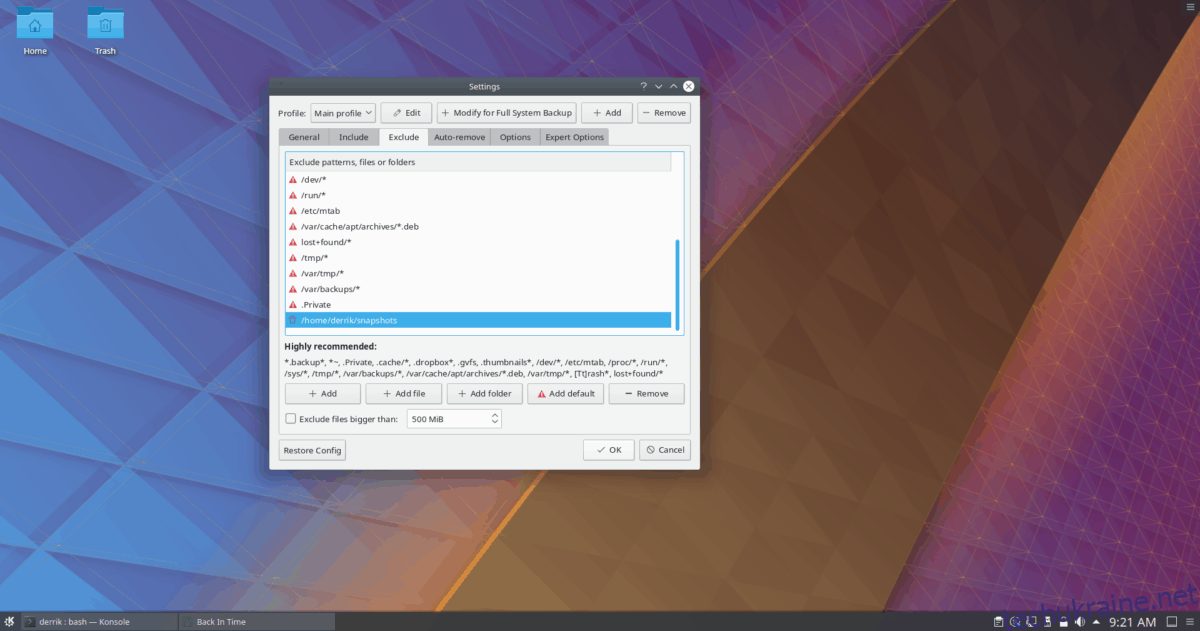
Створення резервної копії системи
Створити резервну копію системи за допомогою BackInTime легко. Щоб розпочати процес, відкрийте програму, знайшовши «BackInTime» у меню програми.
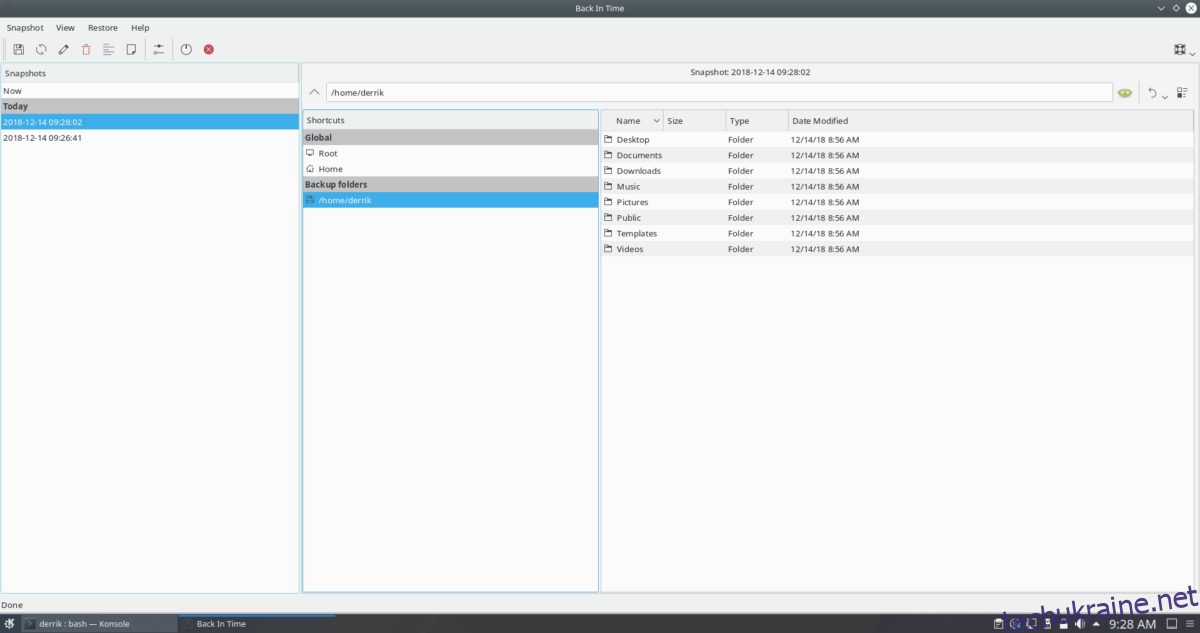
В інтерфейсі інтерфейсу програми знайдіть меню «Знімок» у верхній частині вікна та натисніть на нього. Потім виберіть «Зробити знімок», щоб створити нову резервну копію.
Відновлення резервної копії системи
Потрібно відновити знімок? Ви можете легко зробити це, вибравши «Відновити», а потім відновіть до /home/ім’я користувача/.
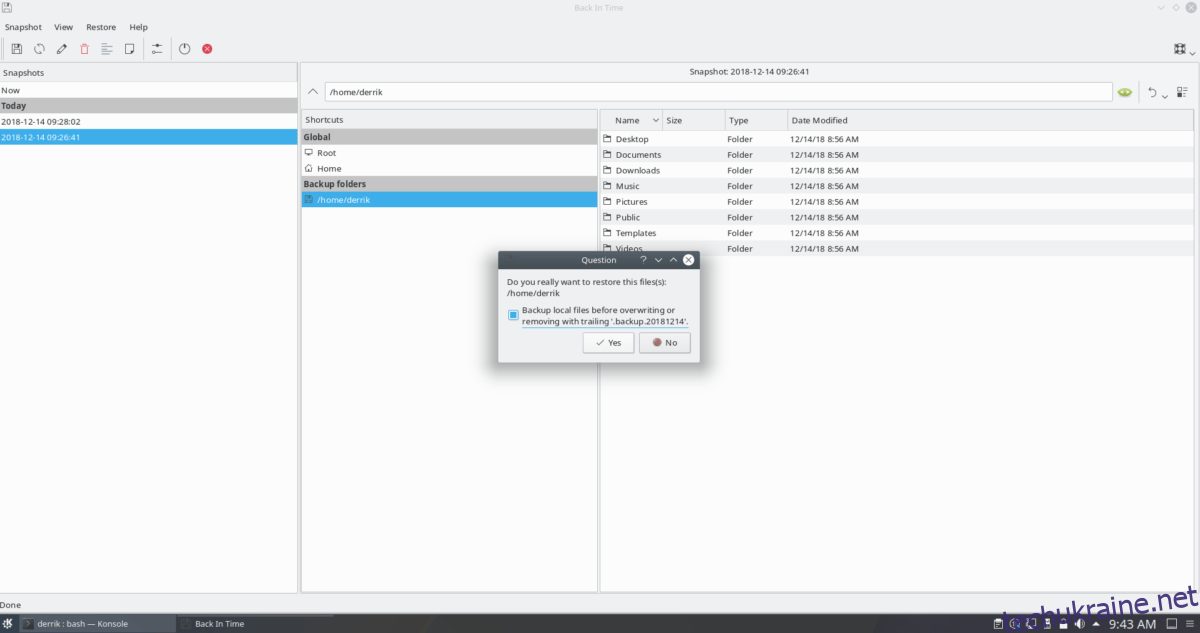
Не хочете відновлюватися до домашнього каталогу? Виберіть один з інших параметрів відновлення в меню!