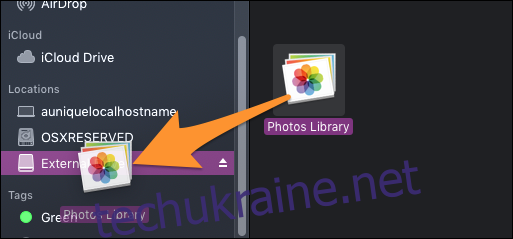Фотографії є одними з найважливіших файлів, які люди хочуть зберегти. Зберігати їх у хмарі приємно, але вам також може знадобитися спокій, якщо ваші фотографії зберігаються локально. На щастя, скопіювати бібліотеку фотографій вашого Mac на зовнішній диск досить легко.
У цьому посібнику припускається, що ви використовуєте фактичну програму «Фотографії» на своєму Mac, за замовчуванням, якщо ви використовували iCloud Photo Stream або імпортували зі свого iPhone. Якщо у вас просто є фотографії в папці на вашому Mac, все, що вам потрібно зробити, це підключити зовнішній диск і перемістити їх. Якщо ви використовуєте іншу програму, яка підтримує бібліотеку, вам доведеться налаштувати параметри в цій програмі.
Переміщення вашої бібліотеки фотографій
Щоб зрозуміти, як це працює, важливо знати, як програма «Фотографії» каталогізує файли. Насправді це просто; є один файл, який містить всю вашу бібліотеку. Якщо ви хочете створити резервну копію, підключіть зовнішній жорсткий диск і перетягніть весь файл на цей жорсткий диск на бічній панелі Finder.
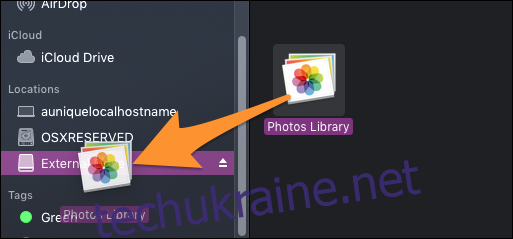
Складніше, коли вам потрібно змінити бібліотеку фотографій, яку ви хочете використовувати. Вам доведеться змінити розташування, з якого програма «Фотографії» читає.
На зображенні нижче у мене є дві бібліотеки фотографій, стандартна та резервна бібліотека.
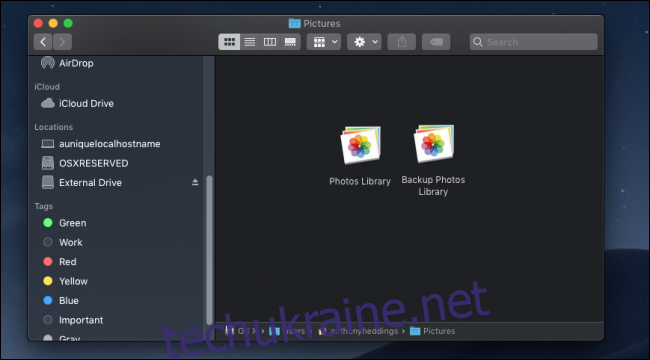
Хоча ви можете отримати доступ до бібліотеки резервних копій, просто двічі клацнувши її — що відкриє її в програмі «Фотографії», — краще переключити «Фотографії» на використання цієї бібліотеки за замовчуванням. Ви завжди можете повернутися до звичайної бібліотеки, коли вам це потрібно.
Двічі клацніть бібліотеку резервної копії, щоб відкрити її, а потім відкрийте параметри Фотографії з фотографій > Налаштування на панелі меню.
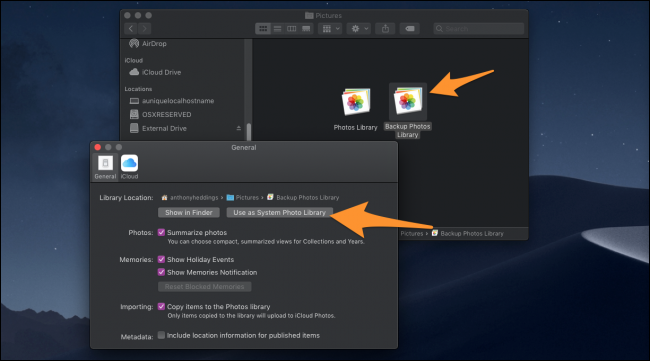
Виберіть «Використовувати як бібліотеку системних фотографій», що змінить значення за замовчуванням на нову бібліотеку.
Автоматично створюйте резервні копії вашого диска за допомогою Time Machine
Резервне копіювання файлів вручну — не найкраще рішення, оскільки ви ніколи не можете передбачити, коли ваш комп’ютер зламається. Краще створювати резервні копії автоматично, щоб не думати про це взагалі. Вбудована Time Machine від Apple є найкращим інструментом для резервного копіювання на зовнішній диск. Ви можете прочитати наш посібник із його налаштування, щоб почати.
Автори зображення: dourleak/Shutterstock