Створення вступу для PowerPoint за допомогою фірмового сканування тексту «Зоряних воєн» під час початкової сцени — це чудовий спосіб захопити аудиторію, зацікавити її та залучити до вашої презентації.
Створення вступного сканування Star Wars у PowerPoint
Перш за все, вам потрібно додати зображення чистого зоряного нічного неба як фон нашого слайда. Знайдіть зображення в Інтернеті або, якщо удача на вашому боці і у вас під рукою є хороша камера, вийдіть на вулицю і візьміть її самі.

Після того, як ви розмістили зображення в PowerPoint, вам потрібно буде вставити текстове поле, щоб ми могли ввести вступний текст. Щоб додати текстове поле, спочатку натисніть вкладку «Вставити».
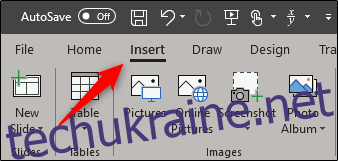
Далі натисніть кнопку «Текстове поле».
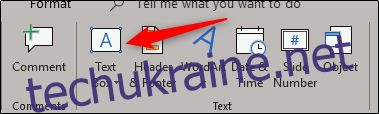
Натисніть і перетягніть, щоб намалювати текстове поле. Обов’язково подбайте про розмір текстового поля.

Переконайтеся, що зображення встановлено за текстом. Коли ви будете готові, введіть текст, який ви хочете відобразити.
Стиль шрифту дещо змінився в останніх фільмах, але якщо ви хочете принаймні ретельно висміяти стиль тексту оригінальної версії 1977 року, вам потрібно буде встановити такий шрифт:
Колір: золото (червоний 250, зелений 190, синій 0)
Стиль шрифту: News Gothic MT; Жирний
Розмір шрифту: 44 пт.
Вирівнювання: вирівняйте
Після того, як ви відрегулюєте свої налаштування, у вас має бути щось, що виглядає так:
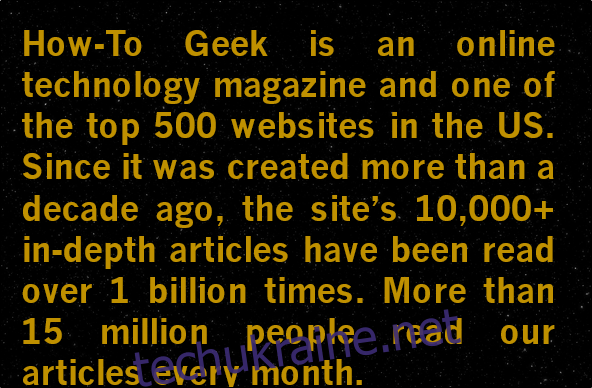
Тепер настав час змінити ракурс тексту. Спочатку виберіть текстове поле.
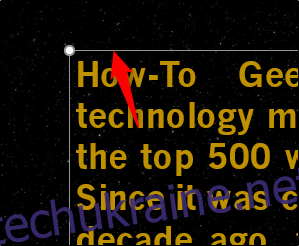
Далі перейдіть на вкладку «Формат», а потім натисніть кнопку «Текстові ефекти».
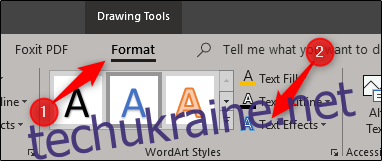
У спадному меню, що з’явиться, виберіть «3-D поворот».
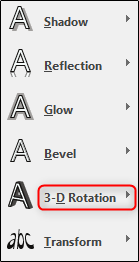
З’явиться інше меню. Тут виберіть параметр «Перспектива помірно розслаблена» з групи «Перспектива».
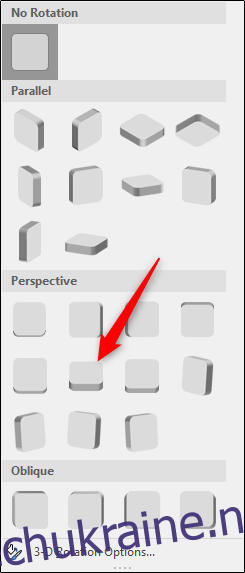
Далі поверніться до меню, де ми вибрали нашу перспективу, але цього разу виберіть «Параметри 3-D повороту» внизу.
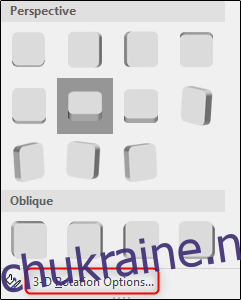
З правого боку з’явиться панель «Формат форми». Унизу змініть значення «Поворот по Y» на 320 градусів, а параметр «Перспектива» на 80 градусів.
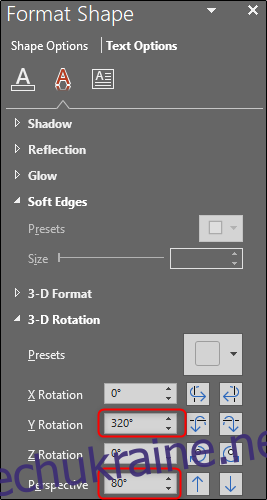
Наступна частина трохи складна — вам потрібно розташувати текстове поле так, щоб верхня частина тексту була внизу слайда. Вам також потрібно переконатися, що текст розміщений по центру. Для цього клацніть і перетягніть текстове поле. Відрегулюйте ширину текстового поля, щоб верхній рядок тексту був такої ж ширини (або близької до такої ж ширини), що й ваш слайд.
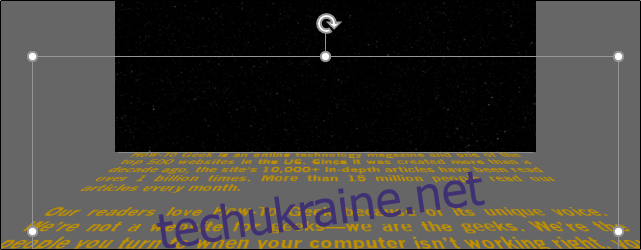
Далі перейдіть на вкладку «Анімація» та виберіть стрілку вниз у нижньому правому куті групи «Анімація».
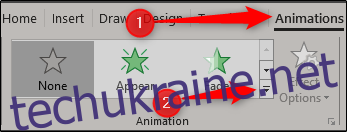
Унизу меню, що з’явиться, виберіть «Більше шляхів руху».
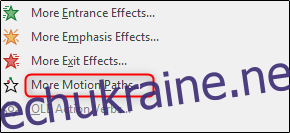
З’явиться меню «Змінити шлях руху». Тут виберіть «Вгору», а потім натисніть «ОК».
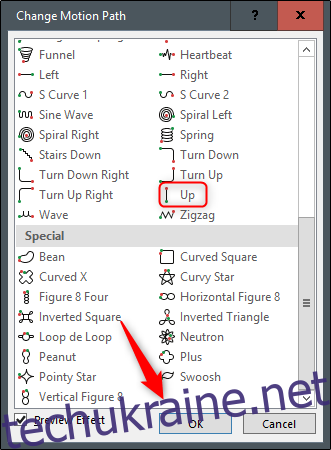
Ви побачите червону та зелену стрілку, що означає кінець і початок анімації відповідно. Натисніть і перетягніть червону стрілку до самого верху слайда. Утримуйте клавішу Shift під час перетягування, щоб лінія залишалася рівною.
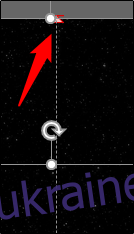
Тепер перейдіть до групи «Розширені анімації» та виберіть опцію «Додати анімацію».
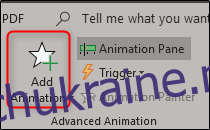
Виберіть анімацію «Зростання/зменшення» з групи «Наголос».
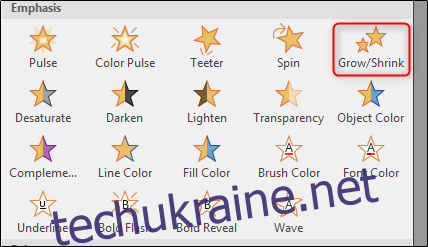
Поверніться до групи «Розширена анімація» і виберіть «Панель анімації».
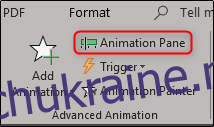
У правій частині вікна з’явиться панель із вибраною анімацією. Тут двічі клацніть анімацію «Вгору».
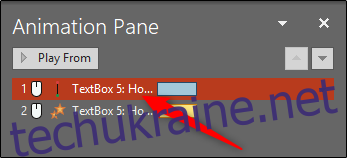
З’явиться вікно з кількома параметрами для анімації «Вгору». Тут змініть параметри «Плавний початок» і «Гладкий кінець» на нуль, а потім натисніть «ОК».
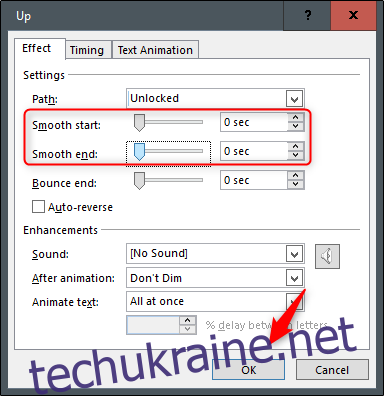
Далі двічі клацніть анімацію «Зростити/згорнути» зі списку, щоб відкрити вікно її налаштувань. У розділі «Налаштування» натисніть стрілку поруч із параметром «Розмір». У спадному меню, що з’явиться, введіть «10%» у параметрі «Спеціальний», а потім натисніть Enter.
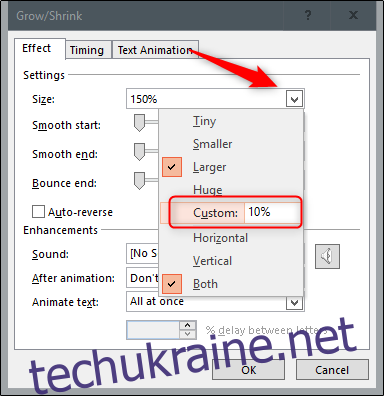
Перейдіть на вкладку «Час» і виберіть стрілку біля опції «Почати». Виберіть «З попереднім», а потім натисніть «ОК».
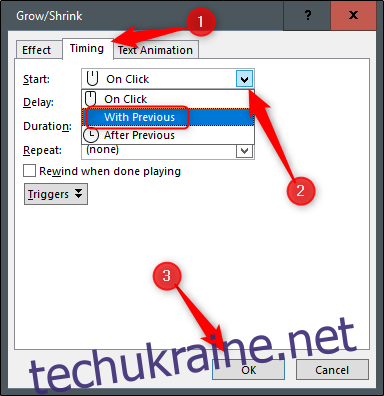
Тепер вам потрібно налаштувати тривалість анімації «Вгору». За замовчуванням тривалість анімації становить лише дві секунди, що занадто швидко.
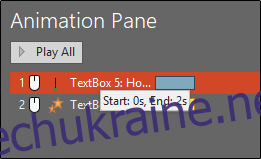
Щоб налаштувати час, клацніть і захопіть кінець кольорової панелі поруч із анімацією. Час залежить від обсягу тексту. Ми встановимо 30 секунд.
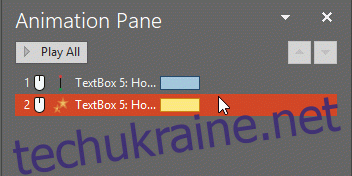
Зробіть те ж саме для анімації Grow/Shrink.
Тепер нам потрібно додати фігуру, яка використовує те саме зображення, що й фон. Перейдіть на вкладку «Вставка» та виберіть параметр «Фігури» у групі «Ілюстрації».
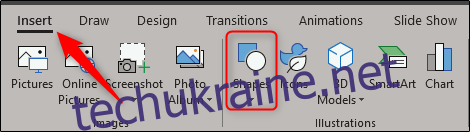
З’явиться спадне меню. Виберіть «Прямокутник» у групі «Прямокутники».
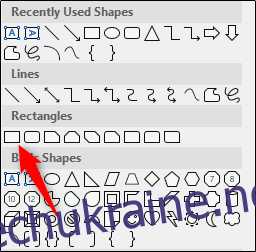
Намалюйте прямокутник так, щоб він покривав верхню половину слайда.
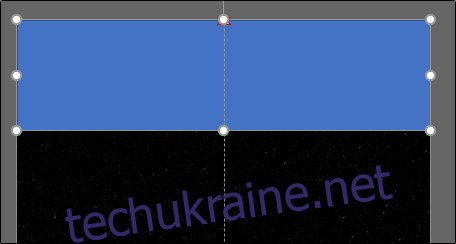
Тепер нам потрібно видалити контур прямокутника. Переконайтеся, що фігура вибрана, потім перейдіть на вкладку «Головна» та натисніть «Контур форми».
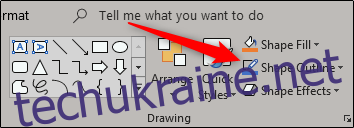
У спадному меню, що з’явиться, виберіть «Немає контуру».
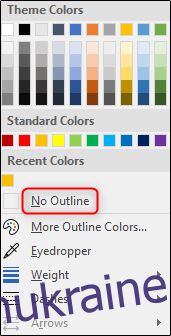
Далі нам потрібно надати фігурі таке ж зображення, що й наш фон. Для цього поверніться до групи «Малюнок» і виберіть «Заливка фігури».
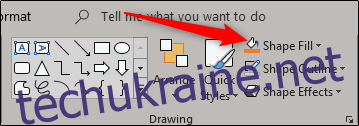
У спадному меню виберіть «Зображення». Перейдіть до розташування зображення, яке ви використовували для фону, і виберіть його.
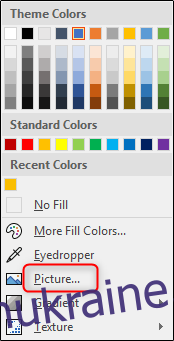
Тепер у вас буде те, що здається одним суцільним фоном. Суть фігури полягає в тому, щоб текст зникав за нею.
Якби ви зараз відтворили слайд-шоу, текст зникне раптово. Для більш плавного виходу надайте своїй формі м’які краї. Для цього виберіть форму і перейдіть на вкладку «Формат» і виберіть «Ефекти зображення» з групи «Стилі зображення».
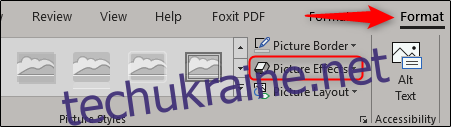
Виберіть «М’які краї» зі спадного меню.
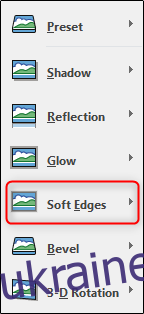
У групі «Варіанти м’яких країв» виберіть останню опцію для найм’якших країв.
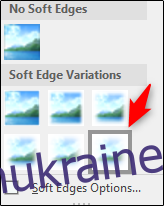
Це воно! Залишилося лише вразити аудиторію своєю творчою презентацією!

