Створення вступної сцени для вашої презентації PowerPoint, використовуючи фірмовий текст прокрутки, як у “Зоряних війнах”, є ефективним способом привернути увагу слухачів та зацікавити їх вашим виступом.
Створення прокручуваного тексту “Зоряних воєн” у PowerPoint
Перш за все, потрібно встановити фон слайду, обравши зображення чистого нічного неба, повного зірок. Ви можете знайти підходящу картинку в інтернеті або, якщо маєте можливість, зробити власне фото.

Після додавання зображення до PowerPoint, слід вставити текстове поле, де розміститься вступний текст. Для цього перейдіть на вкладку “Вставка”.
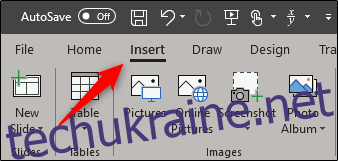
Далі, натисніть на кнопку “Текстове поле”.
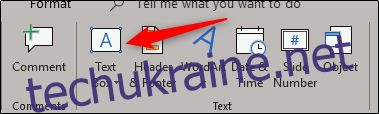
Клікніть та перетягніть мишею, щоб створити текстове поле. Зверніть увагу на його розмір.

Переконайтеся, що зображення знаходиться за текстом. Коли будете готові, введіть свій вступний текст.
Стиль шрифту змінювався в останніх фільмах, але для відтворення стилю оригінальної версії 1977 року, використовуйте наступні налаштування:
Колір: золотий (червоний 250, зелений 190, синій 0)
Стиль шрифту: News Gothic MT; Жирний
Розмір шрифту: 44 пт
Вирівнювання: по центру
Після внесення цих змін, ваш текст має виглядати приблизно так:
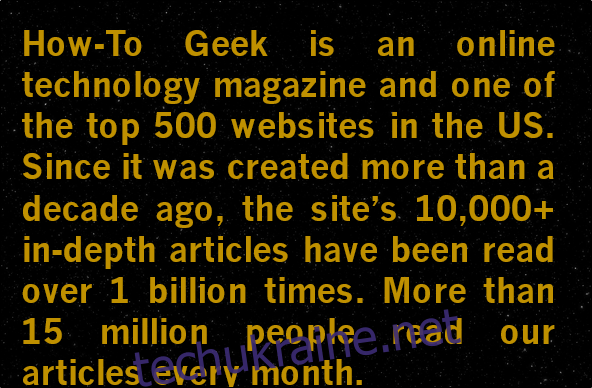
Настав час змінити перспективу тексту. Спочатку виділіть текстове поле.
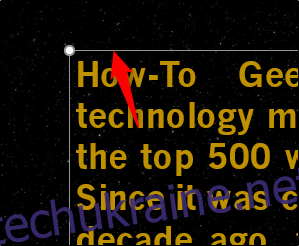
Далі перейдіть на вкладку “Формат”, потім натисніть на кнопку “Текстові ефекти”.
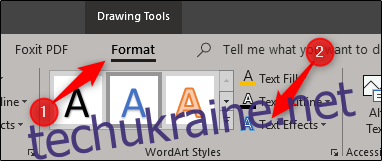
У випадаючому меню оберіть “3D-поворот”.
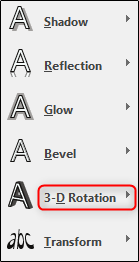
З’явиться ще одне меню. Оберіть “Перспектива – помірно розслаблена” з групи “Перспектива”.
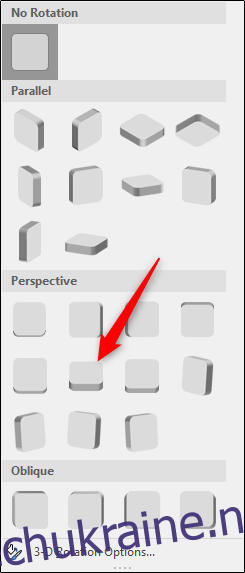
Поверніться до меню вибору перспективи, але цього разу оберіть “Параметри 3D-повороту” внизу.
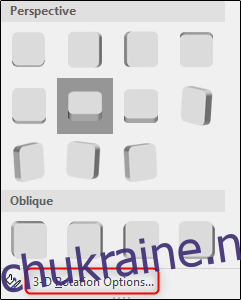
З правої сторони відкриється панель “Формат фігури”. Змініть значення “Поворот по Y” на 320 градусів, а “Перспектива” на 80 градусів.
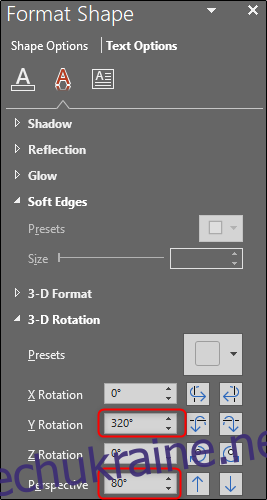
Наступний крок – позиціонування текстового поля так, щоб верхня частина тексту була внизу слайду, а сам текст був відцентрований. Для цього клікніть та перетягніть текстове поле. Також відрегулюйте ширину текстового поля, щоб верхній рядок тексту мав ширину, близьку до ширини слайду.
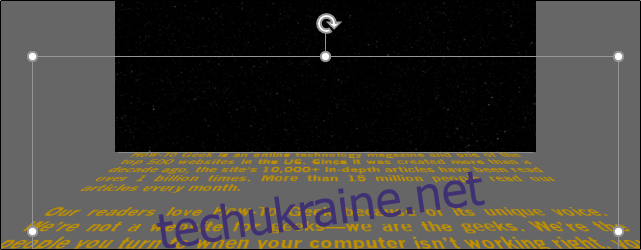
Перейдіть на вкладку “Анімація” та натисніть на стрілку вниз у нижньому правому куті групи “Анімація”.
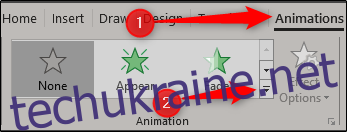
У меню, що з’явиться, оберіть “Інші шляхи переміщення”.
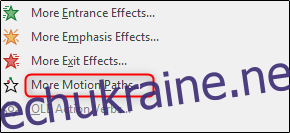
Відкриється вікно “Зміна шляху переміщення”. Оберіть “Вгору” та натисніть “ОК”.
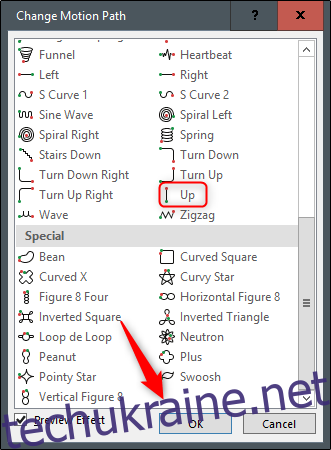
З’являться червона та зелена стрілки, що вказують на кінець та початок анімації. Натисніть та перетягніть червону стрілку до самого верху слайду. Утримуйте клавішу Shift під час перетягування, щоб лінія залишалась рівною.
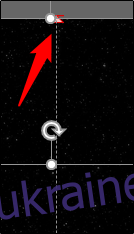
Тепер перейдіть до групи “Розширена анімація” та оберіть “Додати анімацію”.
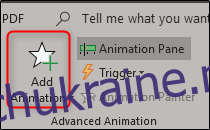
Оберіть анімацію “Зростання/зменшення” з групи “Виділення”.
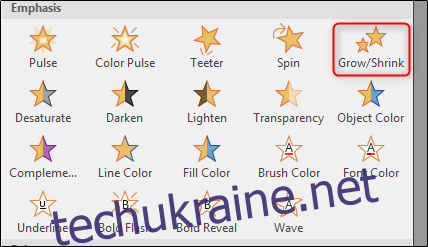
Поверніться до групи “Розширена анімація” та оберіть “Панель анімації”.
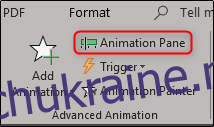
З правого боку екрана з’явиться панель з анімаціями. Двічі клікніть на анімацію “Вгору”.
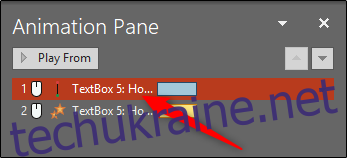
Відкриється вікно з параметрами анімації “Вгору”. Встановіть значення “Плавний початок” та “Плавний кінець” на нуль та натисніть “ОК”.
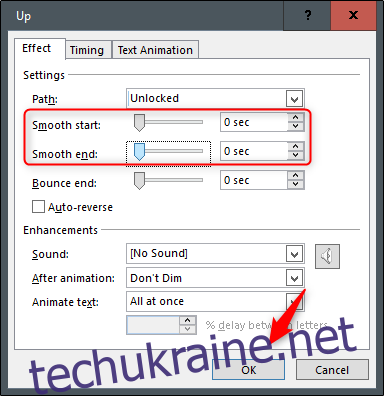
Далі, двічі клікніть на анімацію “Зростити/згорнути” у списку, щоб відкрити вікно її налаштувань. У розділі “Параметри”, натисніть на стрілку біля параметру “Розмір”. У випадаючому меню оберіть “Спеціальний” та введіть “10%”, а потім натисніть Enter.
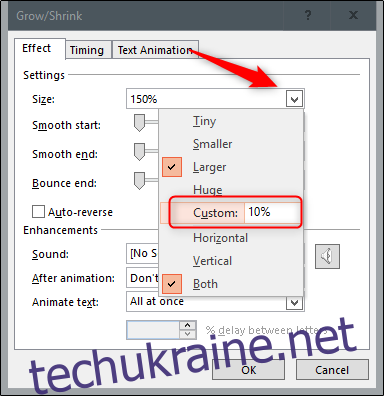
Перейдіть на вкладку “Час” та оберіть стрілку біля опції “Початок”. Виберіть “З попереднім” та натисніть “ОК”.
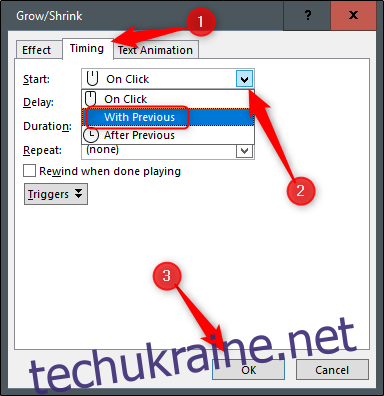
Тепер потрібно налаштувати тривалість анімації “Вгору”. За замовчуванням тривалість анімації складає дві секунди, що є занадто швидко.
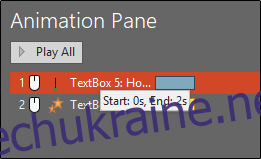
Щоб налаштувати тривалість, клікніть та потягніть кінець кольорової панелі біля анімації. Тривалість залежить від об’єму тексту. Встановіть 30 секунд.
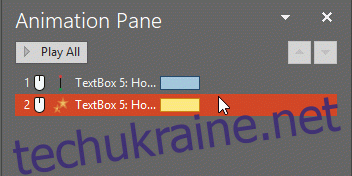
Зробіть те ж саме для анімації “Зростити/згорнути”.
Далі додамо фігуру, використовуючи те ж саме зображення, що й фон. Перейдіть на вкладку “Вставка” та оберіть “Фігури” в групі “Ілюстрації”.
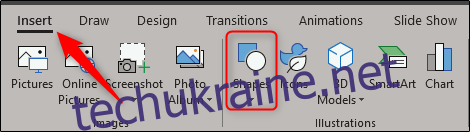
У випадаючому меню оберіть “Прямокутник” з групи “Прямокутники”.
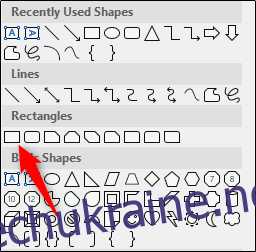
Намалюйте прямокутник, щоб він покривав верхню половину слайду.
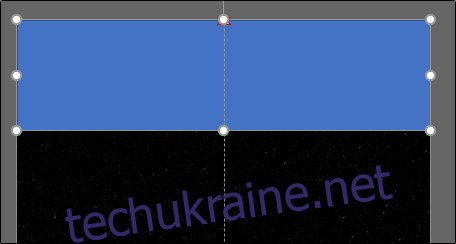
Тепер потрібно видалити контур прямокутника. Переконайтеся, що фігура виділена, потім перейдіть на вкладку “Формат фігури” та натисніть “Контур фігури”.
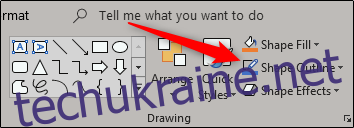
У випадаючому меню оберіть “Немає контуру”.
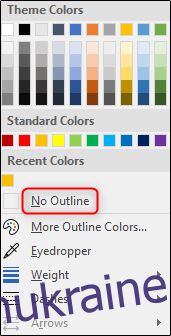
Далі, потрібно залити фігуру тим самим зображенням, що і фон. Для цього поверніться до групи “Формат фігури” та оберіть “Заливка фігури”.
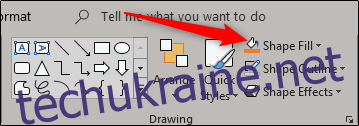
У випадаючому меню оберіть “Зображення”. Знайдіть файл зображення, яке ви використовували для фону, та оберіть його.
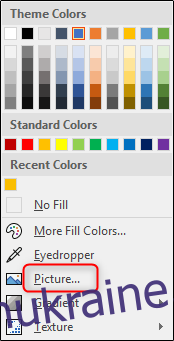
Тепер у вас буде ефект суцільного фону. Основна мета фігури – зробити так, щоб текст зникав за нею.
Якби ви зараз запустили слайд-шоу, текст зникав би раптово. Для більш плавного зникнення тексту, надайте фігурі ефект розмиття. Для цього виділіть фігуру, перейдіть на вкладку “Формат фігури” та оберіть “Ефекти для фігур” з групи “Стилі фігур”.
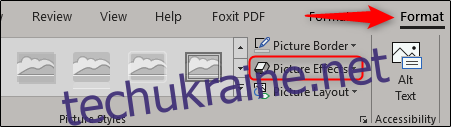
Оберіть “Згладжування” з випадаючого меню.
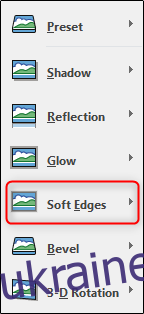
В групі “Варіанти згладжування” оберіть останню опцію для найм’якіших країв.
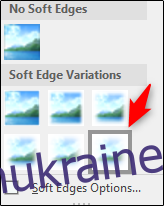
Все готово! Залишилося тільки вразити слухачів вашою креативною презентацією!