Gmail значно покращив наші засоби спілкування з друзями, родиною, колегами та роботодавцями. Однак багато людей щодня отримують надміру кількість електронних листів, які захаращують їхню скриньку. Якщо для вас це так, то можливість сортування електронних листів була б надзвичайно корисною.

На щастя, у Gmail є фільтри, які дозволяють створювати правила Gmail для обробки вхідної пошти. Ці правила керують вашими електронними листами від вашого імені, дозволяючи автоматизувати процес організації вхідних.
У цьому записі ми пояснимо, як створити правила в Gmail.
Як створити правила в Gmail
Ви можете створити правила для свого облікового запису Gmail за допомогою фільтрів. Як випливає з назви, їхня мета — фільтрувати майбутні електронні листи за певними критеріями. Наприклад, ви можете отримувати електронні листи до свого архіву, мітки, зірочки або навіть автоматично видаляти їх. Також є можливість перевіряти та пересилати майбутні електронні листи визначеним одержувачам.
Як ви скоро побачите, існує кілька способів налаштування правил у Gmail.
Як створити правила в Gmail для переміщення електронних листів до папки
Щоб доручити вашому Gmail перемістити деякі ваші електронні листи до папки, вам потрібно буде внести деякі зміни в налаштування:
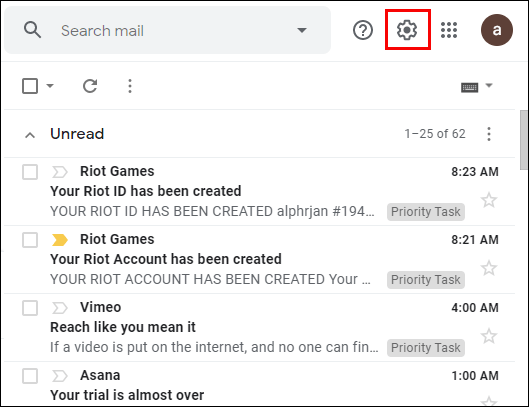
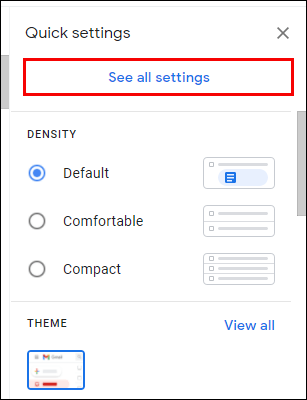
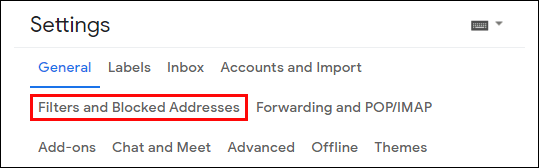
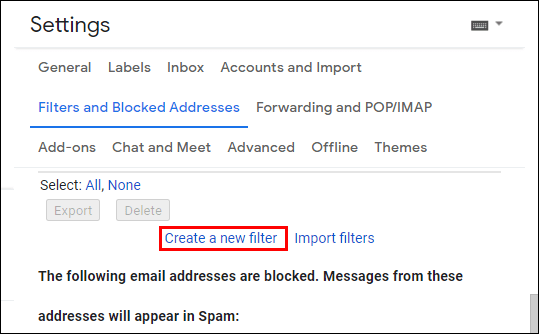
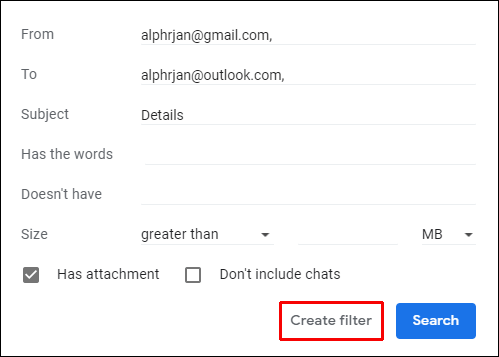
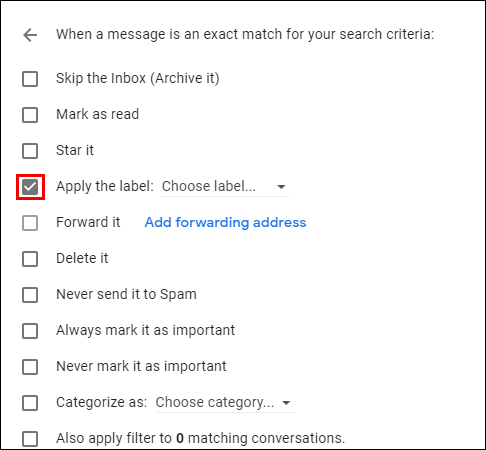
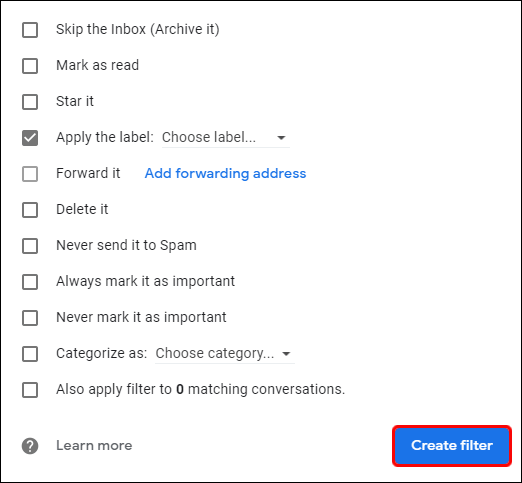
Як створити правила в додатку Gmail
На жаль, правила Gmail не працюють у програмі Gmail. Це пов’язано з тим, що користувальницький інтерфейс програми не дозволяє користувачам створювати фільтри, а це означає, що для створення правил потрібно використовувати версію для настільного комп’ютера.
Як створити правила в папці “Вхідні” Gmail
Ви також можете створювати правила зі своєї скриньки Gmail:
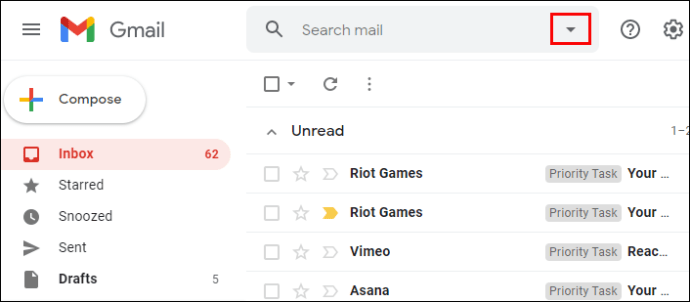
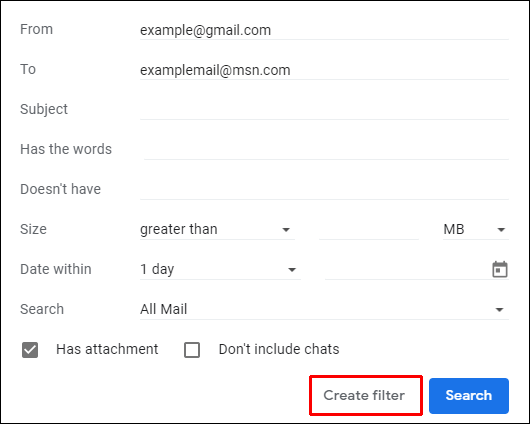
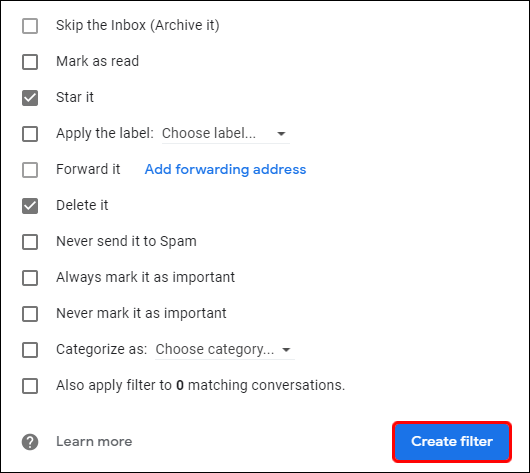
Як створити правила в Gmail на iPhone
Оскільки Google не дозволяє створювати правила у версії програми, це означає, що вам доведеться використовувати інший підхід до організації папки “Вхідні”. Хорошою ідеєю є додавати або видаляти вкладки та категорії папки “Вхідні”. Таким чином, ви можете сортувати електронні листи за різними вкладками, наприклад «Реклама» або «Соцмережі». Як наслідок, відкриваючи Gmail, ви не бачитимете всі свої повідомлення одночасно, що дозволить вам легше переміщатися по папці “Вхідні”.
Ось як додавати або видаляти вкладки та категорії вхідних на вашому iPhone:
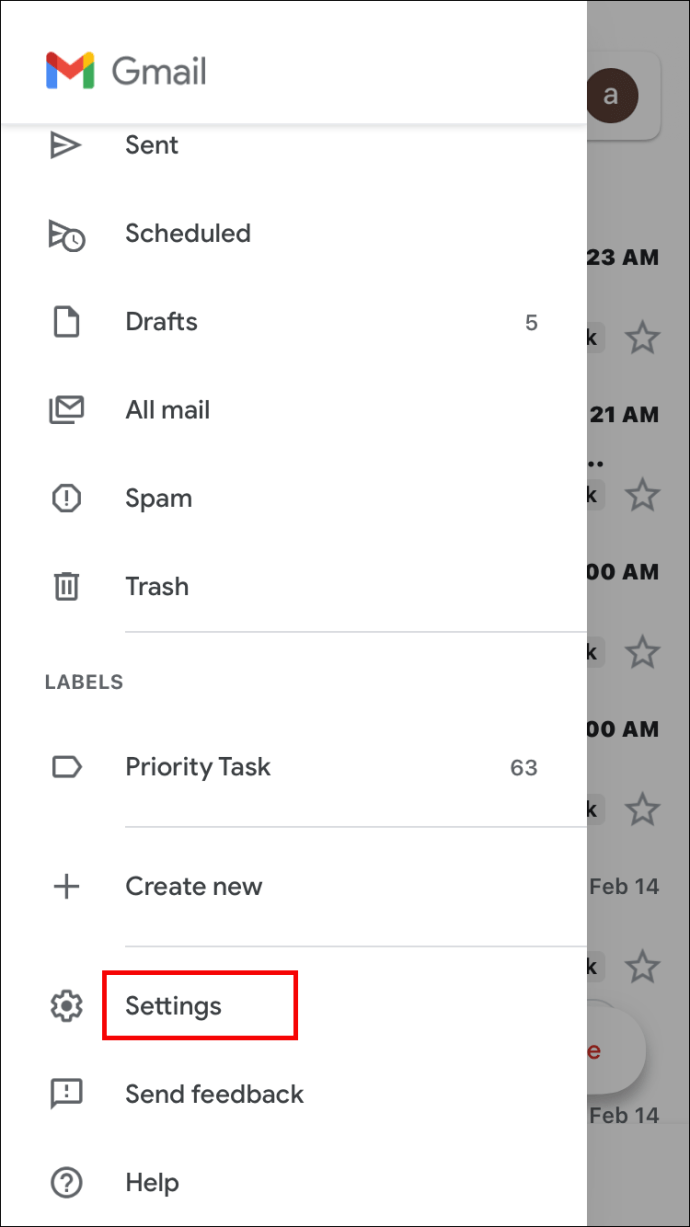
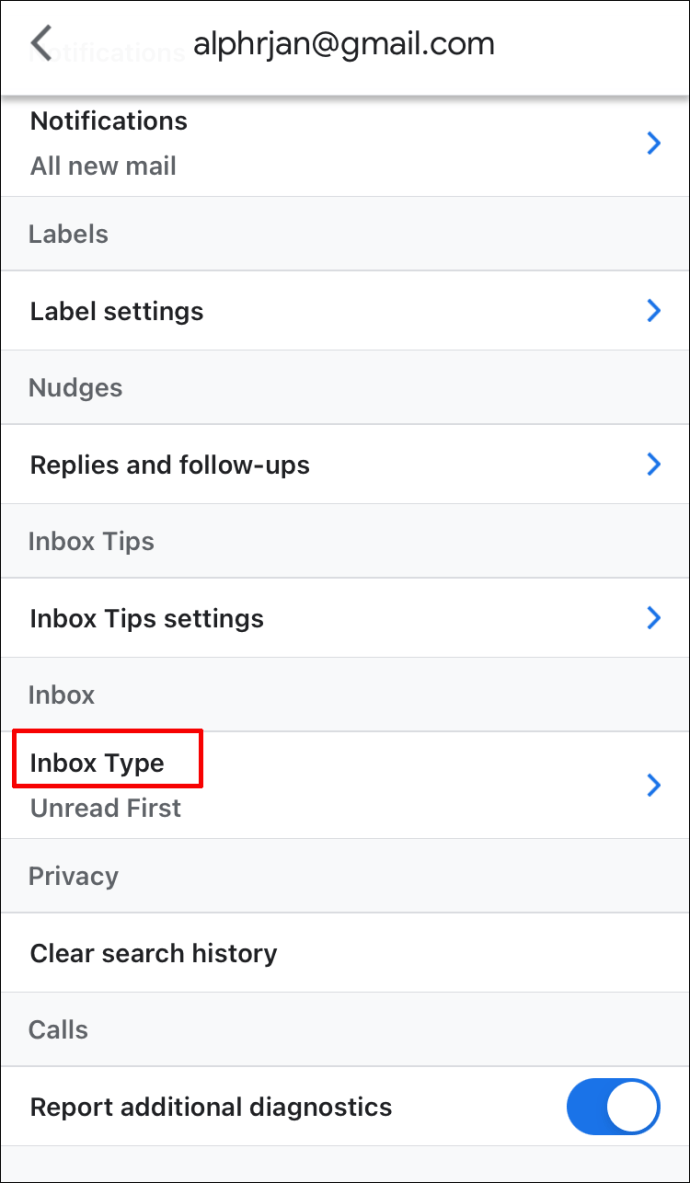
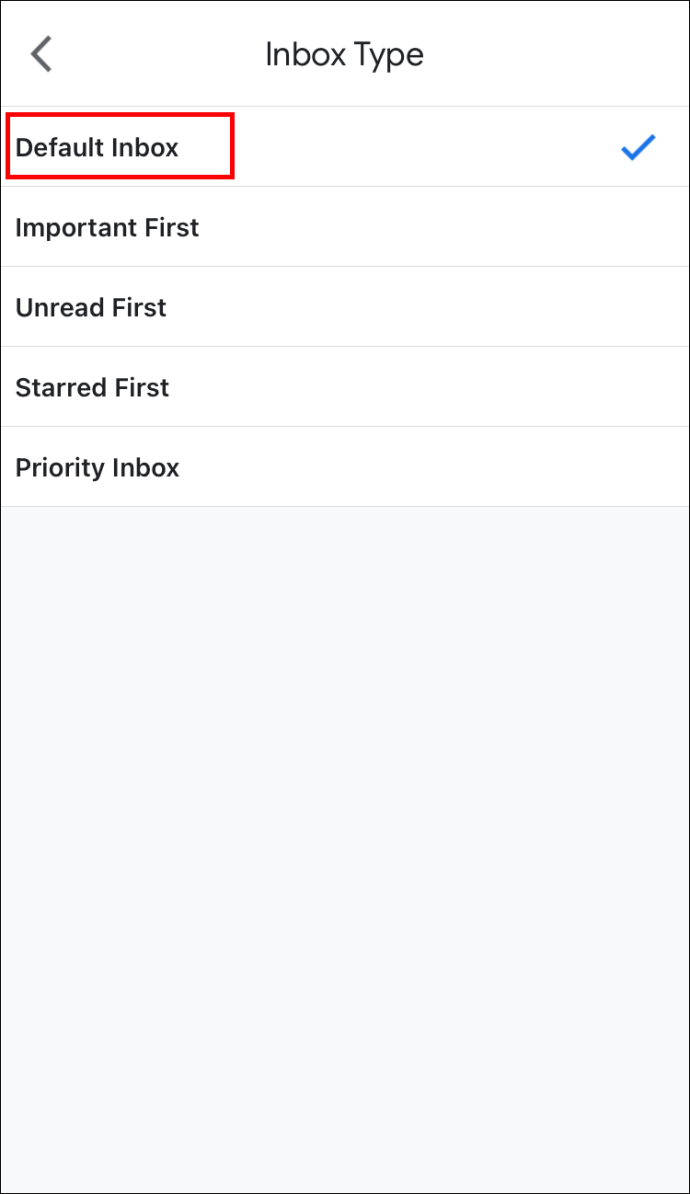
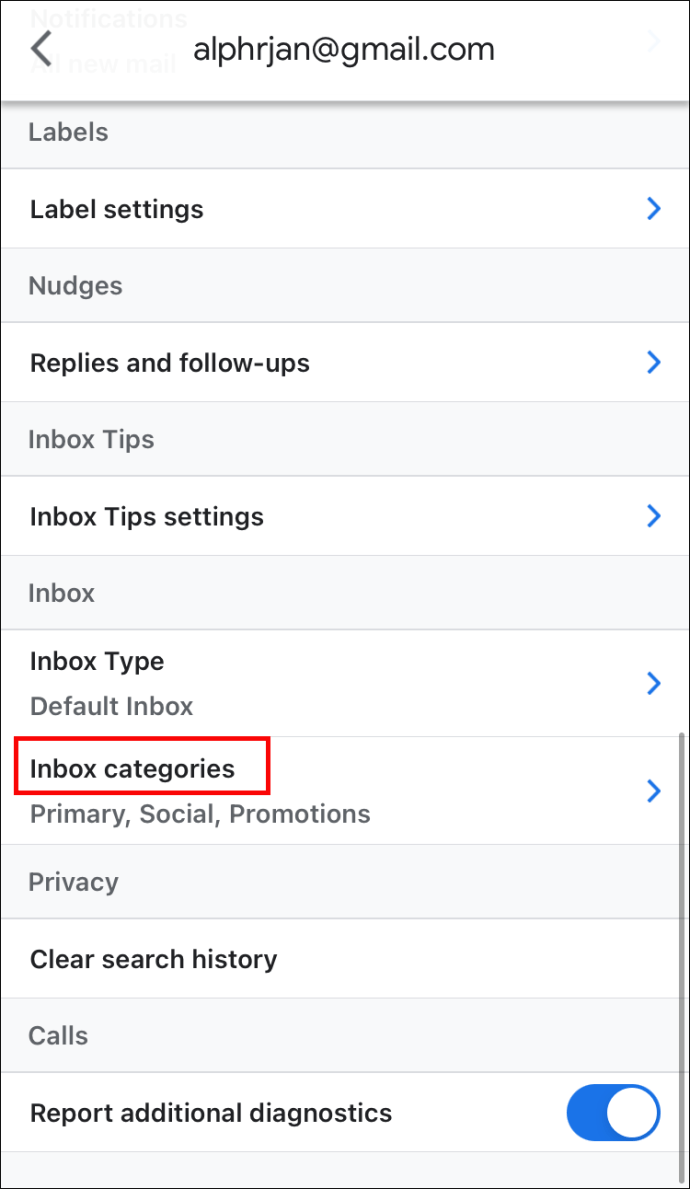
Як створити правила в Gmail на iPad
Створення правил Gmail на вашому iPad працює так само:
Як створити правила в Gmail на Android
Версія програми Gmail для Android також не підтримує створення правил. На щастя, ви все ще можете зробити багато речей, щоб покращити свою поштову скриньку. Наприклад, додавання міток до ваших повідомлень дозволить вам згрупувати їх і знайти їх усі в одному місці.
Ось як додати мітки для електронного листа, який ви читаєте:
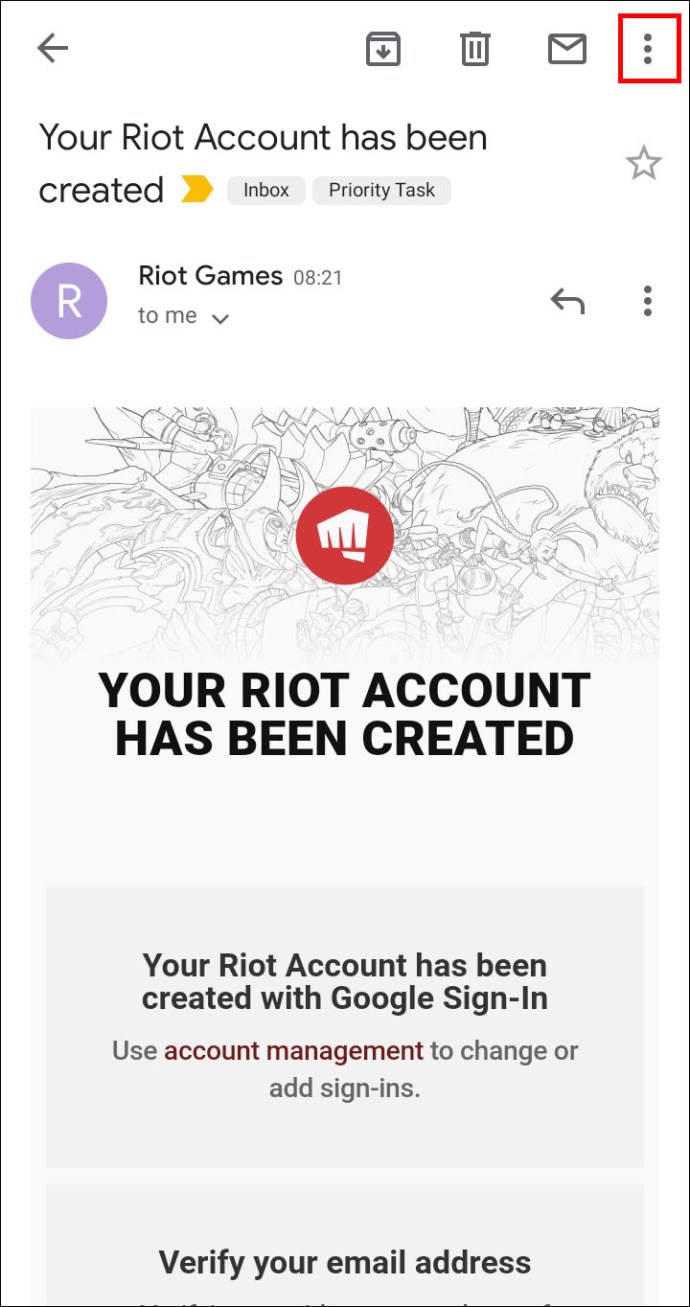
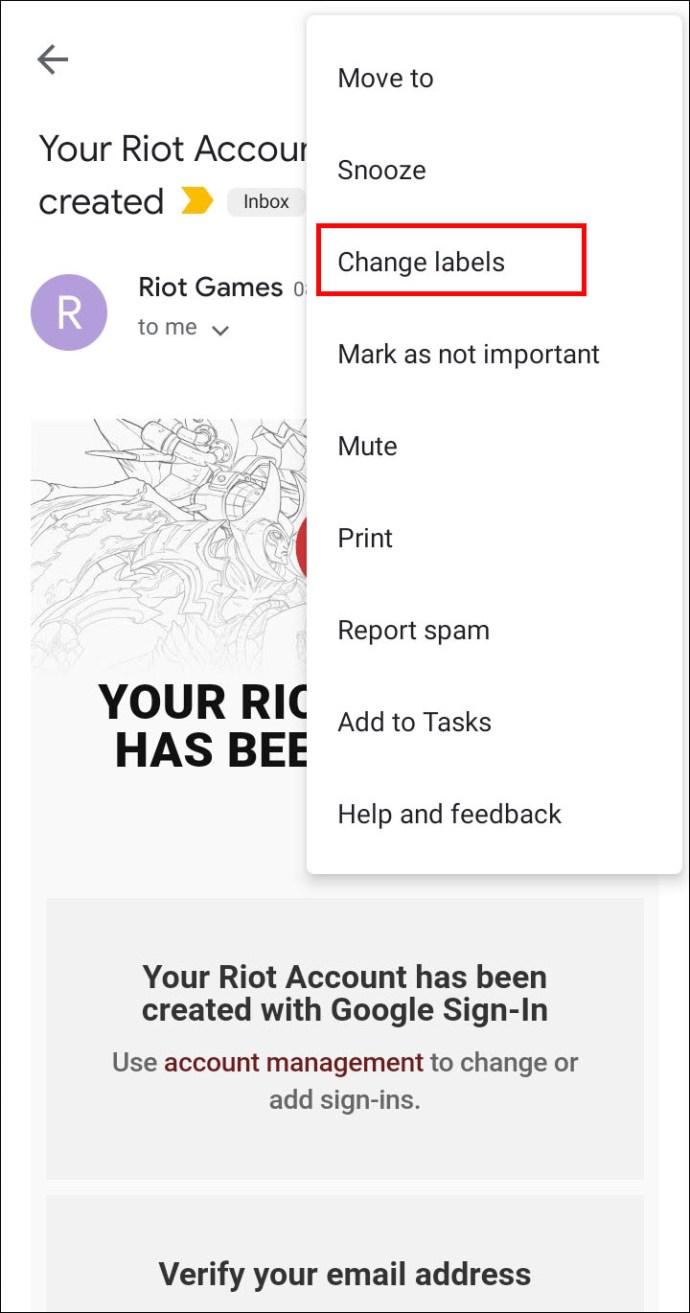
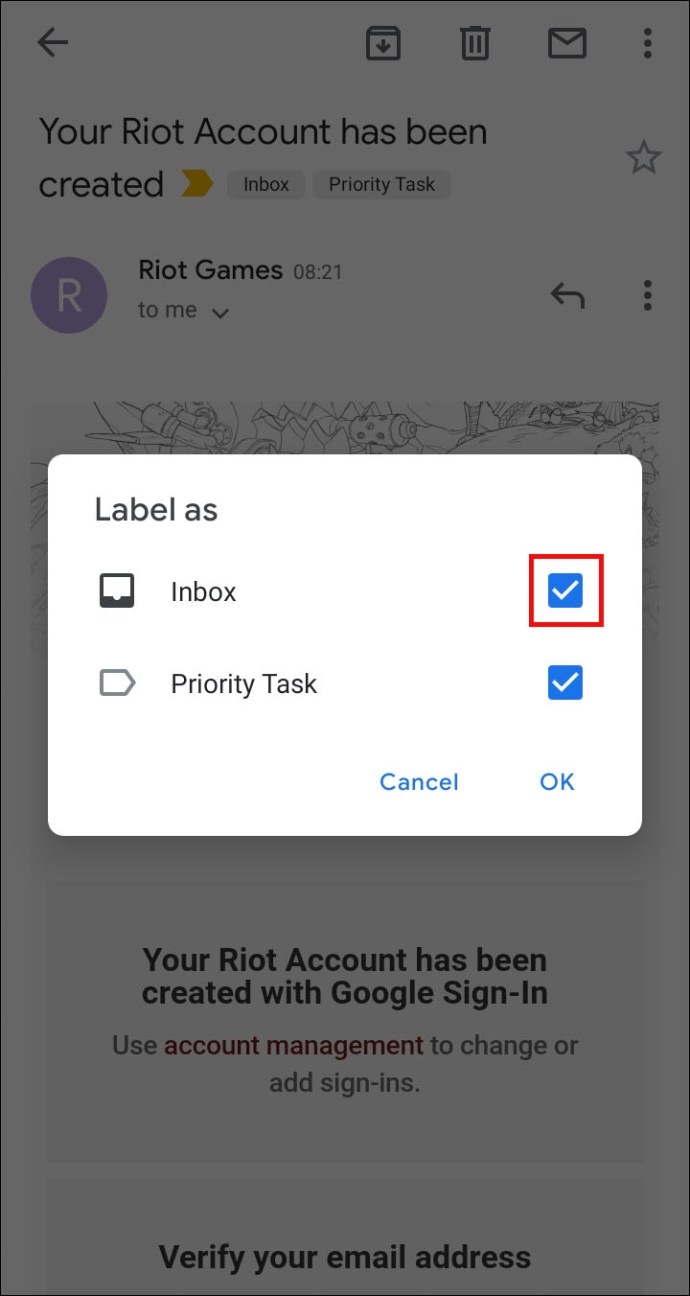
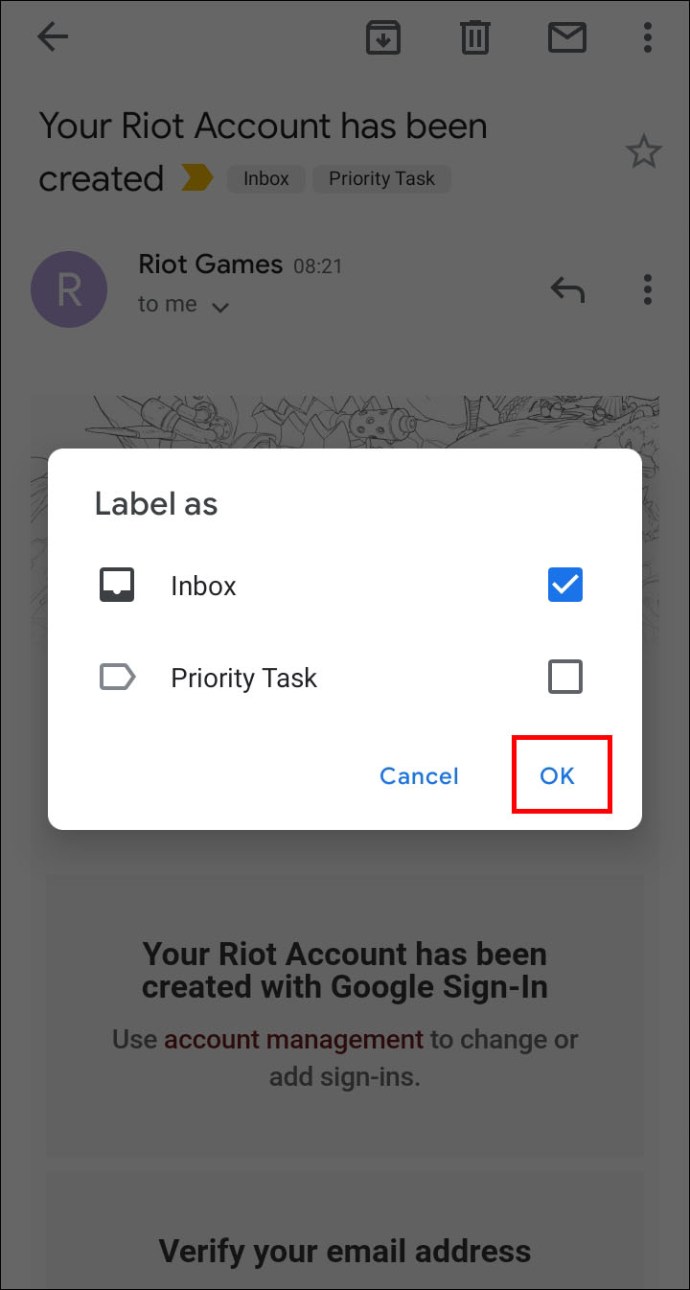
Ви також можете додати мітки до кількох листів із вхідних:
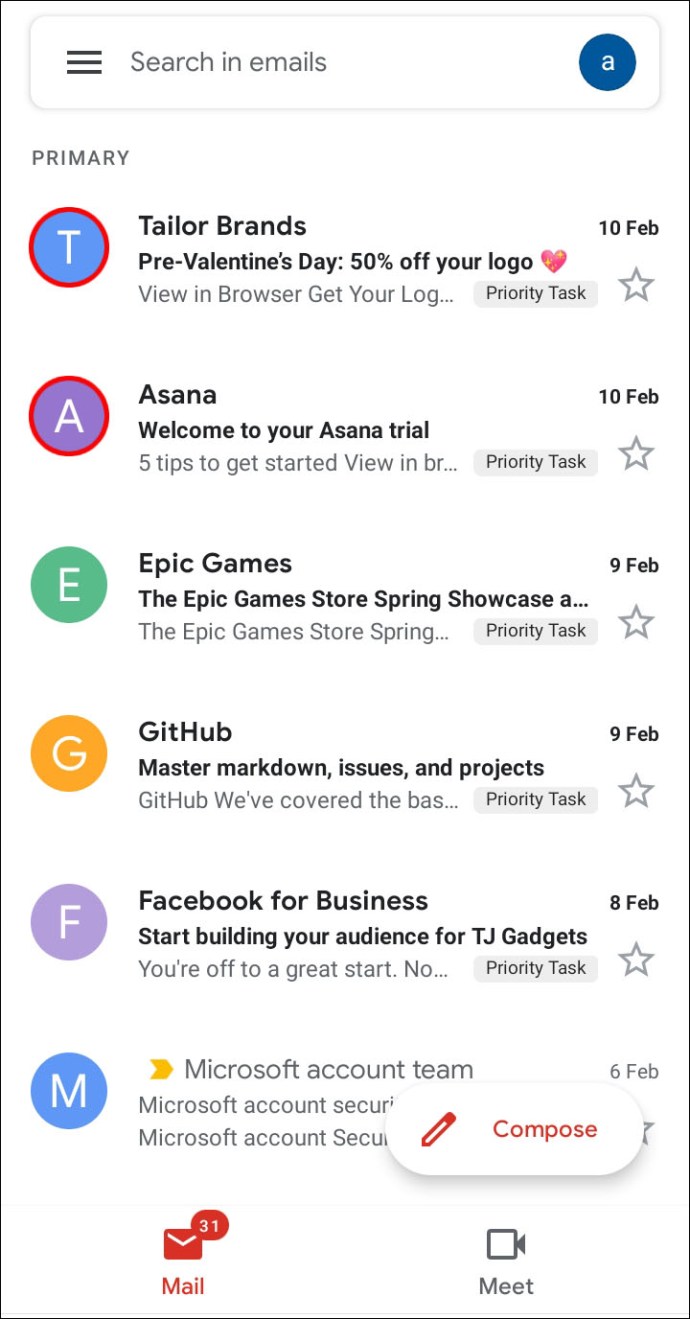
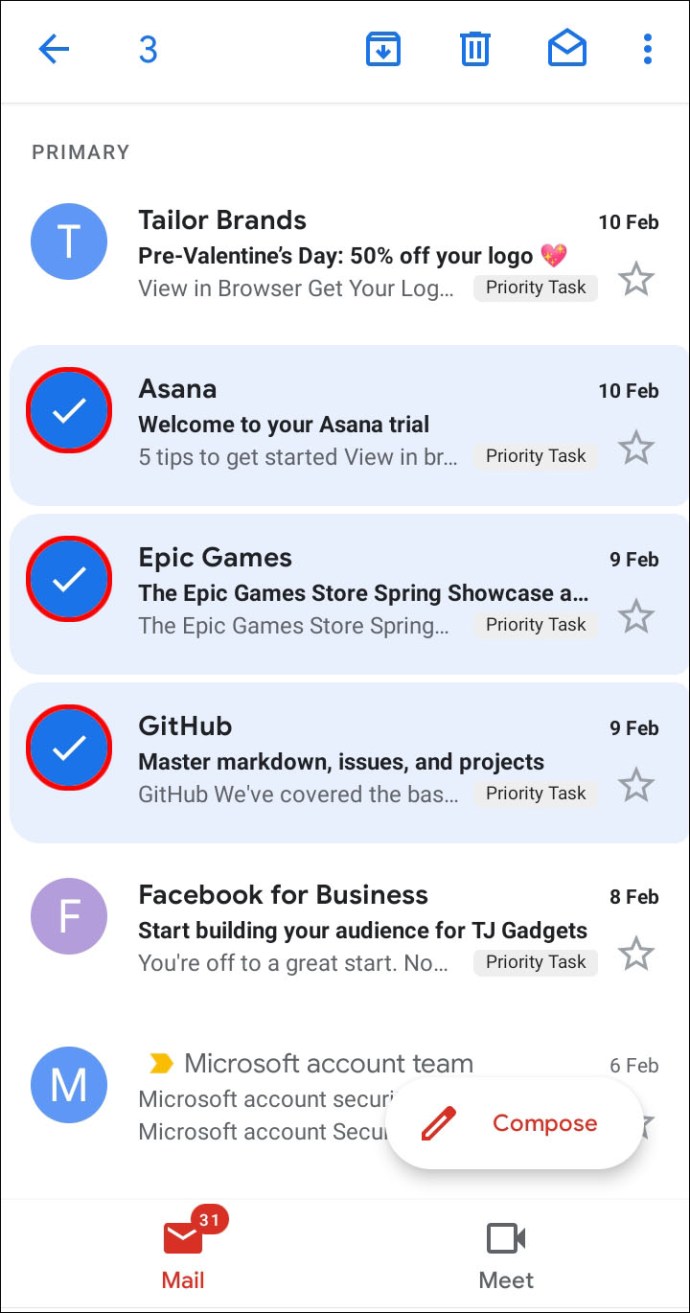
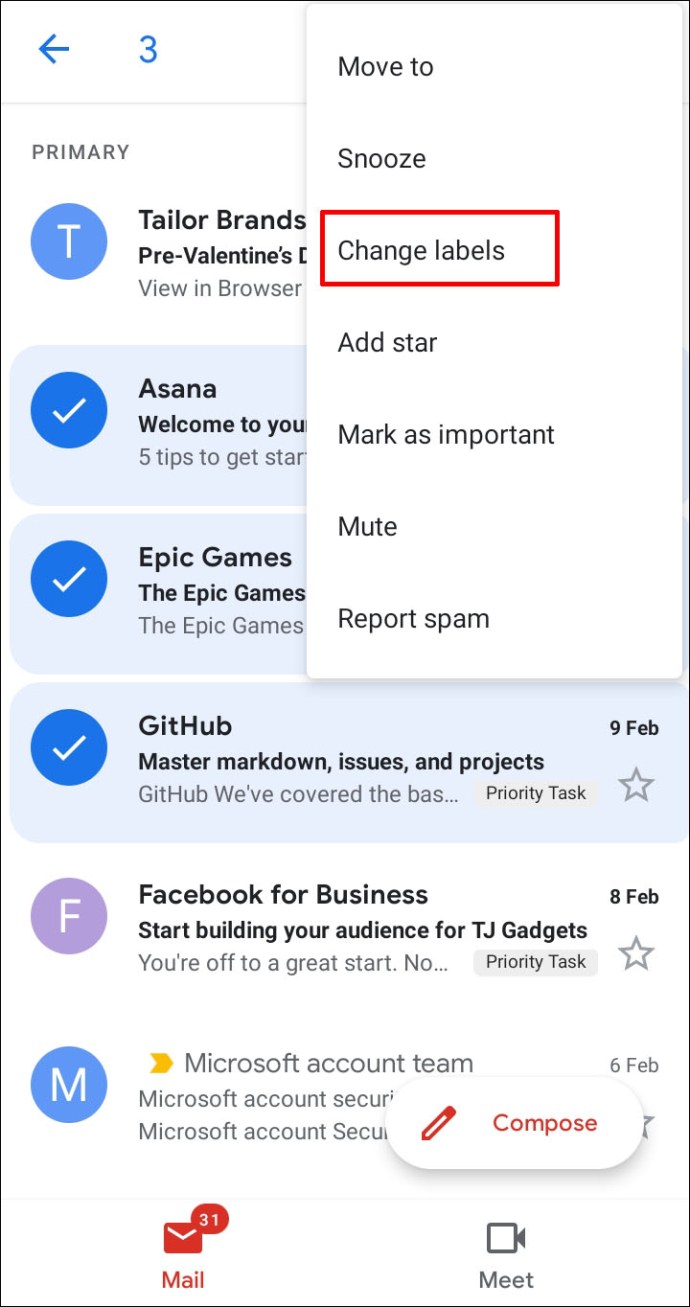
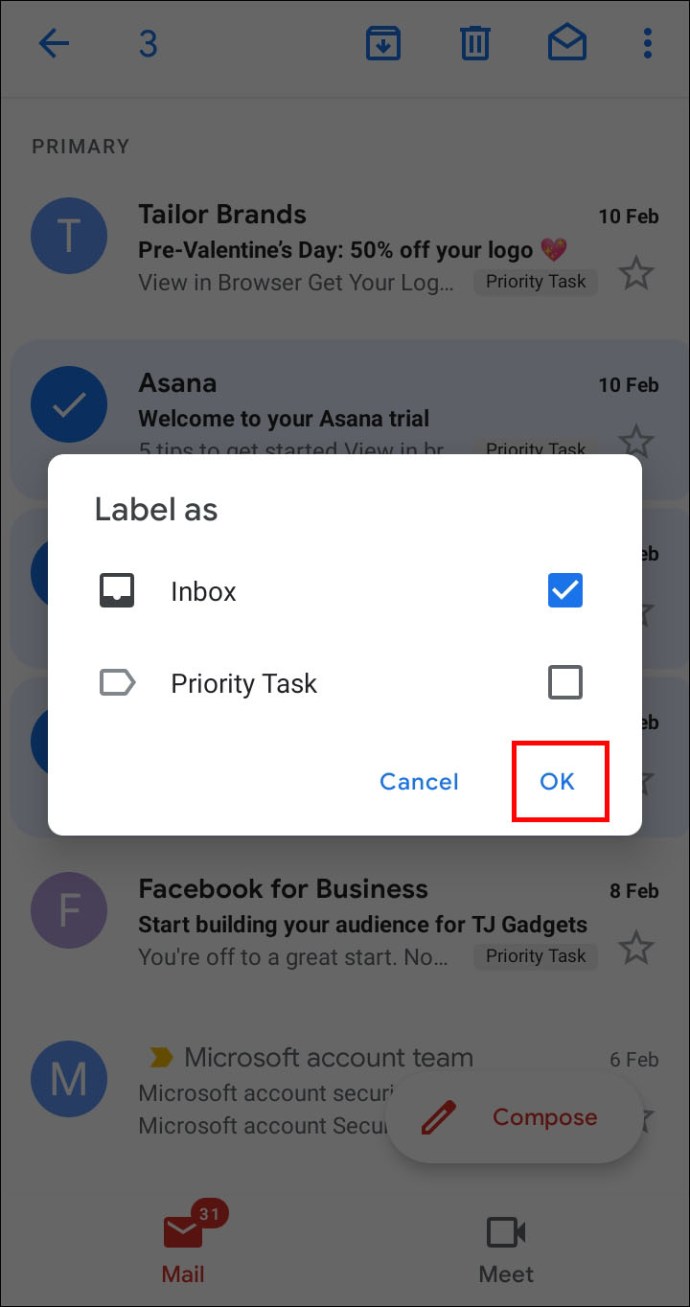
Як створити правила в обліковому записі Gmail
Створення правил у вашому обліковому записі Gmail також можна зробити зі свого ПК. Вам знову потрібно створити фільтр:
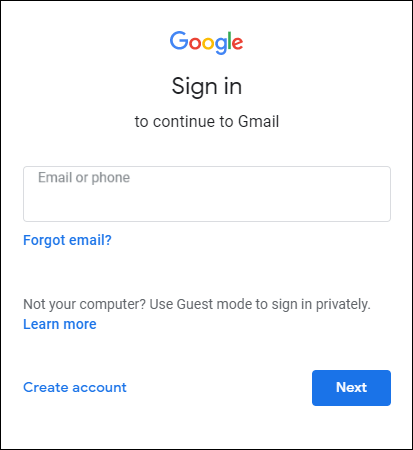
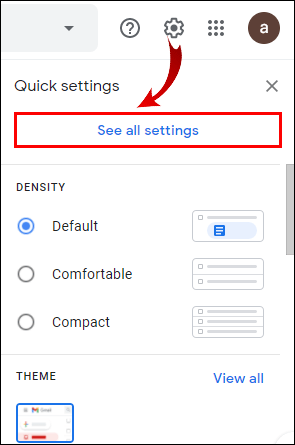
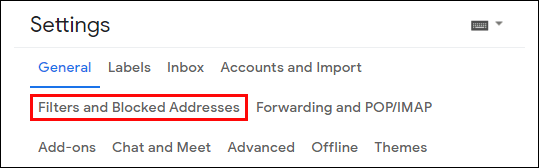
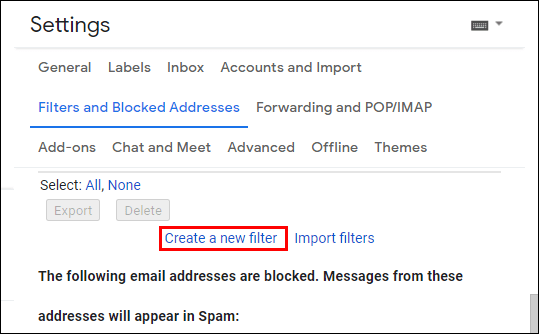
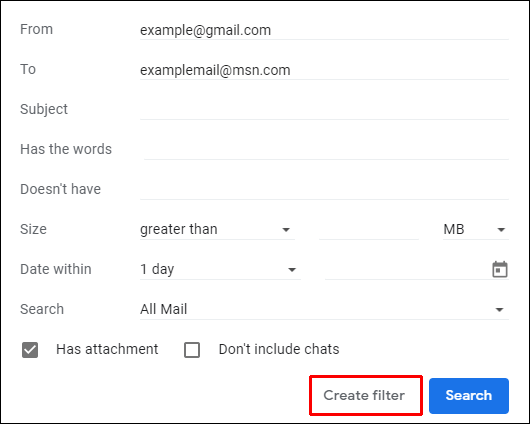
Як автоматично заблокувати спам у Gmail
Видалення спаму – це ще один чудовий спосіб оптимізації поштової скриньки. Для цього ви можете заблокувати відправників, і їхні майбутні електронні листи потраплять прямо в папку «Спам»:
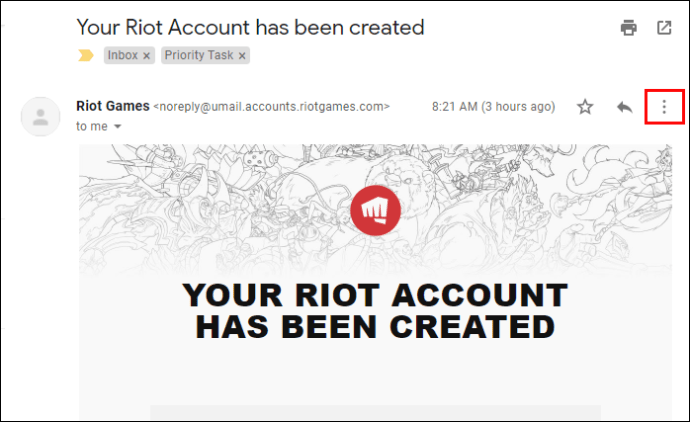
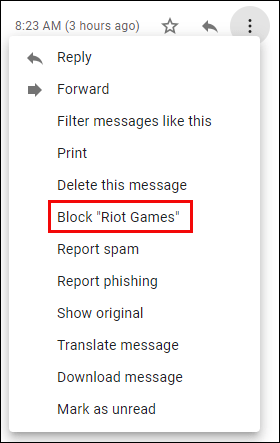
Додаткові поширені запитання
Якщо ми залишили деякі запитання без відповіді в попередніх розділах, ви можете знайти потрібну інформацію, пов’язану з Gmail, нижче.
Чи можете ви створювати категорії в Gmail?
На щастя, Gmail дозволяє своїм користувачам створювати категорії. Процес досить простий:
• Відкрийте Gmail на своєму ПК.
• Перейдіть до Налаштувань і натисніть «Переглянути всі налаштування».
• Натисніть розділ «Вхідні».
• Виберіть «За замовчуванням» у частині «Вхідні».
• Перейдіть до «Категорії» та позначте вкладки, які ви бажаєте показати. Майте на увазі, що Google не дозволяє створювати нові вкладки. Все, що ви можете зробити, це приховати або показати наявні.
• Натисніть «Зберегти зміни» у нижній частині вікна.
Як створити фільтри в Gmail?
Щоб створити фільтр у своєму обліковому записі Gmail, виконайте наведені нижче дії.
• Відкривши Gmail, натисніть стрілку вниз у вікні пошуку.
• Введіть параметри пошуку. Якщо ви хочете переконатися, що критерії застосовані, перевірте, чи відображаються правильні електронні листи, натиснувши «Пошук».
• Виберіть кнопку «Створити фільтр».
• Вирішіть, що робитиме фільтр.
• Натисніть «Створити фільтр».
Як автоматично перемістити електронні листи до папки в Gmail?
Ось як ви можете перемістити свої електронні листи до мітки (папки) у Gmail:
• Натисніть значок шестірні у верхній правій частині екрана та виберіть «Переглянути всі налаштування».
• Перейдіть до розділу «Фільтри та заблоковані адреси», щоб побачити фільтри, які вже застосовано до вашої електронної пошти.
• Виберіть кнопку «Створити новий фільтр».
• Введіть інформацію для критеріїв фільтрації, включаючи відправника, ключові слова та інші відомості.
• Після завершення виберіть кнопку «Створити фільтр за допомогою цього пошуку».
• Виберіть «Застосувати мітку x» у наступному вікні та скористайтеся наявною міткою або створіть нову для листа.
• Натисніть «Створити фільтр».
Як створити правило електронної пошти?
Правила допомагають керувати вхідною поштою та легше переміщатися по поштовій скриньці. Щоб налаштувати правила, вам потрібно створити фільтр:
• Перейдіть до Gmail на комп’ютері та натисніть стрілку вниз у вікні пошуку.
• Введіть критерії пошуку та натисніть «Створити фільтр».
• Визначте, що робитиме фільтр, і натисніть «Створити фільтр».
Як я можу створити папку в Gmail?
Деякі інші програми розсилки використовують папки для зберігання ваших листів. Однак Gmail використовує мітки, які в деяких випадках можуть бути кориснішими. А саме, ви можете додати кілька міток до своїх електронних листів і знайти їх пізніше, натиснувши мітку на лівій панелі.
Ось як працює створення міток у Gmail:
• Відкрийте Gmail на своєму ПК.
• Виберіть налаштування у верхньому правому куті, а потім виберіть «Переглянути всі налаштування».
• Натисніть вкладку «Етикетки».
• Перейдіть до розділу «Мітки» та натисніть «Створити нову мітку».
• Введіть назву мітки та натисніть «Створити».
Створіть власні правила
Правила Gmail дозволяють ефективніше керувати вхідними листами. Вони автоматизують весь процес сортування вашої пошти, полегшуючи пошук і читання повідомлень. Без правил ваша поштова скринька може стати приголомшливим місцем, особливо якщо ви отримуєте велику кількість електронних листів щодня. Отже, налаштуйте фільтри та створіть чисту, оптимізовану папку “Вхідні”.
Які фільтри ви використовуєте для налаштування правил Gmail? Чи вважали ви їх легкими у застосуванні? Чи допомагають вони вам керувати вхідними? Дайте нам знати в розділі коментарів нижче.

